Androidスマホではブラウザアプリやマップアプリを利用している場合に、ピンチアウト(画面の拡大)やピンチイン(画面の縮小)といった機能を使うことができます。
ブラウザアプリに表示された小さな写真を大きく表示したり、マップアプリでより遠くへ移動するために地図を縮めてみたりするなどなかなか便利な機能です。
ところがピンチアウトやピンチインの機能を使おうとしても、なぜかうまくいかない場合があります。
ピンチアウトやピンチインがうまくいかない場合は、「なぜ、ピンチアウトやピンチインの機能が使えないのだろうか?」と困ってしまいますよね。
そこで本記事では、Androidスマホを利用しているユーザー向けに、ピンチアウトやピンチインができない場合の対処方法についてわかりやすく解説します。
一部のウェブサイトではピンチアウトやピンチインの機能が使えない点に注意
ほとんどのウェブサイトは、ブラウザアプリからピンチアウトやピンチインの機能が使えるようになっています。
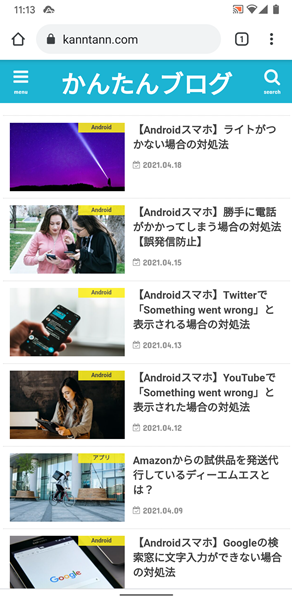
試しに当ブログをブラウザアプリの「Chrome」で表示して、2本の指でピンチアウトしてみると、
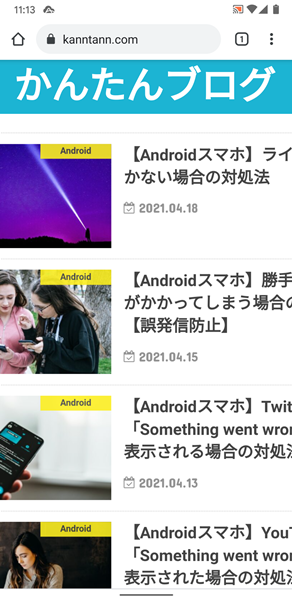
きちんと画面が拡大表示されました。
しかしながら、一部のウェブサイトはピンチアウトやピンチインに対応していないものがあるので注意しましょう。
対応自体していないため、あなたがいくら頑張っても、ピンチアウトやピンチインといった機能は使うことができません。
このあたりはウェブサイト側の問題なので、ユーザー側はどうしようもありません。
マップアプリについては「Google マップ」を使おう
ほとんどのマップアプリについても、ピンチアウトやピンチインの機能が使えるようになっています。(もしかしたら、古いマップアプリについては、ピンチアウトやピンチインの機能が使えないものがあるかもしれません)
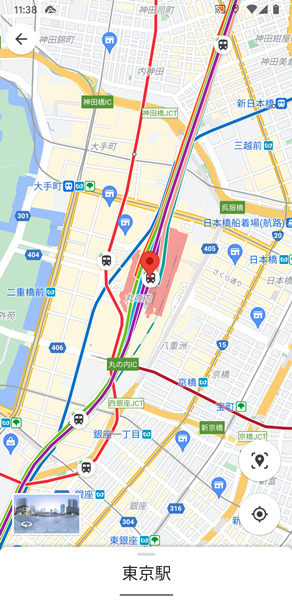
Androidスマホを利用しているユーザーであれば、最新の機能が搭載されている「Google マップ」を使っておけば、問題なくピンチアウトやピンチインの機能を使うことができます。
とくに理由がなければ、マップアプリについては「Google マップ」を使うことをおすすめします。
ピンチアウトやピンチインができない場合の対処法
一部のウェブサイトのみならず、全体的にピンチアウトやピンチインができない場合は、以下の対処法を試してみてください。
まずはAndroidスマホを再起動する
Androidスマホ自体に不具合が生じていて、ピンチアウトやピンチインができない可能性があります。
Androidスマホの不具合の多くは、端末を再起動することで解消することができます。
まずは、Androidスマホを再起動しましょう。
Androidスマホを再起動するには、端末の側面にある「電源ボタン」を長押しします。
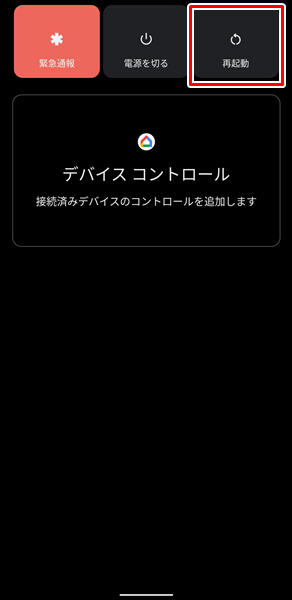
「電源ボタン」を長押しして、画面が変化したら「再起動」をタップします。(「電源ボタン」を長押しして変化する画面は、機種やOSのバージョンによって異なりますが、とりあえず「再起動」をタップすればOKです)
「再起動」をタップすると、自動的に端末の電源が切れ、その後に再起動されます。
ピンチアウトやピンチインができないアプリに新しいバージョンのアップデートがないか確認する
アプリに不具合が生じていて、ピンチアウトやピンチインができない可能性があります。
アプリの不具合を修正する、新しいバージョンのアップデートがないか確認しましょう。
アプリに新しいバージョンのアップデートがないか確認するには、
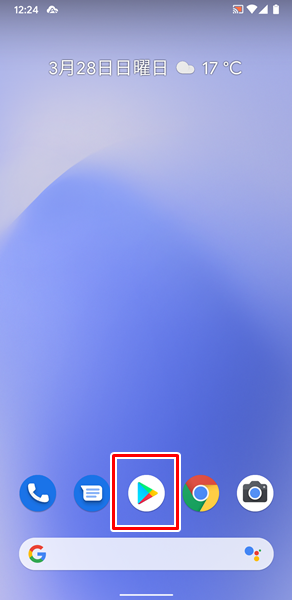
「Google Play ストア」をタップします。
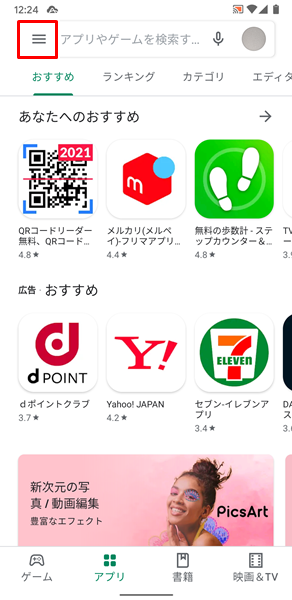
「Google Play ストア」アプリが開くので、画面左上にある「メニュー」アイコンをタップします。(「メニュー」アイコンは、3つの横線が並んだ形のアイコンです)
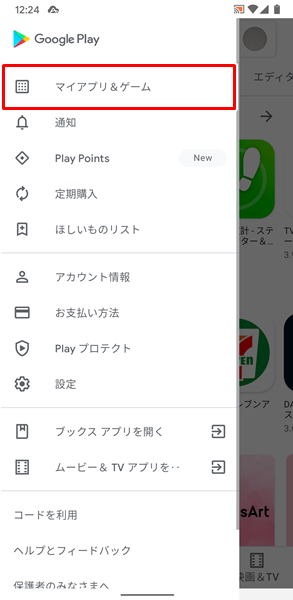
「Google Play ストアのメニュー」が表示されるので、「マイアプリ&ゲーム」をタップします。
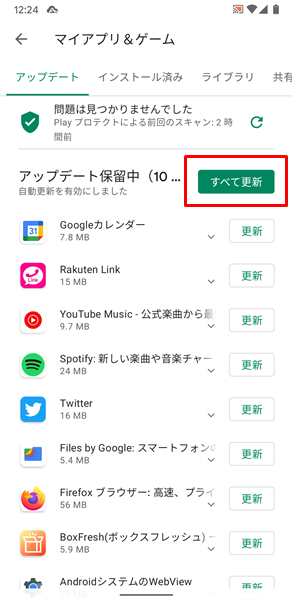
「マイアプリ&ゲーム」の画面が表示されます。
この画面で、アプリに新しいバージョンのアップデートがあるか確認しましょう。(アップデートの対象がない場合は、上記の「アップデート保留中」という部分が表示されませんので注意してください)
アプリに新しいバージョンのアップデートがあった場合は、「アップデート保留中」の右側にある「すべて更新」をタップして、他のアプリと一緒にアップデートを行ってください。(他のアプリにも新しいバージョンのアップデートがあった場合は、すぐに更新しましょう。どのアプリも最新のバージョンへアップデートしておくことで、最新の機能を使えたり、高いセキュリティ機能を保つことができます)
上記のやり方でアプリのアップデートができない場合は、こちらの記事を参考にしてください。
ピンチアウトやピンチインができないアプリのキャッシュを削除する
アプリにキャッシュが蓄積され過ぎると、不具合の原因となってしまいます。
念のため、ピンチアウトやピンチインができないアプリのキャッシュを削除しましょう。
アプリのキャッシュを削除するには、(ここでは例として、ブラウザアプリの「Chrome」のキャッシュを削除してみます)
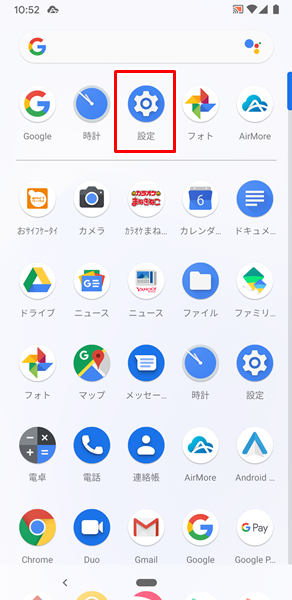
「設定」をタップします。(「設定」は歯車の形をしたアイコンです。「ホーム」画面か「アプリの一覧」画面にあります)
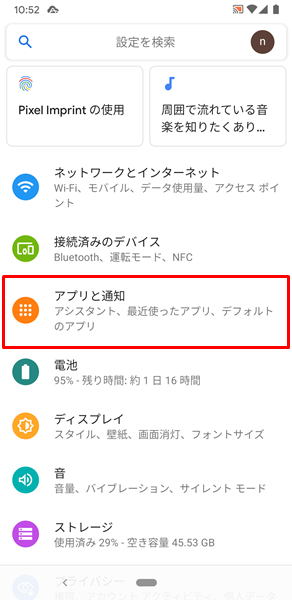
「設定」画面が表示されるので、「アプリと通知」をタップします。
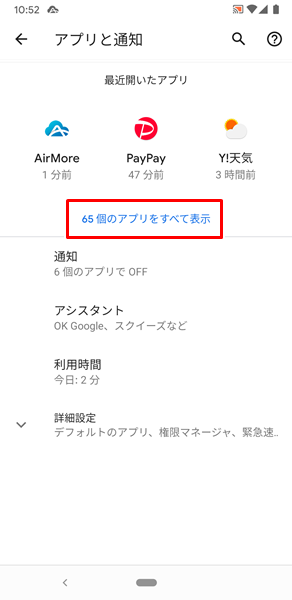
「アプリと通知」の画面が表示されるので、「〇〇個のアプリをすべて表示」をタップします。
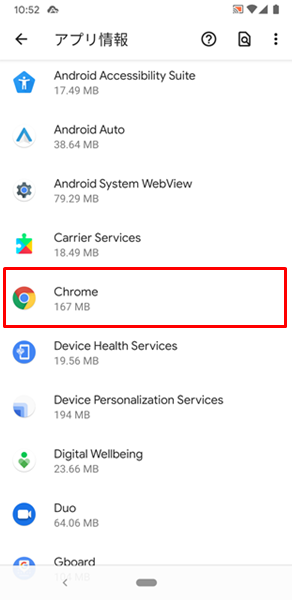
「アプリ情報」の画面が表示されるので、「Chrome」をタップします。
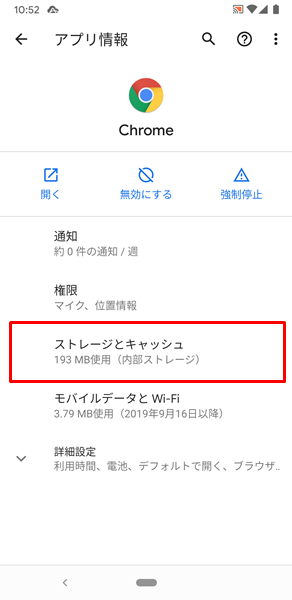
「Chromeのアプリ情報」の画面が表示されるので、「ストレージとキャッシュ」をタップします。
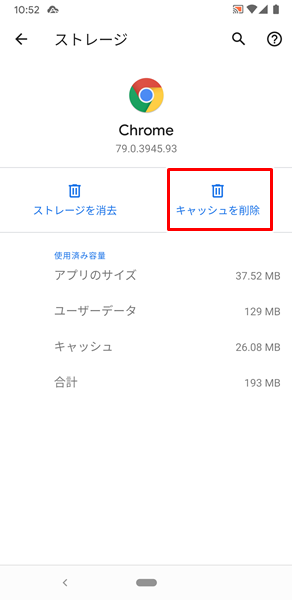
「Chromeのストレージとキャッシュ」の画面が表示されるので、「キャッシュを削除」をタップします。
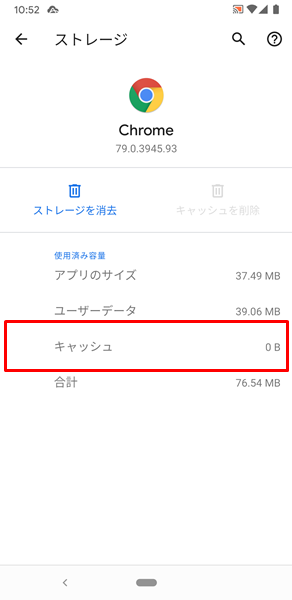
「キャッシュを削除」をタップすると、Chromeアプリのキャッシュが削除されます。
アプリのキャッシュを削除し終わったら、「キャッシュ」の項目が「0B」に変化しているのを確認してください。
もしも「キャッシュ」の項目が「0B」に変化していなかった場合は、きちんとキャッシュが削除されていません。
もう一度「キャッシュを削除」をタップして、アプリのキャッシュを削除しましょう。
上記のやり方で、アプリのキャッシュを削除できない場合は、こちらの記事を参考にしてください。
AndroidのOSに新しいバージョンのアップデートがないか確認する
AndroidのOSを最新のバージョンへアップデートさせることで、ピンチアウトやピンチインができない不具合を解消できる可能性があります。
AndroidのOSに新しいバージョンのアップデートがないか確認しましょう。
AndroidのOSに新しいバージョンのアップデートがないか確認するには、
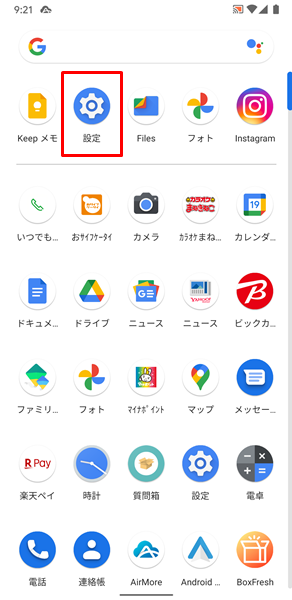
「設定」をタップします。
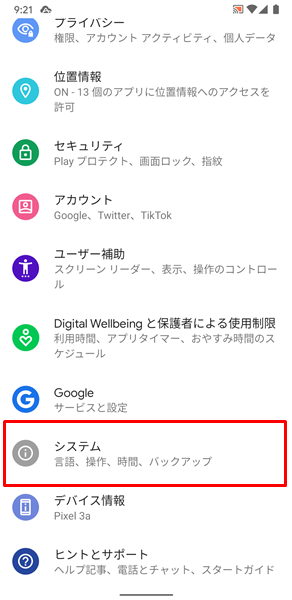
「設定」画面が表示されるので、「システム」をタップします。
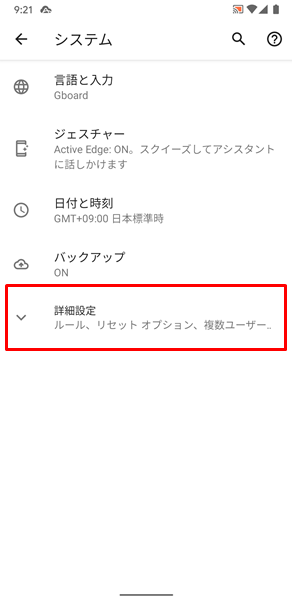
「システム」の画面が表示されるので、「詳細設定」をタップします。
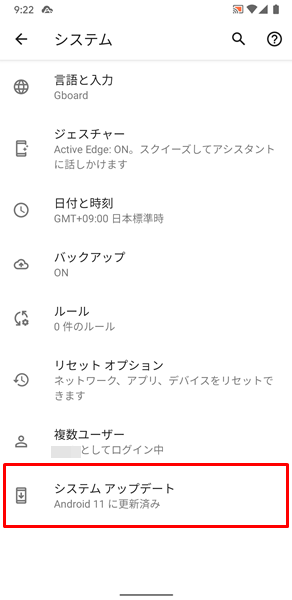
新しい項目が表示されるので、「システムアップデート」をタップします。
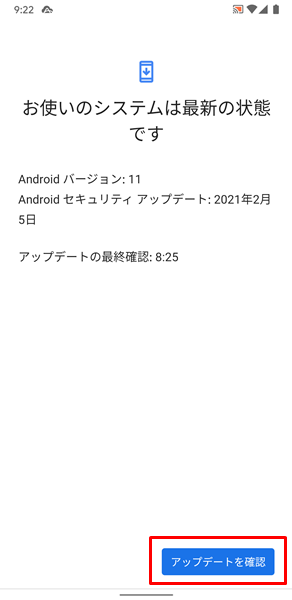
「システムアップデート」の画面が表示されます。
この画面の右下にある「アップデートを確認」をタップすると、現在利用しているAndroidのOSに新しいバージョンがあるのかどうかを確認して、新しいバージョンがあればアップデートできるようになっています。
新しいバージョンがあれば、ここからアップデートしましょう。
上記のやり方でAndroidスマホのOSをバージョンアップできない場合は、こちらの記事を参考にしてください。
Androidスマホのストレージの空き容量を確認する
Android ヘルプによると、ストレージの空き容量が10%未満になってしますと、Androidスマホに不具合が生じてしまう可能性があるとしています。(ストレージとは、音楽や写真などのデータが保存される場所のことです)
Androidスマホのストレージの空き容量を確認しておきましょう。
Androidスマホのストレージの空き容量を確認するには、
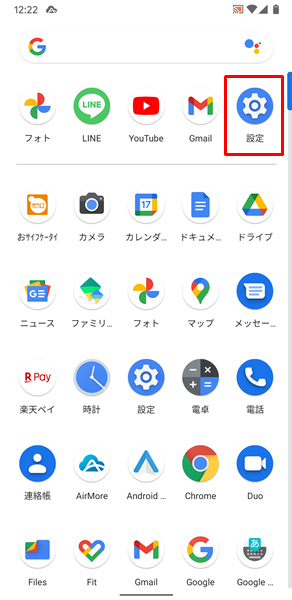
「設定」をタップします。
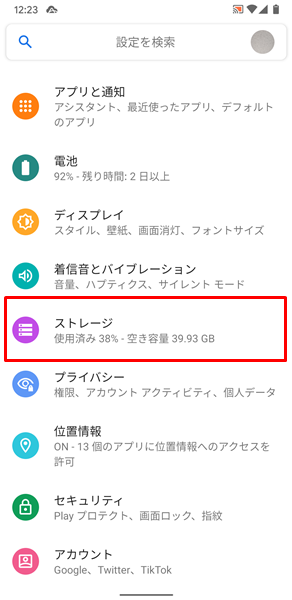
「設定」画面が表示されるので、「ストレージ」をタップします。
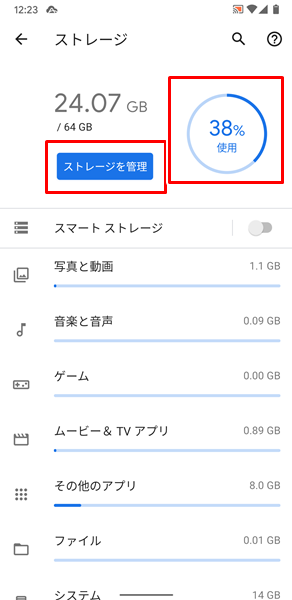
「ストレージ」の画面が表示されます。
この画面で、Androidスマホのストレージの空き容量を確認することができます。
ストレージの空き容量が10%未満になってしまっている場合は、「ストレージを管理」をタップしましょう。
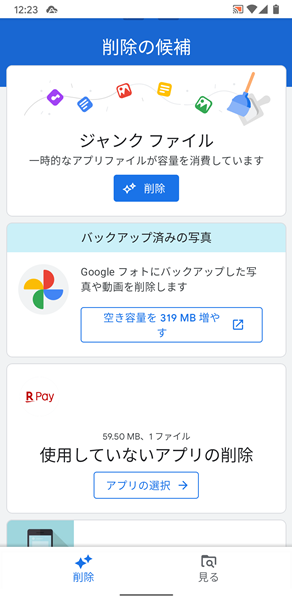
「ストレージを管理」をタップすると、Androidスマホから削除すべきもの(言い方を変えれば、削除しても問題のないもの)が提案されます。
削除しても問題がないか確認しつつ、提案されたものを削除していき、ストレージの空き容量を増やしてみてください。
なお、さらにストレージの空き容量を増やしたいという場合は、こちらの記事を参考にしてください。
ユーザー補助機能を活用するやり方もある
Androidスマホではピンチアウトやピンチインの機能以外にも、ユーザー補助機能の中に「拡大」という機能があります。
ピンチアウトやピンチイン機能が使えないという場合は、ユーザー機能を活用するやり方もありです。
ユーザー補助機能を活用するには、
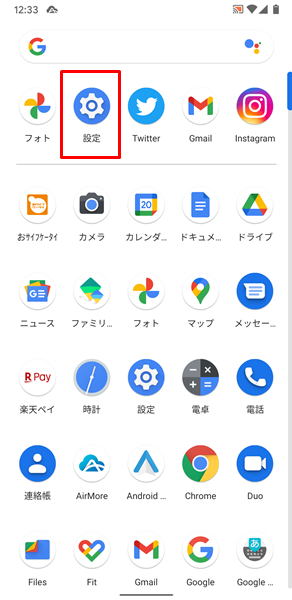
「設定」をタップします。
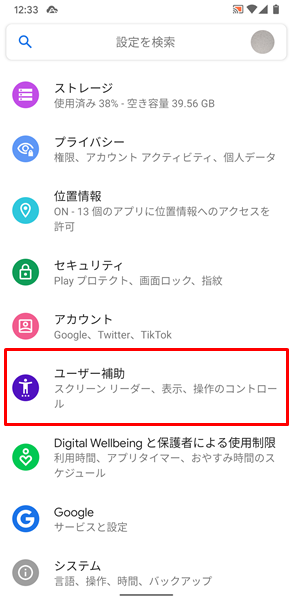
「設定」画面が表示されるので、「ユーザー補助」をタップします。
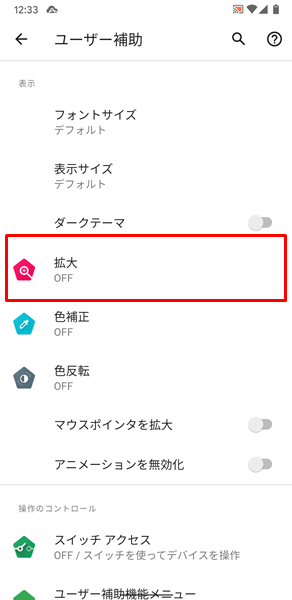
「ユーザー補助」の画面が表示されるので、「拡大」をタップします。
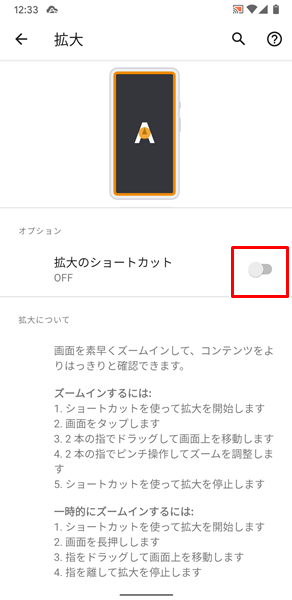
「拡大」の画面が表示されるので、「拡大のショートカット」の右側にある「スイッチ」をタップします。
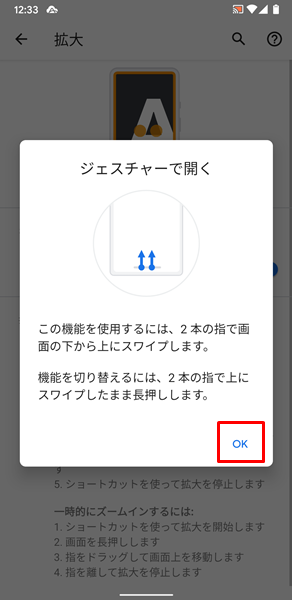
「ジェスチャーで開く」という「メニュー」が表示されるので、「OK」をタップします。
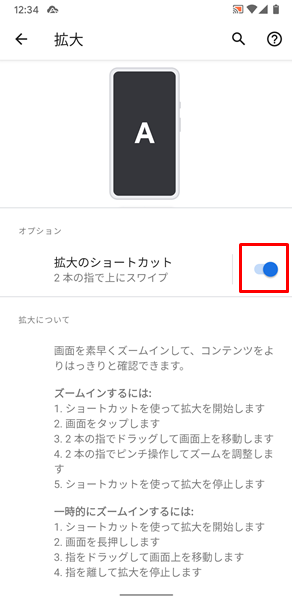
「OK」をタップしたら、「拡大のショートカット」の右側にある「スイッチ」がオンになっているか確認しましょう。(「スイッチ」については、左側に寄っている状態がオフで、右側に寄っている状態がオンになります)
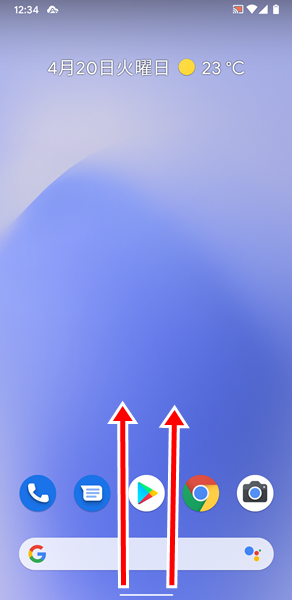
ユーザー補助機能に「拡大」をオンにしたら、2本の指で画面の下から上にスワイプします。
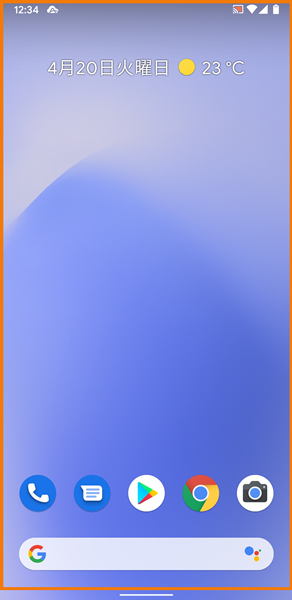
2本の指で画面の下から上にスワイプすると、上記のように「枠」が表示されるようになるので、ピンチアウトやピンチインを行ってみましょう。
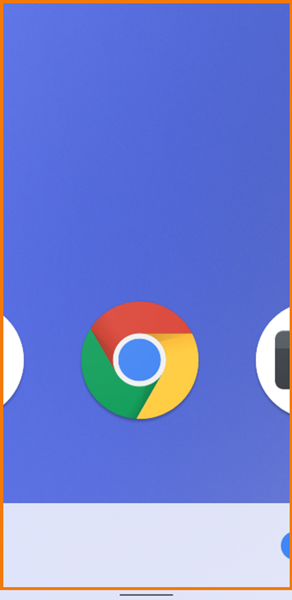
「アプリを使っている」画面のみならず、「ホーム」画面も含めて、画面の拡大や縮小を行えるようになります。
どうやってもピンチアウトやピンチインができない場合は?
ここまでの対処法を試してみても、ピンチアウトやピンチインができないという場合は、Androidスマホが故障している可能性があります。
Androidスマホが故障している場合は、個人の力ではどうしようもありません。
契約している携帯電話会社のサポートなどに相談してみましょう。
また、Androidスマホを長く使っている場合は、これを機会に新しいスマホに買い替えるのもいいでしょう。
「新しいスマホに買い替えたいけど、わざわざショップまで行って、長時間待たされるのは面倒だな・・・」と感じる人は、オンラインから手続きする方法がおすすめです。
オンラインから手続きすると、
- わざわざショップまで行く必要がない。
- 待ち時間なしで、24時間いつでも手続きが可能。
- 新しいスマホを無料で自宅まで届けてくれる。
- オンライン限定のお得なキャンペーンを利用できる。
などのメリットがあります。
時間やお金を節約したい人には、うってつけですね。
オンラインから手続きする場合は、こちらからどうぞ。
まとめ
この記事では、Androidスマホを利用しているユーザー向けに、ピンチアウトやピンチインができない場合の対処法についてくわしく解説してみました。
この記事の内容をまとめてみると、
- 一部のウェブサイトでは、ピンチアウトやピンチインの機能が使えないことがあるのでに注意する。
- よほどの理由がなければ、マップアプリについては「Google マップ」を使うのがおすすめ。
- Androidスマホを再起動する。
- ピンチアウトやピンチインができないアプリに、新しいバージョンのアップデートがないか確認する。
- ピンチアウトやピンチインができないアプリのキャッシュを削除する。
- AndroidのOSに新しいバージョンのアップデートがないか確認する。
- Androidスマホのストレージの空き容量を確認する。
- ユーザー補助機能を活用するやり方もある。
- どうやってもピンチアウトやピンチインができない場合は、契約している携帯電話会社のサポートなどに相談するか、新しいスマホに買い替える。
となります。
ぜひこの記事を参考にして、Androidスマホでピンチアウトやピンチインができない状態を改善してみてください。
当ブログではAndroidスマホの使い方に困っている人のために、他にも数多くの記事を投稿しています。
よかったら参考にしてください。
最後までお読みいただきありがとうございました。
関連記事
※この記事で解説した内容は、Androidのバージョンや機種によって異なる場合があるので注意してください。
※この記事で解説した内容は、更新した時点(2025年10月21日)のものになります。