Androidスマホでは、アプリを自動的にアップデートするように設定しておくこともできますし、手動ですばやくアップデートすることもできます。
しかしながら、「アプリを自動的にアップデートするように設定しているのに、きちんとアップデートされない」、「手動でアップデートしようとしても、うまくできない」などの理由で困っている人もいるでしょう。
そこでこの記事では、Androidスマホを利用しているユーザー向けに、アプリをアップデートできない場合の対処法についてくわしく解説します。
まずはアプリをアップデートする正しい方法を確認しよう
「アプリをアップデートすることができない・・・」と困っている場合、やり方自体が間違っている可能性があります。
まずは、アプリをアップデートする正しい方法を確認しておきましょう。
Androidスマホでは、以下の3つの方法でアプリをアップデートさせることができます。
- すべてのアプリを自動でアップデートする方法
- アプリごとに自動でアップデートする方法
- 手動でアプリをアップデートする方法
ここでは念のため、これら3つの方法を順番に確認してみましょう。
すべてのアプリを自動でアップデートする方法を確認する
すべてのアプリを自動でアップデートするには、

「Google Play ストア」をタップします。
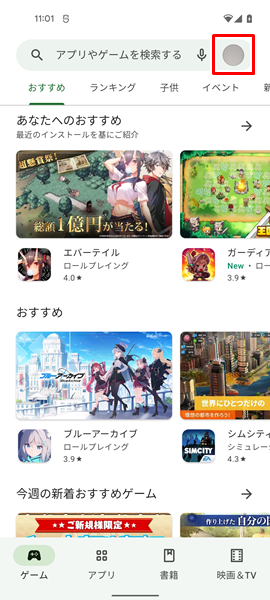
「Google Play ストア」アプリが開くので、画面の右上にある「プロフィール」のアイコンをタップします。
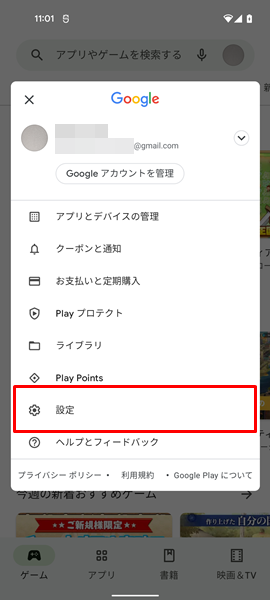
上記のような「メニュー」が表示されるので、「設定」をタップします。
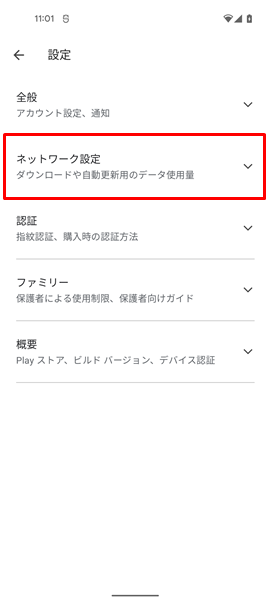
「設定」画面が表示されるので、「ネットワーク設定」をタップします。
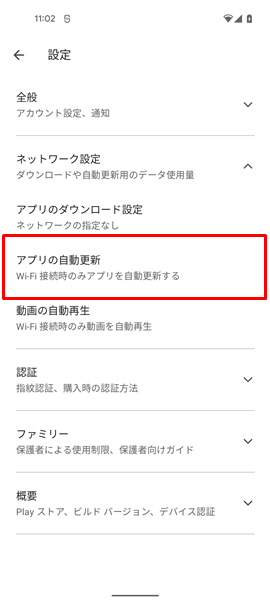
新しい項目が表示されるので、「アプリの自動更新」をタップします。
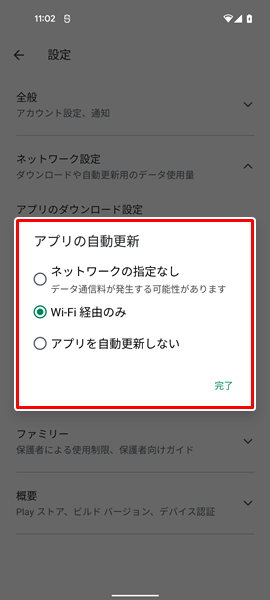
「アプリの自動更新」という「メニュー」が表示されます。
この「メニュー」で、
- ネットワークの指定なし
- Wi-Fi経由のみ
- アプリを自動更新しない
の3つの選択肢を選ぶことができます。
すべてのアプリを自動でアップデートするには、「ネットワークの指定なし」か「Wi-Fi経由のみ」を選びましょう。(「ネットワークの指定なし」では、モバイルデータ通信とWi-Fiのどちらの環境下であっても、アプリのアップデートを行ってくれます。「Wi-Fi経由のみ」の場合は、Wi-Fiがつながる環境下でのみ、アプリのアップデートを行うようになります)
なお、モバイルデータ通信量を節約したい場合は、「ネットワークの指定なし」よりも「Wi-Fi経由のみ」を選ぶことをおすすめします。(「Wi-Fi経由のみ」を選んでおくと、Wi-Fiがつながる環境下のときだけ、アプリのアップデートを自動的に行ってくれるようになります)
アプリごとに自動でアップデートする方法を確認する
アプリごとに自動でアップデートするには、

「Google Play ストア」をタップします。
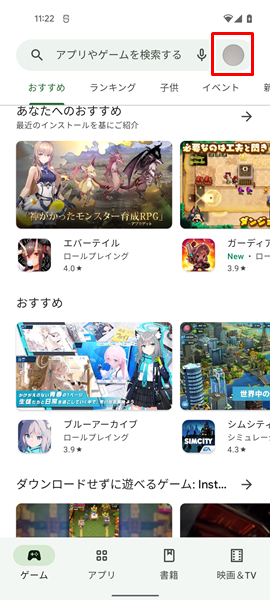
「Google Play ストア」アプリが開くので、画面の右上にある「プロフィール」のアイコンをタップします。
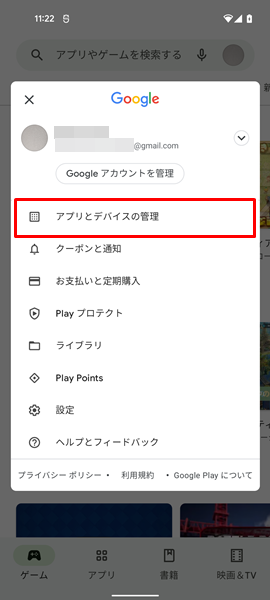
上記のような「メニュー」が表示されるので、「アプリとデバイスの管理」をタップします。
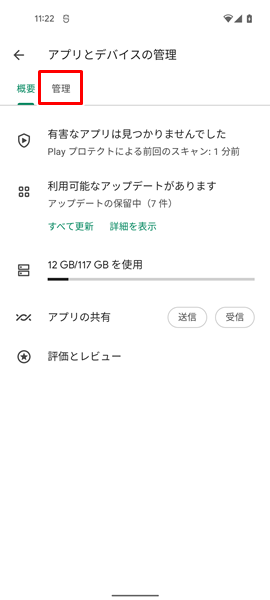
「アプリとデバイスの管理」の画面が表示されるので、「管理」タブをタップします。
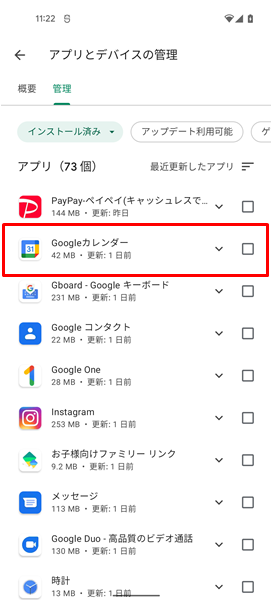
「管理」タブが表示され、「インストールされているアプリの一覧」が表示されます。
ここで「自動でアップデートしたいアプリ」をタップします。(ここでは例として、「Googleカレンダー」を見てみます)
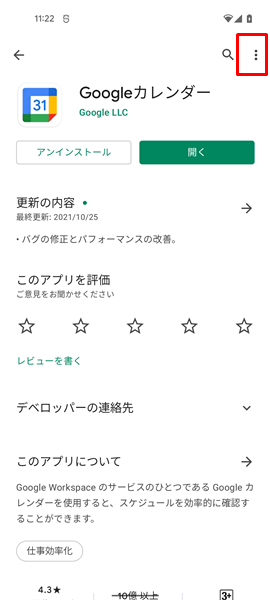
「Googleカレンダー」の画面が表示されるので、画面の右上にある「その他」のアイコンをタップします。(「その他」のアイコンは、3つの点がたてにならんだ形のアイコンになります)
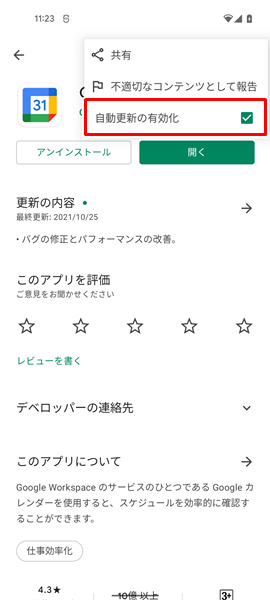
上記のような「メニュー」が表示されるので、「自動更新の有効化」の右側に「レ点」がついてるか確認してください。
「自動更新の有効化」の右側に「レ点」がついていれば、そのアプリは自動でアップデートされるように設定されていることが確認できます。
もしも「レ点」がついていない場合は、「自動更新の有効化」をタップして「レ点」がついている状態にしてください。
アプリを手動でアップデートする方法を確認する
アプリを手動でアップデートするには、

「Google Play ストア」をタップします。
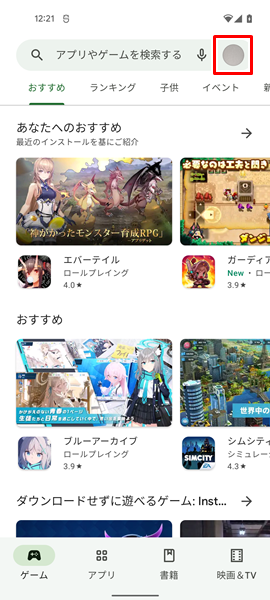
「Google Play ストア」アプリが開くので、画面の右上にある「プロフィール」のアイコンをタップします。
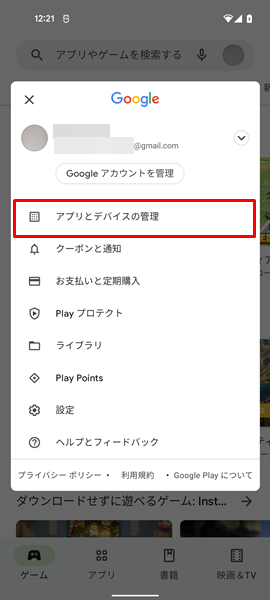
上記のような「メニュー」が表示されるので、「アプリとデバイスの管理」をタップします。
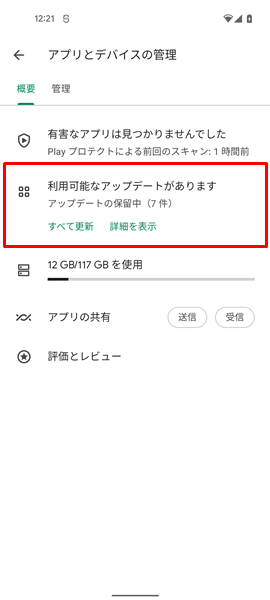
「アプリとデバイスの管理」の画面が表示され、新しいバージョンのアップデートがあるアプリがある場合には、「利用可能なアップデートがあります」という項目が表示されます。(新しいバージョンのアップデートがあるアプリがない場合は、「すべてのアプリは最新の状態です」と表示されます。「すべてのアプリは最新の状態です」と表示された場合は、当然ながらアプリのアップデートはできませんので、以下の操作は無用です)
この画面で、「利用可能なアップデートがあります」という項目をタップします。
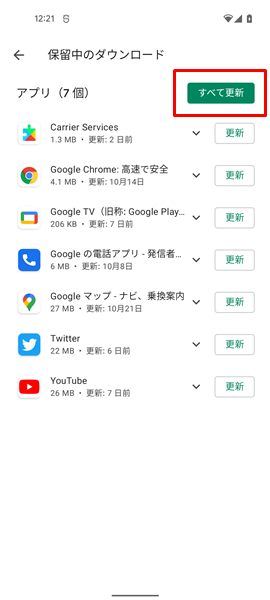
「保留中のダウンロード」の画面が表示され、「新しいバージョンのアップデートがあるアプリの一覧」を確認することができます。
この画面で「すべて更新」をタップすることにより、すべてのアプリをまとめてアップデートすることができます。

ちなみに、各アプリの右側にある「更新」をタップすることで、アプリごとに手動でアップデートすることもできます。
何らかの理由があって、とりあえず特定のアプリを優先的にアップデートしたい場合は、こちらの方法を使うといいでしょう。
アプリをアップデートできない場合の対処法
正しいアプリのアップデート方法を確認し、そのうえでアプリのアップデートができない場合は、以下の対処法を試してみてください。
Androidスマホを再起動する
Androidスマホ自体に不具合が生じていて、アプリをアップデートできない可能性があります。
Androidスマホ自体の不具合を解消するには、端末を再起動させるのが効果的です。
Androidスマホを再起動してみましょう。
Androidスマホを再起動させるには、端末の側面にある「電源ボタン」を長押しします。
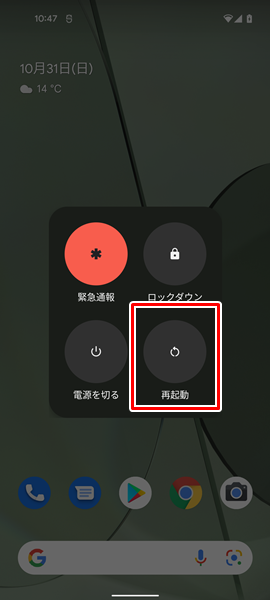
「電源ボタン」を長押しして、画面が変化したら「再起動」をタップします。(「電源ボタン」を長押しして変化する画面は、Androidスマホの機種やOSのバージョンによって異なりますが、とりあえず「再起動」というところをタップすればOKです)
「再起動」をタップすると、自動的に端末の電源が切れ、その後に再起動されます。
インターネットの接続状況を確認する
インターネットの接続状況に問題があり、アプリをアップデートできない可能性があります。
インターネットの接続状況に問題はないか確認しましょう。
インターネットの接続状況を確認するには、ブラウザアプリからウェブサイトを見てみるのが手っ取り早いです。(あくまでインターネットの接続状況を確認するだけなので、ブラウザアプリについては、どれを使ってもかまいません)
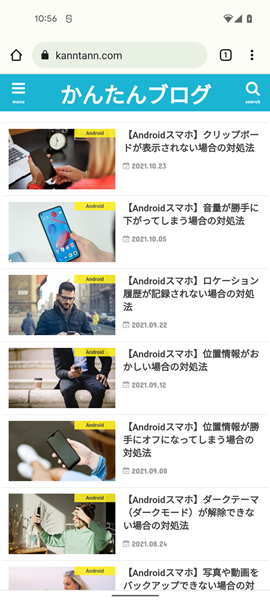
きちんとウェブサイトを見ることができれば、インターネットの接続状況に問題はありません。
ただし、「ウェブサイトは見られるけど、表示されるまでに時間がかかる・・・」という場合は、インターネットの接続状況が悪い可能性があります。
そういった場合は、念のため、インターネットをつなぎ直してみましょう。
インターネットをつなぎ直すには、「機内モード」のオンオフを活用するやり方が便利です。(「機内モード」のオンオフを活用することで、Wi-Fiとモバイルデータ通信の両方をまとめてつなぎ直すことができます)
「機内モード」のオンオフを行うには、
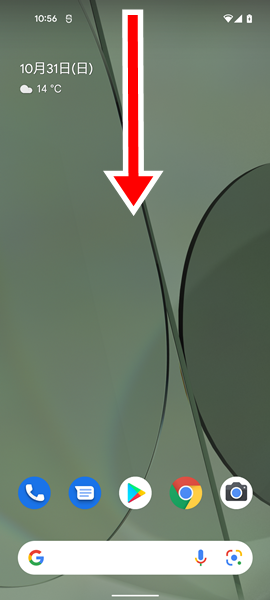
画面を上から下にに2回スワイプします。(画面を上から下に1回のみスワイプすると「クイック設定パネル」が小さく表示され、「機内モード」のアイコンが表示されない可能性があります)
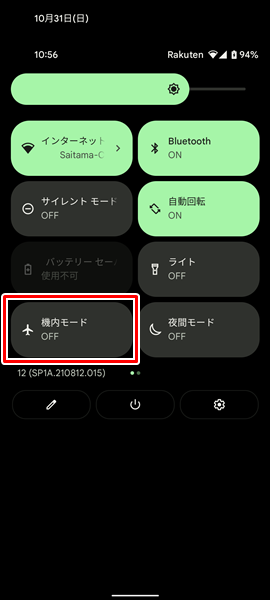
画面を上から下に2回スワイプすると、「クイック設定パネル」が大きく表示されるので、「機内モード」のアイコンを確認してください。(「機内モード」のアイコンが見つからない場合は、「クイック設定パネル」を右側にスワイプして探してみてください。「クイック設定パネル」を右側にスワイプすることで、「クイック設定パネル」のページが切り替わります)
「機内モード」のアイコンを確認したら、それを2回タップすることで、機内モードのオンオフを行うことができます。(「機内モード」のアイコンを1回タップすると、「機内モード」がオンになり、さらに1回タップすると、「機内モード」がオフになる仕組みです)
機内モードのオンオフを行い、インターネットをつなぎ直してみたら、再度ブラウザアプリからウェブサイトを表示し、インターネットの接続状況が改善されたか確認してみてください。
アップデートできないアプリのキャッシュを削除する
アプリのキャッシュが蓄積され過ぎてしまって不具合が生じ、アプリをアップデートすることができない可能性があります。
アップデートできないアプリのキャッシュを削除しましょう。
アップデートできないアプリのキャッシュを削除するには、(ここでは例として、ブラウザアプリの「Chrome」のキャッシュを削除してみます)
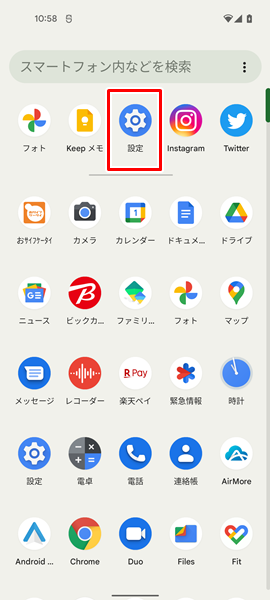
「設定」をタップします。(「設定」は、上記のような歯車の形のアイコンです。「ホーム」画面か「アプリの一覧」画面にあります)
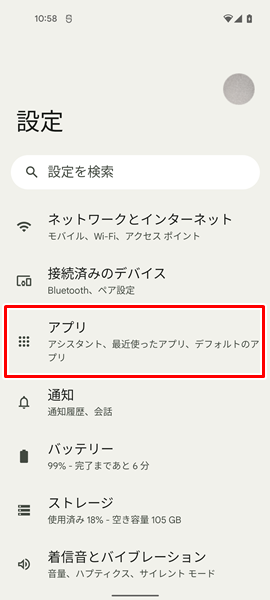
「設定」画面が表示されるので、「アプリ」をタップします。
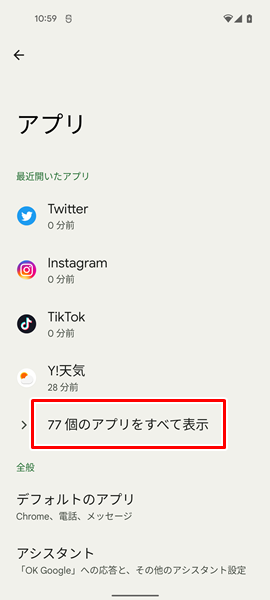
「アプリ」の画面が表示されるので、「〇〇個のアプリをすべて表示」をタップします。
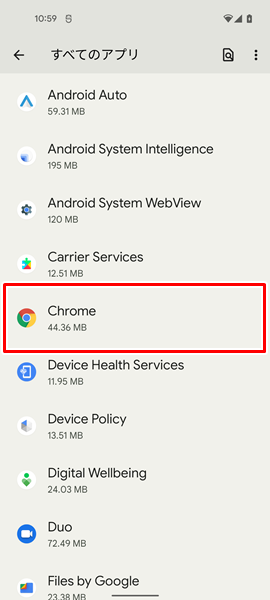
「すべてのアプリ」の画面が表示されるので、「Chrome」をタップします。
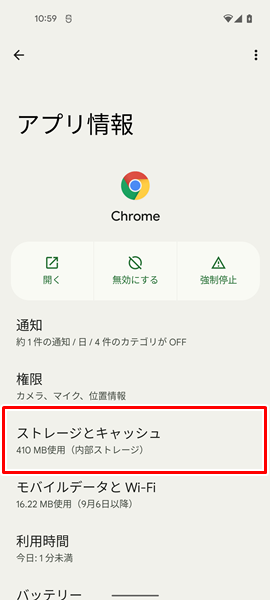
「Chromeのアプリ情報」の画面が表示されるので、「ストレージとキャッシュ」をタップします。
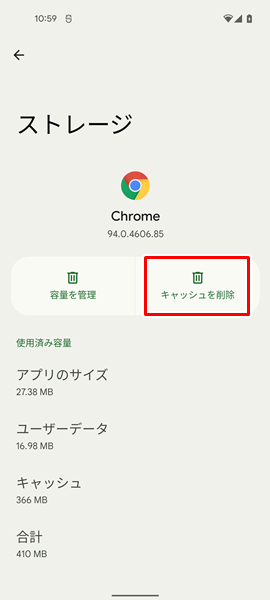
「Chromeのストレージとキャッシュ」の画面が表示されるので、「キャッシュを削除」をタップします。
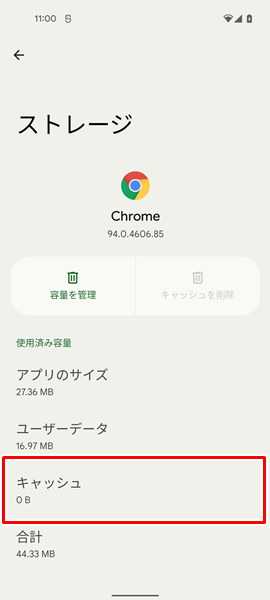
「キャッシュを削除」をタップすると、「Chrome」アプリのキャッシュが削除されます。
「Chrome」アプリのキャッシュを削除し終わったら、念のため、上記の画面のように「キャッシュ」の項目が「0B」に変化しているのを確認してください。
もしも「キャッシュ」の項目が「0B」に変化していなかった場合は、きちんとキャッシュが削除されていません。
もう一度、「キャッシュを削除」をタップして、「Chrome」アプリのキャッシュを削除してみてください。
なお、上記のやり方でアプリのキャッシュを削除できない場合は、こちらの記事を参考にしてください。
また、アプリのキャッシュを削除する方法について、もっとくわしく知りたいという場合は、こちらの記事を参考にしてください。
アプリのアップデートに関連する「Google Play ストア」アプリのキャッシュも削除する
念のため、アップデートできないアプリだけでなく、アプリのアップデートに関連する「Google Play ストア」アプリのキャッシュも削除しておきましょう。
「Google Play ストア」アプリのキャッシュを削除するには、

「設定」をタップします。
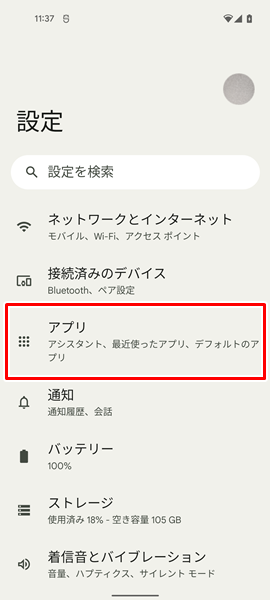
「設定」画面が表示されるので、「アプリ」をタップします。
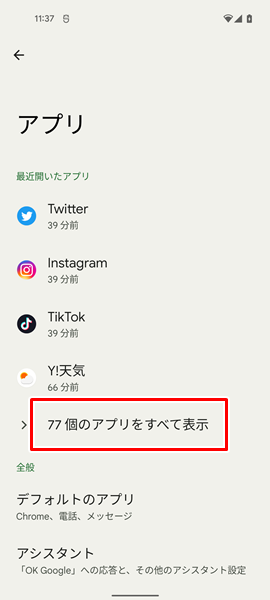
「アプリ」の画面が表示されるので、「〇〇個のアプリをすべて表示」をタップします。
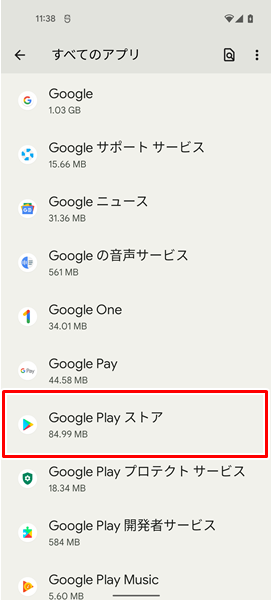
「すべてのアプリ」の画面が表示されるので、「Google Play ストア」をタップします。
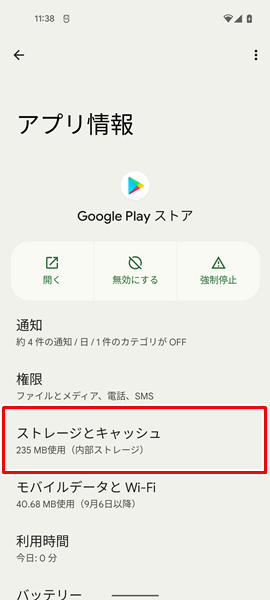
「Google Play ストアのアプリ情報」の画面が表示されるので、「ストレージとキャッシュ」をタップします。
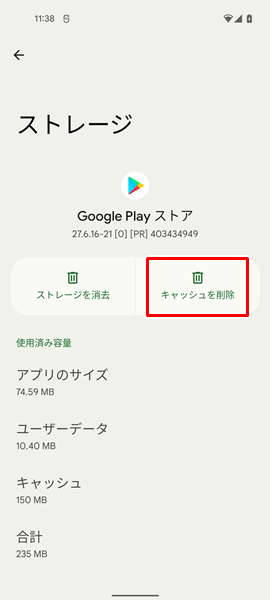
「Google Play ストアのストレージとキャッシュ」の画面が表示されるので、「キャッシュを削除」をタップします。
これで「Google Play ストア」アプリのキャッシュが削除されます。
ストレージの空き容量を確保する
Androidスマホでは、音楽や写真などのデータが保存される場所のことをストレージと呼びます。
Androidヘルプによると、このストレージの空き容量が10%未満になってしまうと、Androidスマホに不具合が生じてしまう可能性が指摘されています。
Androidスマホのストレージの空き容量をできるだけ確保するようにしましょう。
Androidスマホのストレージの空き容量を確保しておくには、
- 撮影した写真や動画はGoogleフォトにバックアップして、端末からは削除する。
- 不要になったアプリは、削除する。
- 定期的にアプリのキャッシュを削除する。
- 不要になったファイルは、削除する。
- ダウンロードした映画や音楽などのコンテンツは、不要になった時点で削除する。
などの対処法が有効です。
なお、Androidスマホのストレージの空き容量を確保する方法について、もっとくわしく知りたいという場合は、こちらの記事を参考にしてください。
AndroidのOSに新しいバージョンのアップデートがないか確認する
AndroidのOSを最新のバージョンにアップデートすることで、アプリをアップデートすることができない不具合が解消される可能性があります。
AndroidのOSに新しいバージョンのアップデートがないか確認しましょう。
AndroidのOSに新しいバージョンのアップデートがないか確認するには、
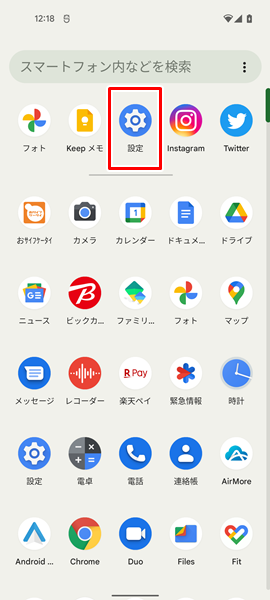
「設定」をタップします。
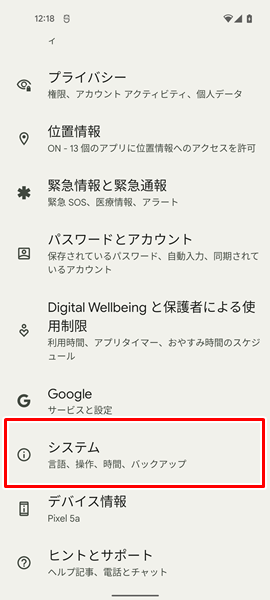
「設定」画面が表示されるので、「システム」をタップします。
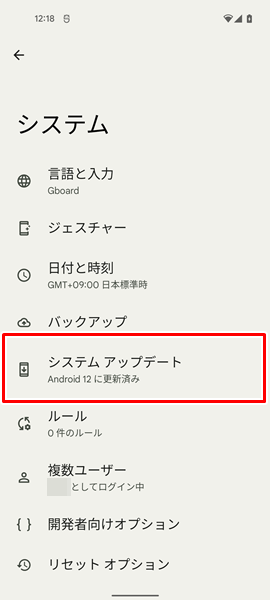
「システム」の画面が表示されるので、「システムアップデート」をタップします。
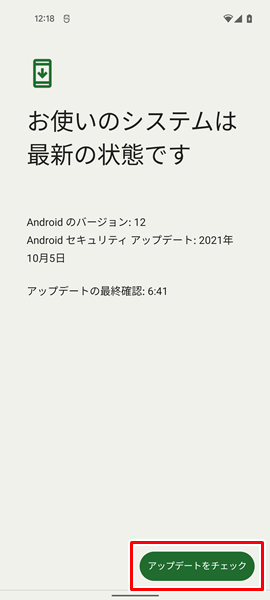
「システムアップデート」の画面が表示されます。
この画面の右下にある「アップデートをチェック」をタップすると、AndroidのOSに新しいバージョンのアップデートがあるのかを確認することができます。
AndroidのOSに新しいバージョンがあれば、ここからアップデートしましょう。
なお、上記のやり方でAndroidスマホのOSをバージョンアップできない場合は、こちらの記事を参考にしてください。
また、AndroidスマホのOSを最新バージョンへアップデートさせる方法について、もっとくわしく知りたいという場合は、こちらの記事を参考にしてください。
どうやってもアプリをアップデートできない場合は?
ここまで解説した対処法を試してもダメな場合は、Androidスマホが故障している可能性があります。
Androidスマホが故障している場合は、個人の力ではどうしようもありません。
契約している携帯電話会社のサポートなどに相談してみましょう。
また、Androidスマホを長く使っている場合は、これを機会に新しいスマホに買い替えるのもいいでしょう。
「新しいスマホに買い替えたいけど、わざわざショップまで行って、長時間待たされるのは面倒だな・・・」と感じる人は、オンラインから手続きする方法がおすすめです。
オンラインから手続きすると、
- わざわざショップまで行く必要がない。
- 待ち時間なしで、24時間いつでも手続きが可能。
- 新しいスマホを無料で自宅まで届けてくれる。
- オンライン限定のお得なキャンペーンを利用できる。
などのメリットがあります。
時間やお金を節約したい人には、うってつけですね。
オンラインから手続きする場合は、こちらからどうぞ。
まとめ
この記事では、Androidスマホを利用しているユーザー向けに、アプリをアップデートできない場合の対処法についてくわしく解説してみました。
この記事の内容をまとめてみると、
- まずは、アプリをアップデートする正しいやり方を確認する。
- Androidスマホでは、アプリをアップデートするのに3つの方法がある。
- Androidスマホを再起動する。
- インターネットの接続状況を確認する。
- アップデートできないアプリのキャッシュを削除する。
- 念のため、アプリのアップデートに関連する「Google Play ストア」アプリのキャッシュも削除しておく。
- Androidスマホのストレージの空き容量を確保する。
- AndroidのOSに新しいバージョンのアップデートがないか確認する。
- どうやってもアプリをアップデートできない場合は、契約している携帯電話会社のサポートなどに相談するか、新しいスマホに買い替える。
となります。
ぜひこの記事を参考にして、うまくアプリをアップデートできるように改善してみてください。
関連記事
参考
- Google Play ヘルプ Android アプリの更新
- Android ヘルプ Android スマートフォンで設定をすばやく変更する
- Google Chrome ヘルプ キャッシュと Cookie の消去
- Google Play ヘルプ Play ストアの起動、読み込み、ダウンロードに関する問題のを解決する
- Android ヘルプ 空き容量を増やす
- Android ヘルプ Android のバージョンを確認して更新する
※この記事で解説した内容は、Androidのバージョンや機種によって異なる場合があるので注意してください。
※この記事で解説した内容は、更新した時点(2023年2月12日)のものになります。