Androidスマホでは、ブラウザアプリなどでウェブサイトを見ていると、自動的にキャッシュデータを保存するようになっています。
キャッシュデータを保存しておくことで、次に同じウェブサイトを見るときに、すばやく表示できるようになります。
とても便利な機能である反面、キャッシュデータが蓄積され過ぎてしまうと、端末やアプリの動作が重くなってしまったり、不具合の原因になってしまうなどの弊害もあります。
そこでアプリのキャッシュを削除しようとしても、「アプリのキャッシュを削除するやり方自体がよくわからない」、「アプリのキャッシュを削除しようとしてもなぜかうまくできない」と困っている人もいるでしょう。
この記事では、Androidスマホを利用しているユーザー向けに、アプリのキャッシュが削除できない場合の対処法についてくわしく解説します。
まずはアプリのキャッシュを削除する正しい方法を確認しよう
「アプリのキャッシュを削除しようにもやり方自体がよくわからない」という人のために、まずはアプリのキャッシュを削除する正しい方法を確認しておきましょう。
Androidスマホでアプリのキャッシュを削除するには、
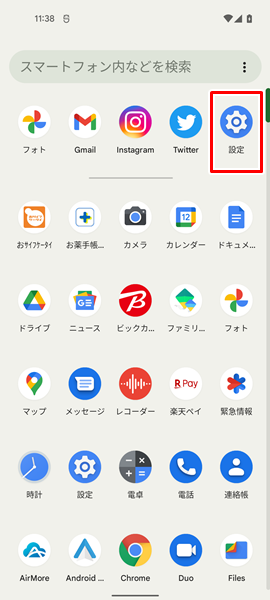
「設定」をタップします。(「設定」は、上記のような歯車の形のアイコンです。「ホーム」画面か「アプリの一覧」画面にあります)
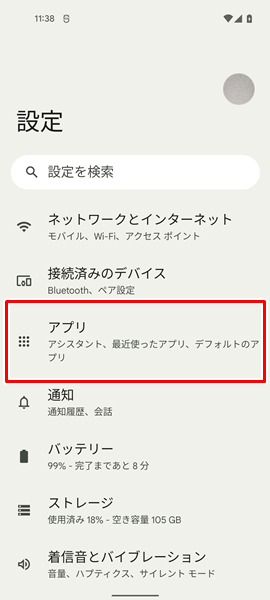
「設定」画面が表示されるので、「アプリ」をタップします。
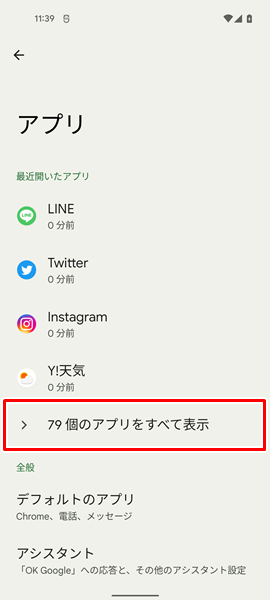
「アプリ」の画面が表示されるので、「〇〇個のアプリをすべて表示」をタップします。
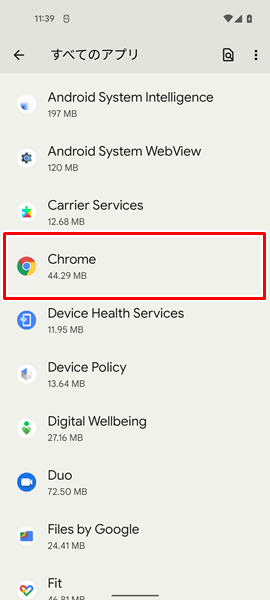
「すべてのアプリ」の画面が表示されるので、「キャッシュを削除したいアプリ」をタップします。(ここでは例として、「Chrome」アプリのキャッシュを削除してみます)
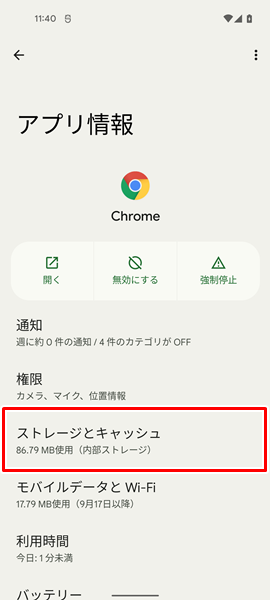
「Chromeのアプリ情報」の画面が表示されるので、「ストレージとキャッシュ」をタップします。
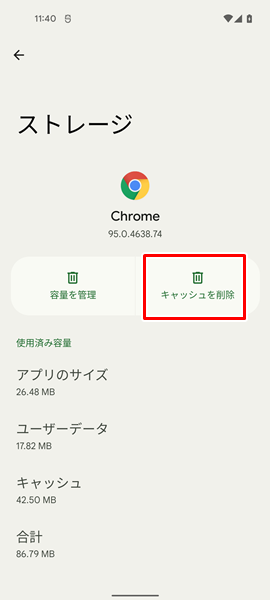
「Chromeのストレージ」の画面が表示されるので、「キャッシュを削除」をタップします。
これで、アプリのキャッシュが削除されます。
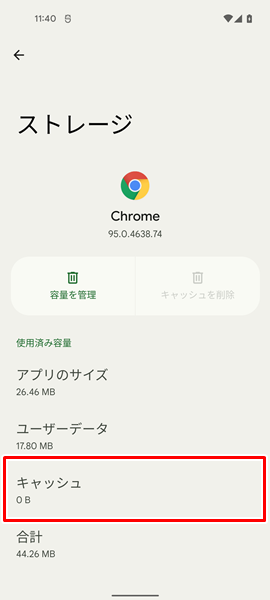
アプリのキャッシュを削除したら、念のため、「キャッシュ」の項目を確認しましょう。
「キャッシュ」の項目が「0B」になっていない場合は、きちんとアプリのキャッシュが削除されていません。
もう一度「キャッシュを削除」のところをタップして、アプリのキャッシュを削除しなおしましょう。
ブラウザアプリではキャッシュと同時にCookieも削除すべきか?
ブラウザアプリにはキャッシュと似た機能で、Cookieと呼ばれる機能もあります。
キャッシュとCookieは似ていますが、
- キャッシュは、アプリによって画像などウェブページの一部を記憶し、同じウェブページの読み込みを早くする。
- Cookieは、アクセスしたサイトによって作成されるファイルであり、ファイルに利用データを保存し、利用している状態を維持してくれる。(ウェブサイトにログインした状態などをそのまま維持してくれるなどの機能がわかりやすいでしょう)
といった違いがあります。
どちらもウェブサイトを利用するのに、絶対に必要な機能というわけではありません。
アプリの動作が重くなってしまったり、不具合が生じている場合は、キャッシュと同時にCookieも削除しておくといいでしょう。
ブラウザアプリからキャッシュとCookieを同時に削除するには、(ここでも例として、「Chrome」アプリからキャッシュとCookieを同時に削除してみます)

「Chrome」をタップします。
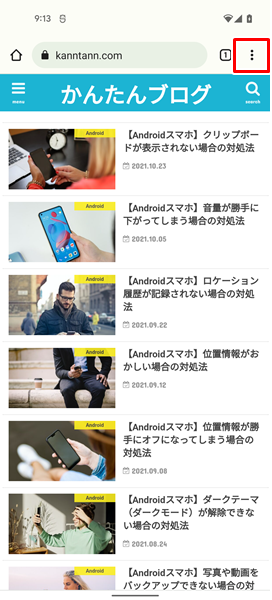
「Chrome」アプリが開くので、画面の右上にある「その他」アイコンをタップします。(「その他」アイコンは、たてに3つの点がならんだ形のアイコンになります)
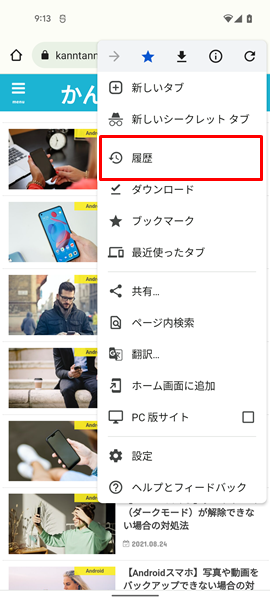
上記のような「メニュー」が表示されるので、「履歴」をタップします。
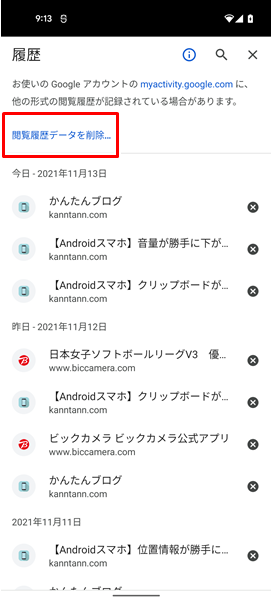
「履歴」の画面が表示されるので、「閲覧履歴データを削除…」をタップします。
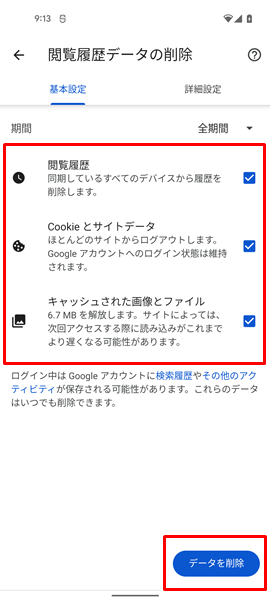
「閲覧履歴データの削除」という画面が表示されるので、
- 閲覧履歴
- Cookieとサイトデータ
- キャッシュされた画像とファイル
の3点に「レ点」が付いているのを確認して、「データを削除」をタップします。
これで「Chrome」アプリから、キャッシュとCookieが削除されます。
アプリのキャッシュが削除できない場合の対処法
正しいアプリのキャッシュを削除方法を行ってみても、きちんとアプリのキャッシュが削除できないという場合は、以下の対処法を試してみてください。
Androidスマホを再起動する
Androidスマホ自体に不具合が生じていて、きちんとアプリのキャッシュが削除できない可能性があります。
ちょっとした不具合程度なら、システムの再起動で解消される可能性があるので、Androidスマホを再起動してみましょう。
Androidスマホを再起動するには、端末の側面にある「電源ボタン」を長押しします。
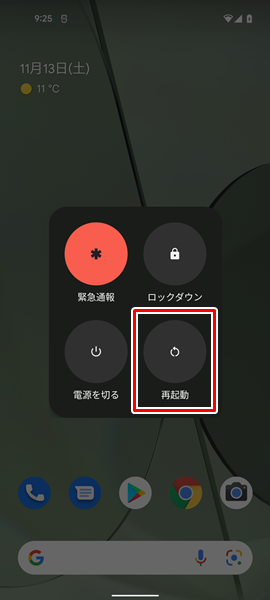
「電源ボタン」を長押しして、画面が変化したら「再起動」をタップします。(「電源ボタン」を長押しして変化する画面は、Androidスマホの機種やOSのバージョンによって異なりますが、とりあえず「再起動」というところをタップすればOKです)
「再起動」をタップすると、自動的に端末の電源が切れ、その後に再起動されます。
AndroidのOSに新しいバージョンのアップデートがないか確認する
AndroidのOSを最新のバージョンにアップデートすることで、アプリのキャッシュを削除できない不具合が解消される可能性があります。
AndroidのOSに新しいバージョンのアップデートがないか確認しましょう。
AndroidのOSに新しいバージョンのアップデートがないか確認するには、
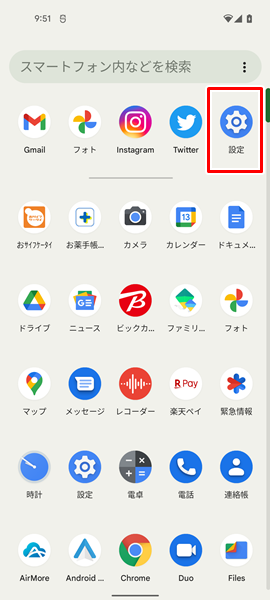
「設定」をタップします。
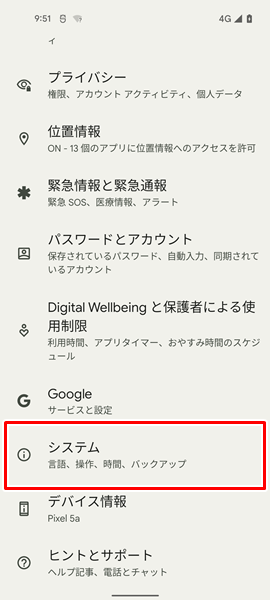
「設定」画面が表示されるので、「システム」をタップします。
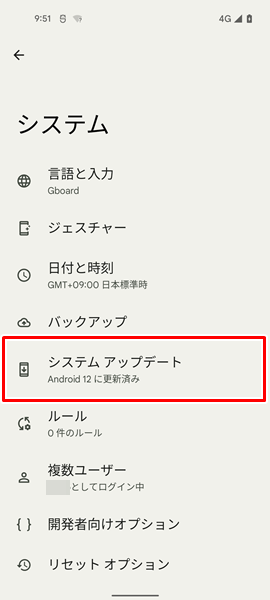
「システム」の画面が表示されるので、「システムアップデート」をタップします。
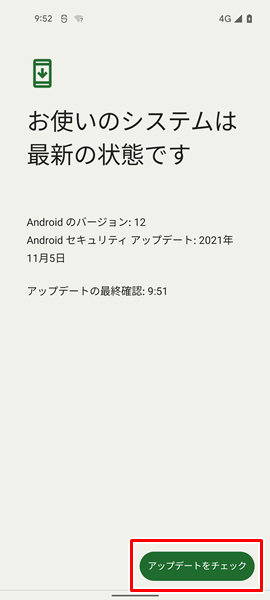
「システムアップデート」の画面が表示されます。
この画面の右下にある「アップデートをチェック」をタップすると、現在利用しているAndroidのOSに新しいバージョンがあるのかどうかを確認し、新しいバージョンがあればアップデートできるようになっています。
新しいバージョンがあれば、ここからアップデートしましょう。
なお、何らかの問題があり、AndroidスマホでOSをバージョンアップできない場合は、こちらの記事を参考にしてください。
アプリのデベロッパーに問い合わせる
アプリに不具合が生じていて、アプリのキャッシュを削除できない可能性があります。
そういった場合は、そのアプリのデベロッパーに問い合わせてみましょう。(アプリのデベロッパーとは、アプリを開発し、運営している企業や個人のことです)
アプリのデベロッパーに問い合わせるには、
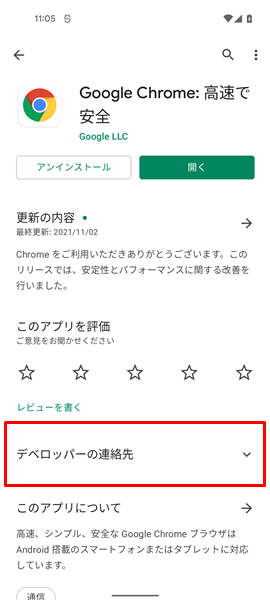
「Google Play ストア」から「該当するアプリ」を検索します。
「該当するアプリ」のページが表示されたら、「デベロッパーの連絡先」をタップしましょう。
「デベロッパーの連絡先」をタップすると、
- アプリの公式ウェブサイト
- メールアドレス
- 電話番号
など、問い合わせができる手段の内容が表示されます。(アプリによっては問い合わせ手段がメールだけだったり、問い合わせても返答にかなり時間がかかる場合もあるので注意してください)
どうやってもアプリのキャッシュが削除できない場合は?
ここまでアプリのキャッシュが削除できない場合の対処法についてくわしく解説してきましたが、どうやってもアプリのキャッシュが削除できないという場合は、Androidスマホが故障している可能性があります。
Androidスマホが故障している場合は、個人の力ではどうしようもありません。
あなたが契約している携帯電話会社のサポートなどに相談してみましょう。
また、Androidスマホを長く使っている場合は、これを機会に新しいスマホに買い替えるのもいいでしょう。
「新しいスマホに買い替えたいけど、わざわざショップまで行って、長時間待たされるのは面倒だな・・・」と感じる人は、オンラインから手続きする方法がおすすめです。
オンラインから手続きすると、
- わざわざショップまで行く必要がない。
- 待ち時間なしで、24時間いつでも手続きが可能。
- 新しいスマホを無料で自宅まで届けてくれる。
- オンライン限定のお得なキャンペーンを利用できる。
などのメリットがあります。
時間やお金を節約したい人には、うってつけですね。
オンラインから手続きする場合は、こちらからどうぞ。
まとめ
この記事では、Androidスマホを利用しているユーザー向けに、アプリのキャッシュが削除できない場合の対処法についてくわしく解説してみました。
この記事の内容をまとめてみると、
- まずは、アプリのキャッシュを削除する正しい方法を確認する。
- ブラウザアプリの動作が重くなってしまったり、不具合が生じている場合は、キャッシュと同時にCookieも削除しておくといい。
- Androidスマホを再起動する。
- AndroidのOSに、新しいバージョンにアップデートがないか確認する。
- アプリのデベロッパーに問い合わせる。
- アプリのデベロッパーによっては、問い合わせ手段がメールだけだったり、問い合わせても返答にかなり時間がかかる場合もあるので注意する。
- どうやってもアプリのキャッシュが削除できない場合は、あなたが契約している携帯電話会社のサポートに相談するか、新しいスマホに買い替える。
となります。
ぜひこの記事を参考にして、アプリのキャッシュが削除できるようにうまく改善してみてください。
関連記事
参考
- Google アカウント ヘルプ キャッシュと Cookie の消去
- Android ヘルプ Android のバージョンを確認して更新する
- Google Play ヘルプ Android アプリのデベロッパーに問い合わせる
※この記事で解説した内容は、Androidのバージョンや機種によって異なる場合があるので注意してください。
※この記事で解説した内容は、更新した時点(2023年2月11日)のものになります。