本記事ではAndroid スマホを使っていて、
- インストールしたアプリが「ホーム」画面に表示されない!!
- ダウンロードしたアプリがどこにあるのかわからない・・・
と困っている人向けに、対処方法をわかりやすく解説します。
情報をすばやく知りたい方は、下記の目次から気になる項目をタップ(クリック)してください。
インストールしたアプリが表示されない場合の対処法
対処法① もう一度アプリをインストールしてみる
アプリがきちんとインストールされてないため、アイコンが表示されない可能性があります。
もう一度アプリをインストールしてみましょう。
もう一度アプリをインストールするには、次の手順で操作を行ってください。
- 「Google Play ストア」アプリを開きます。
- 画面の上部にある「検索窓」に「インストールしたいアプリの名前」を入力して、検索を行います。
- 検索結果の中から、「インストールしたいアプリ」をタップします。
- 「インストール」(無料アプリの場合)または「アプリの価格」(有料アプリの場合)をタップします。
- 念のため、「インストール」または「アプリの価格」のところが、「開く」に変化するまで待ちましょう。
「インストール」または「アプリの価格」のところが「開く」に変化したら、アプリのインストールが完了です。
「ホーム」画面にもどり、アプリのアイコンが表示されているか確認してみてください。
※「インストールしたいアプリ」の画面に、「インストール」または「アプリの価格」ではなく、「開く」と表示される場合は、アプリがきちんとインストールされています。そういった場合は、次の対処方法に進んでください。
参考 Android デバイスにアプリをダウンロードする|Android ヘルプ
対処法② 「すべてのアプリ」の画面を確認する
アプリはきちんとインストールされていても、「ホーム」画面にアイコンが追加されてない場合があります。
上記のような場合は、「すべてのアプリ」の画面を確認しましょう。
「すべてのアプリ」の画面を確認するには、次のどちらかの操作を行ってください。
- 「ホーム」画面を下から上にスワイプする。
- 「すべてのアプリ」のアイコンをタップする。
「すべてのアプリ」の画面が表示されたら、画面を下にスクロールして「インストールしたアプリ」のアイコンを探してみてください。
「インストールしたアプリ」のアイコンを見つけたら、次の手順で「ホーム」画面に追加しましょう。
- 「インストールしたアプリ」のアイコンをタップしたまま、少し動かします。
- 「ホーム」画面に切り替わるので、配置したい場所まで持っていき、指を離します。
これで「インストールしたアプリ」のアイコンが、「ホーム」画面に追加されます。
参考 Android デバイスでアプリを見つける、開く、閉じる|Android ヘルプ
対処法③ 新しい「ホーム」画面が作成されていないか確認する
Androidスマホでは「ホーム」画面に設置しているアプリのアイコンの数が一定数を超えると、新しい「ホーム」画面を作成するようになっています。
「ホーム」画面にアプリのアイコンがたくさんある状態でインストールを行った場合は、新しい「ホーム」画面が作成されていないか確認しましょう。
新しい「ホーム」画面が作成されていないか確認するには、次の手順で操作を行ってください。
- 「ホーム」画面を右から左にスライドします。
- 上記の操作をくり返し、一番右側にあるもっとも新しい「ホーム」画面を確認します。
今まで見たことがなかった、新しい「ホーム」画面が作成されていないか確認してみてください。
新しい「ホーム」画面が作成されていた場合は、そこにインストールしたアプリのアイコンが表示されていないか確認しましょう。
参考 アプリ、ショートカット、ウィジェットをホーム画面に追加する|Android ヘルプ
対処法④ 「ホームの設定」を確認する
Androidスマホには、「ホームの設定」という機能があります。
上記の機能から、新しいアプリをインストールしたときに、「ホーム」画面にアイコンを自動的に追加するかどうかを設定することができます。
設定がオフになっていると、新しいアプリをインストールしても、「ホーム」画面にアイコンが自動的に追加されません。
「ホーム」画面にアプリのアイコンを自動的に追加するかどうかの設定については、「ホームの設定」から確認することができます。
「ホームの設定」を確認するには、次の手順で操作を行ってください。
- 「ホーム」画面で、アプリの「アイコン」や「ウィジェット」などがない、何もないスペースを長押しします。
- 「ホームの設定」をタップします。
- 「ホーム画面にアプリのアイコンを追加」という項目を探します。
- 「ホーム画面にアプリのアイコンを追加」という項目を見つけたら、設定がオフになっていないか確認します。
- 設定がオフになっていた場合は、オンに切り替えます。
これで新しいアプリをインストールしたときに、「ホーム」画面にアイコンが自動的に追加されるようになります。
参考 Android のホーム画面の内容を変更する|Android ヘルプ
対処法⑤ アイコン自体がないアプリなのか確認する
アプリの中には、アイコン自体がないものがあります。
インストールしたアプリにアイコンがあるのか確認しましょう。
インストールしたアプリにアイコンがあるのか確認するには、次の手順で操作を行ってください。
- 「Google Play ストア」アプリを開きます。
- 画面の上部にある「検索窓」に、「インストールしたアプリ」の名前を入力して検索を行います。
- 検索結果から「インストールしたアプリ」の名前をタップします。
- 「インストールしたアプリ」の画面が表示されるので、「アンインストール」の右側の部分を確認します。
- ふつうのアプリでは「アンインストール」の右側の部分に「開く」と表示されますが、アイコンがないものは何も表示されません。
「インストールしたアプリ」の画面を確認してみて、「アンインストール」の右側の部分に何も表示されなければ、アイコン自体が存在しないので特に問題はありません。
対処法⑥ アプリのデベロッパーに問い合わせる
ここまで解説してきた対処法をすべて試してみてもダメな場合は、インストールしたアプリのデベロッパーに問い合わせましょう。
アプリのデベロッパーに問い合わせるには、次の手順で操作を行ってください。
- 「Google Play ストア」アプリを開きます。
- 画面の上部にある「検索窓」に「インストールしたアプリ」の名前を入力して、検索を行います。
- 検索結果から「インストールしたアプリ」の名前をタップします。
- 「デベロッパーの連絡先」をタップします。
- 「メールアドレス」などが表示されるので、ここから問い合わせを行ってください。
ちなみにアプリのデベロッパーに問い合わせる際には、
- インストールしたアプリの名前
- アプリのアイコンが表示されないこと
- 使っているAndroidのバージョンと機種
上記の3点をしっかりと伝えるようにしましょう。
参考 Android アプリのデベロッパーに問い合わせる|Google Play ヘルプ
よくある質問
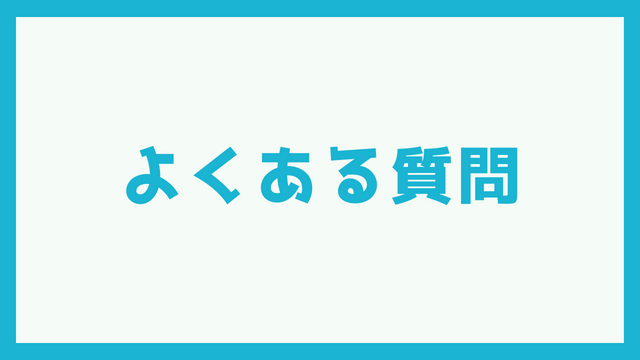
インストールしたアプリが表示されない場合に関する、よくある質問をまとめてみました。
インストールしたアプリが表示されないのはなぜ?
インストールしたアプリが表示されない原因としては、
- アプリがきちんとインストールされていない。
- 何らかの原因で、インストールしたアプリのアイコンが「ホーム」画面に追加されていない。
- 新しい「ホーム」画面が作成され、そちらにアプリのアイコンが表示されている。
- 「ホームの設定」で新しいアプリをインストールしたときに、「ホーム」画面にアプリのアイコンを自動的に追加する設定がオフになっている。
- そのアプリにアイコン自体がない。
- アプリ自体に何らかの不具合が生じている。
上記の6点が考えられます。
どれが原因であるのか特定するのはかなり難しいため、「インストールしたアプリが表示されない場合の対処法」のところを読み、対処法を順番に試してみてください。
インストールしたアプリはどこにあるの?
インストールしたアプリについては、「ホーム」画面にアイコンが追加されない場合は、「すべてのアプリ」の画面にアイコンがあります。
「すべてのアプリ」の画面を確認するには、次のどちらがの手順で操作を行ってください。
- 「ホーム」画面を下から上にスワイプする。
- 「すべてのアプリ」のアイコンをタップする。
「すべてのアプリ」の画面が表示されたら、画面を下にスクロールしていき、インストールしたアプリのアイコンを探してみてください。
アプリを「ホーム」画面に出すにはどうしたらいいの?
「すべてのアプリ」の画面にあるアプリのアイコンを「ホーム」画面に出すには、次の手順で操作を行ってください。
- 「ホーム画面に出したいアプリ」のアイコンをタップしたまま、少し動かします。
- 「ホーム」画面に切り替わるので、設置したい場所まで持っていき、指を離します。
これでアプリのアイコンを「ホーム」画面に出すことができます。
インストールしたアプリの履歴を確認することはできる?
できます。
インストールしたアプリの履歴を確認するには、次の手順で操作を行ってください。
- 「Google Play ストア」アプリを開きます。
- 画面の右上にある「プロフィール」のアイコンをタップします。
- 「アプリとデバイスの管理」→「管理」をタップします。
- 「インストール済み」の下に、「インストールしたアプリの履歴」が表示されます。
「インストールしたアプリの履歴」については、画面を下にスクロールしていくことで、すべて確認することができます。
ちなみに「インストール済み」のところをタップすると、「未インストール」を選択することも可能です。
「未インストール」をタップすると、過去にインストールしたけど、すでに削除してしまったアプリの履歴を確認することができます。
なぜアイコン自体がないアプリがあるの?
ふつうのアプリは、アイコンをタップすることで起動させることができます。
しかし「Gboard」などの一部のアプリは、他のアプリが起動している状態で補助的に使う形になります。
「Gboard」などの一部のアプリは、アイコンをタップして起動させることが必要ないため、アイコン自体がありません。
※同じキーボード系のアプリでも、「Simeji日本語キーボード」などは、アイコンはあります。こういった点については、アプリのデベロッパーによって考え方が異なるようです。
すべてのアプリのアイコンを表示させることはできる?
できます。
一応、アイコン自体がないアプリについても、アイコンらしきものを表示させることができます。
すべてのアプリのアイコンを表示させるには、次の手順で操作を行ってください。
- 「設定」アプリを開きます。
- 「アプリ」→「○○個のアプリをすべて表示」をタップします。
「すべてのアプリ」の画面を確認でき、すべてのアプリのアイコンを表示させることができます。
ちなみに「設定」アプリから表示される「すべてのアプリ」の画面は、「ホーム」画面を下から上にスワイプして表示される「すべてのアプリ」の画面と表記がやや異なります。
2つの違いについては、
- 「設定」アプリから表示される「すべてのアプリ」の画面→すべてのアプリのアイコンと正式名称が表示される。
- 「ホーム」画面を下から上にスワイプして表示される「すべてのアプリ」の画面→「ホーム」画面に設置することができるアプリのアイコンと簡素化された名称が表示される。
となります。
すべてのアプリのアイコンと正式名称を確認したい場合は、「設定」アプリから「すべてのアプリ」の画面を表示させるようにしましょう。
※「設定」アプリから開いた「すべてのアプリ」の画面に表示されるアプリのアイコンは、「ホーム」画面に設置されるものとは異なり、たんなるアプリのアイコンらしきもの、いわゆるマークのようなものも含まれるので注意してください。
「ホーム」画面に何も表示されない場合はどうすればいい?
「ホーム」画面に何も表示されない場合は、 Androidスマホ自体に不具合が生じている可能性があります。
Androidスマホ自体の不具合を解消するには、端末を再起動させることが効果的です。
Androidスマホを再起動させるには、次の手順で操作を行ってください。
- ほとんどの Androidスマホでは、端末の横にある「電源ボタン」を長押しします。
- 画面が切り替わったら、「再起動」のアイコンをタップして、自動的に再起動されるのを待ちます。
Androidスマホが再起動されたら、「ホーム」画面がきちんと表示されているか確認してみてください。
アプリの一覧を表示させるにはどうすればいい?
アプリの一覧を表示させるには、次のどちらかの操作を行ってください。
- 「ホーム」画面を下から上にスワイプする。
- 「すべてのアプリ」のアイコンをタップする。
「すべてのアプリ」の画面が表示され、画面を下にスクロールしていくことで、アプリの一覧を確認することができます。
まとめ
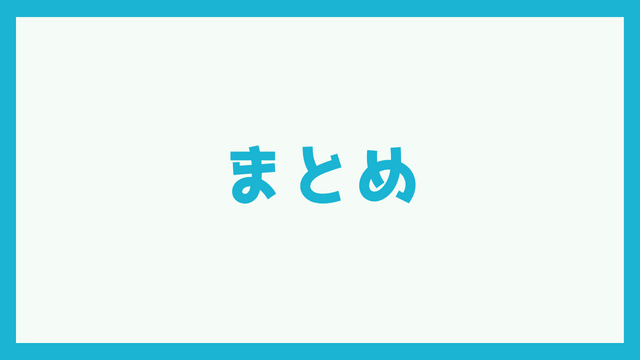
以上、Androidスマホを使っているユーザーのために、インストールしたアプリが表示されない場合の対処法についてくわしく解説してみました。
インストールしたアプリが表示されない場合の対処法を要約してみると、
- もう一度アプリをインストールしてみる。
- 「すべてのアプリ」の画面を確認する。
- 新しい「ホーム」画面が作成されていないか確認する。
- 「ホームの設定」を確認する。
- アイコン自体がないアプリなのか確認する。
- アプリのデベロッパーに問い合わせる。
上記の6点になります。
この記事がAndroidスマホを使っていて、インストールしたアプリが表示されず、困っている人たちの役に立てばうれしいです。
当ブログでは、Androidスマホの使い方に困っている人たちのために、他にも記事を投稿しています。
よかったら参考にしてください。
最後までお読みいただきありがとうございました。
関連記事
- 【Androidスマホ】アプリが勝手に消えてしまった場合の対処法
- 【Androidスマホ】「Google Play ストア」で保留中のまま進まない場合の対処法
- 【Androidスマホ】すべてのアプリが表示されない場合の対処法
- 【Androidスマホ】アプリアイコンの表示がおかしい場合の対処法
- 【Androidスマホ】Chromeで「ホーム画面に追加」が出てこない(表示されない)場合の対処法
※この記事で解説した内容は、Androidのバージョンや機種によって異なる場合があるので注意してください。
※この記事で解説した内容は、更新した時点(2025年8月4日)のものになります。