本記事ではAndroidスマホを使っていて、
- すべてのアプリが表示されない!!
- どうやったら全部のアプリを確認することができるの?
と困っている人向けに、対処方法をわかりやすく解説します。
情報をすばやく知りたい方は、下記の目次から気になる項目をタップ(クリック)してください。
すべてのアプリが表示されない場合の対処法
対処法① 「ホーム」画面から「すべてのアプリ」の画面を表示する
すべてのアプリが表示されない場合は、「ホーム」画面から「すべてのアプリ」の画面を表示しましょう。
「ホーム」画面から「すべてのアプリ」の画面を表示するには、次のどちらかの操作を行ってください。
- 「ホーム」画面を下から上にスワイプする。
- 「すべてのアプリ」のアイコンをタップする。
「すべてのアプリ」の画面が表示されるので、下にスクロールしていき、すべてのアプリが表示されているか確認してください。
参考 Android デバイスでアプリを見つける、開く、閉じる|Android ヘルプ
対処法② 「設定」アプリから「すべてのアプリ」の画面を表示する
「ホーム」画面から「すべてのアプリ」の画面を表示できない場合は、「設定」アプリから確認してください。
「設定」アプリから「すべてのアプリ」の画面を表示するには、次の手順で操作を行ってください。
- 「設定」アプリを開きます。
- 「アプリ」または「アプリと通知」→「〇〇個のアプリをすべて表示」をタップします。
「すべてのアプリ」の画面が表示されるので、下にスクロールしていき、すべてのアプリが表示されているか確認してください。
対処法③ 携帯電話会社や製造メーカーのサポートに相談する
上記の2つの方法を試してみても、すべてのアプリが表示できないという場合は、専門家に相談しましょう。
相談する専門家については、
- 契約している携帯電話会社のサポート
- Androidスマホを製造したメーカーのサポート
などがおすすめです。
「契約している携帯通信会社」や「Androidスマホを製造したメーカー」がよくわからないという場合は、使っているAndroidスマホから確認することができます。
Androidスマホから「契約している携帯通信会社」や「Androidスマホを製造したメーカー」を確認するには、次の手順で操作を行ってください。
- 「設定」アプリを開きます。
- 「デバイス情報」をタップします。
「デバイス情報」の画面から、
- 「SIMのステータス」をタップして、「ネットワーク」のところで「契約している携帯通信会社」を確認することができます。
- 「モデル」または「モデルとハードウェア」と表示されているところをタップすると、「Androidスマホを製造したメーカー」を確認することができます。
参考 デバイス メーカーや携帯通信会社のサポートを利用する|Android ヘルプ
よくある質問
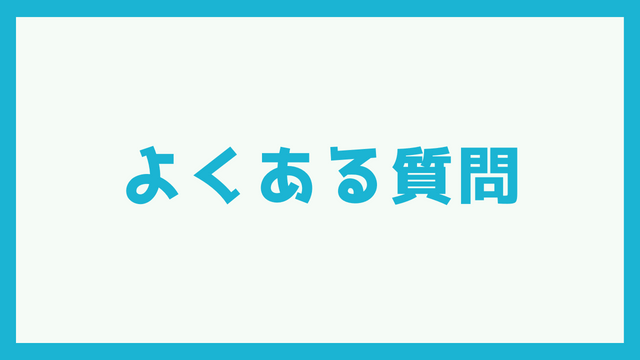
すべてのアプリが表示されない場合に関する、よくある質問をまとめてみました。
すべてのアプリはどこにありますか?
「すべてのアプリ」の画面から確認することができます。
「すべてのアプリ」の画面については、
- 「ホーム」画面
- 「設定」アプリ
の2つから表示することができます。
「すべてのアプリ」の画面を表示させる方法については、「すべてのアプリが表示されない場合の対処法」のところを読んでみてください。
アプリのアイコンを「ホーム」画面に出すにはどうしたらいいの?
アプリのアイコンを「ホーム」画面に出すには、次の手順で操作を行ってください。
- 「ホーム」画面を下から上にスワイプします。
- 「ホーム画面に出したいアプリ」のアイコンをタップして、少し動かします。
- 「ホーム」画面に切り替わるので、配置したい場所まで動かして、指を離します。
これでアプリのアイコンが「ホーム」画面に出るようになります。
「ホーム」画面から消えたアプリが何かわからない?
「ホーム」画面から消えたアプリが何かわからない場合は、「すべてのアプリ」の画面から確認してください。
「すべてのアプリ」の画面を表示させるには、次のどちらかの操作を行ってください。
- 「ホーム」画面を下から上にスワイプする。
- 「すべてのアプリ」のアイコンをタップする。
「すべてのアプリ」の画面が表示されるので、下にスクロールしていき、「ホーム画面から消えたアプリ」を探しましょう。
「すべてのアプリ」の画面で、「ホーム画面から消えたアプリ」が見つからない場合は、すでに削除してしまった可能性があります。
削除してしまったアプリについては、もう一度インストールするしかありません。
アプリをもう一度インストールするには、次の手順で操作を行ってください。
- 「Google Play ストア」アプリを開きます。
- 画面の右上にある「プロフィール」のアイコンをタップします。
- 「アプリとデバイスの管理」→「管理」をタップします。
- 「インストール済み」→「未インストール」をタップします。
- 「削除してしまったアプリ」を探して、「インストール」または「有効にする」をタップします。
これでアプリがもう一度インストールされます。
インストールされたアプリが、「ホーム」画面に追加されているか確認してください。
Androidスマホの「インストール済みアプリの一覧」は確認できる?
できます。
Androidスマホの「インストール済みアプリの一覧」を確認するには、次の手順で操作を行ってください。
- 「Google Play ストア」アプリを開きます。
- 画面の右上にある「プロフィール」のアイコンをタップします。
- 「アプリとデバイスの管理」→「管理」をタップします。
これで「インストール済みアプリの一覧」が表示されるので、下にスクロールしていき、確認してみてください。
「ホーム」画面の設定ってどこにあるの?
Androidスマホで「ホーム」画面の設定を行うには、次の手順で操作を行ってください。
- 「ホーム」画面で、アプリのアイコンやウィジェットなどがない、空いているスペースを長押しします。
- 「ホームの設定」 をタップします。
これで「ホームの設定」画面が表示され、「ホーム」画面の設定を行うことができます。
アプリドロワーが表示されない場合はどうすればいい?
アプリドロワーが表示されない場合は、以下のどちらかの操作を行ってください。
- 「ホーム」画面を下から上にスワイプする。
- 「すべてのアプリ」のアイコンをタップする。
上記の操作を行うと「すべてのアプリ」の画面、いわゆるアプリドロワーが表示されます。
画面を下にスクロールしていき、開きたいアプリのアイコンを探してみてください。
※Androidスマホで使われるドロワーとは、すべてのアプリのアイコンが並んだ一覧画面のことです。
まとめ
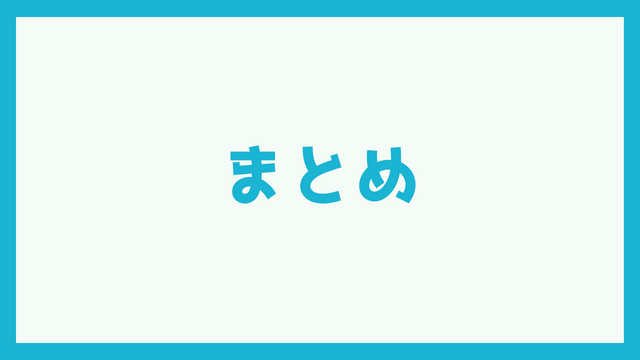
以上、Androidスマホを使っているユーザーのために、すべてのアプリが表示されない場合の対処法についてくわしく解説してみました。
すべてのアプリが表示されない場合の対処法を要約してみると、
- 「ホーム」画面から「すべてのアプリ」の画面を表示する。
- 「設定」アプリから「すべてのアプリ」の画面を表示する。
- 携帯電話会社や製造メーカーのサポートに相談する
上記の3点になります。
この記事が、Androidスマホを使っていて、すべてのアプリを表示することができないと困っている人たちの役に立てばうれしいです。
当ブログでは、Androidスマホの使い方に困っている人のために、他にも記事を投稿しています。
よかったら参考にしてください。
最後までお読みいただきありがとうございました。
関連記事
- 【Androidスマホ】インストールしたアプリが表示されない場合の対処法
- 【Androidスマホ】アプリアイコンの表示がおかしい場合の対処法
- 【Androidスマホ】アプリが勝手に消えてしまった場合の対処法
- 【Androidスマホ】「Google Play ストア」で保留中のまま進まない場合の対処法
- 【Androidスマホ】Chromeで「ホーム画面に追加」が出てこない(表示されない)場合の対処法
参考
- アプリ、ショートカット、ウィジェットをホーム画面に追加する|Android ヘルプ
- Android アプリを再インストールして再度有効にする|Google Play ヘルプ
- Android のホーム画面の内容を変更する|Android ヘルプ
※本記事で解説した内容は、Androidのバージョンや機種によって異なる場合があるので注意してください。
※本記事で解説した内容は、更新した時点(2025年8月1日)のものになります。