本記事ではアプリをダウンロードしたり、アップデートしようとしたときに、
- 「保留中」となったままで進まない!
- 「ダウンロードを保留しています」などのメッセージが表示されたまま・・・
と困っている人向けに、対処法を解説します。
情報をすばやく知りたい方は、下記の目次から気になる項目をタップ(クリック)してください。
- 1 「Google Play ストア」で保留中のまま進まない場合の対処法
- 1.1 対処法① Androidスマホを再起動する
- 1.2 対処法② 「機内モード」のオンとオフを行う
- 1.3 対処法③ 「Google Play ストア」アプリを閉じてもう一度開く
- 1.4 対処法④ 「Google Play ストア」アプリに蓄積されたキャッシュを削除する
- 1.5 対処法⑤ ストレージの空き容量を増やす
- 1.6 対処法⑥ 「システム アップデート」を確認する
- 1.7 対処法⑦ アプリを削除して再インストールする
- 1.8 対処法⑧ 「Google Play 開発者サービス」アプリに蓄積されたキャッシュを削除する
- 1.9 対処法⑨ 「ダウンロード マネージャー」アプリに蓄積されたキャッシュを削除する
- 1.10 対処法⑩ アプリが対応しているOSの要件を確認する
- 1.11 対処法⑪ アプリのデベロッパーに問い合わせる
- 2 よくある質問
- 3 まとめ
- 4 関連記事
「Google Play ストア」で保留中のまま進まない場合の対処法
対処法① Androidスマホを再起動する
Androidスマホ自体に不具合が生じていて、保留中のまま進まない可能性があります。
Androidスマホ自体の不具合を解消するには、端末を再起動させることが効果的です。
まずは、Androidスマホを再起動してみましょう。
Androidスマホを再起動するには、以下の手順で操作を行ってください。
- ほとんどの Androidスマホでは、端末の横にある「電源ボタン」を長押しします。
- 画面が切り替わったら、「再起動」のアイコンをタップして、再起動されるのを待ちます。
Androidスマホが再起動されたら、アプリのダウンロードやアップデートをやり直してみてください。
対処法② 「機内モード」のオンとオフを行う
インターネットの接続に問題が発生していて、保留中のまま進まない可能性があります。
インターネット接続の問題を解消するには、一度つなぎ直すことが効果的です。
インターネットの接続については、「機内モード」のオンとオフを行うことで、モバイルデータ通信とWi-Fiをまとめてつなぎ直すことができます。
「機内モード」のオンとオフを行うには、以下の手順で操作を行ってください。
- 「設定」アプリを開きます。
- 「ネットワークとインターネット」をタップします。
- 「機内モード」をオンにします。
- 10秒以上待ちます。
- 「機内モード」をオフにします。
インターネットをつなぎ直したら、アプリのダウンロードやアップデートをやり直してみてください。
参考 Android デバイスのインターネット接続の問題を解決する|Android ヘルプ
対処法③ 「Google Play ストア」アプリを閉じてもう一度開く
「Google Play ストア」アプリに不具合が生じていて、保留中のまま進まない可能性があります。
「Google Play ストア」アプリの不具合を解消するには、アプリを再起動させることが効果的です。
「Google Play ストア」アプリを閉じてから、もう一度開いてみましょう。
「Google Play ストア」アプリを閉じてもう一度開くには、以下の手順で操作を行ってください。
- 「ホーム」画面を下から上にスワイプします。
- 左右にフリックして、「Google Play ストア」アプリを探します。
- 「Google Play ストア」アプリを見つけたら、上にスワイプします。
- 「ホーム」画面にもどり、「Google Play ストア」アプリのアイコンをタップします。
「Google Play ストア」アプリを再起動したら、アプリのダウンロードやアップデートをやり直してみてください。
参考 Play ストアを閉じてもう一度開く|Google Play ヘルプ
対処法④ 「Google Play ストア」アプリに蓄積されたキャッシュを削除する
「Google Play ストア」アプリの不具合を解消するには、蓄積されたキャッシュを削除することも効果的です。
「Google Play ストア」アプリに蓄積されたキャッシュを削除しましょう。
「Google Play ストア」アプリに蓄積されたキャッシュを削除するには、以下の手順で操作を行ってください。
- 「設定」アプリを開きます。
- 「アプリ」をタップします。
- 「○○個のアプリをすべて表示」をタップします。
- 画面を下にスクロールしていき、「Google Play ストア」を探します。
- 「Google Play ストア」を見つけたら、それをタップします。
- 「ストレージとキャッシュ」→「キャッシュを削除」をタップします。
「Google Play ストア」アプリに蓄積されたキャッシュを削除したら、アプリのダウンロードやアップデートをやり直してみてください。
参考 Play ストアのキャッシュとデータを削除する|Google Play ヘルプ
対処法⑤ ストレージの空き容量を増やす
ストレージの空き容量が少なくなっていて、アプリのダウンロードやアップロードができない可能性があります。
デバイスの空き容量が少なくなると、アプリのダウンロードやインストールが止まることがあります。
以下の場合は、デバイスの空き容量が少なくなっている可能性があります。
- 保存容量に関する通知が届く。
- デバイスの空き容量が 1 GB 未満である。
保存容量に関する通知が届いていたり、ストレージの空き容量が1 GB 未満である場合は、できる範囲でストレージの空き容量を増やしましょう。
ストレージの空き容量を増やすには、
- 「Google フォト」でバックアップを取ってから、Androidスマホのストレージに保存してある写真や動画を削除する。
- すでに見終わった映画やもう聞かなくなった音楽などのメディアを削除する。
- 不要になったアプリを削除する。
- もう使わないファイルを削除する。
上記の4点が効果的です。
なお、ストレージの空き容量を増やす際には、必要なものを削除しないように注意しましょう。
不要なものから、削除するようにしてください。
ストレージの空き容量を確保したら、アプリのダウンロードやアップデートをやり直してみてください。
※ストレージとは、Androidスマホの端末の中で、音楽や写真などのデータが保存される場所のことです。
対処法⑥ 「システム アップデート」を確認する
Androidのバージョンやセキュリティアップデートを最新の状態にすることで、保留中のまま進まない不具合を解消できる可能性があります。
Androidのバージョンやセキュリティアップデートを最新の状態にするには、「システム アップデート」を確認しましょう。
「システム アップデート」を確認するには、以下の手順で操作を行ってください。
- 「設定」アプリを開きます。
- 「システム」→「システム アップデート」→「アップデートをチェック」をタップします。
これで「システム アップデート」を確認することができます。
Androidのバージョンやセキュリティアップデートに、適用できるアップデートがあれば、画面に表示される手順に従って更新を行ってください。
Androidのバージョンやセキュリティアップデートを最新の状態にしたら、アプリのダウンロードやアップデートをやり直してみてください。
※Androidのバージョンについては、アップデートのスケジュールが製造メーカー、機種、携帯通信会社によって異なるので注意してください。また、Androidスマホが古い機種である場合は、新しいバージョンにアップデートできない可能性がある点も留意してください。
参考 Android のバージョンを確認して更新する|Android ヘルプ
対処法⑦ アプリを削除して再インストールする
アプリを削除してから再インストールすることで、保留中のまま進まない不具合を解消できる可能性があります。
アプリを削除して再インストールするには、以下の手順で操作を行ってください。
- 「Google Play ストア」アプリを開きます。
- 画面の右上にある「プロフィール」のアイコンをタップします。
- 「アプリとデバイスの管理」→「管理」をタップします。
- 「削除するアプリ」→「アンインストール」をタップします。
- アプリが完全に削除されてから、「インストール」をタップします。
この状態から、きちんとアプリがインストール、もしくはアップデートされるか確認してみてください。
※有料のアプリを再インストールする際に、再び課金するよう求められた場合は、アプリを購入した時と同じGoogleアカウントを使っているか確認してみてください。
参考 Android アプリを再インストールして再度有効にする|Google Play ヘルプ
対処法⑧ 「Google Play 開発者サービス」アプリに蓄積されたキャッシュを削除する
「Google Play 開発者サービス」アプリに蓄積されたキャッシュを削除することで、保留中のまま進まない不具合を解消できる可能性があります。
「Google Play 開発者サービス」アプリに蓄積されたキャッシュを削除しましょう。
「Google Play 開発者サービス」アプリに蓄積されたキャッシュを削除するには、以下の手順で操作を行ってください。
- 「設定」アプリをタップします。
- 「アプリ」→「○○個のアプリをすべて表示」をタップします。
- 画面を下にスクロールしていき、「Google Play 開発者サービス」を探します。
- 「Google Play 開発者サービス」を見つけたら、それをタップします。
- 「ストレージとキャッシュ」→「キャッシュを削除」をタップします。
「Google Play 開発者サービス」アプリに蓄積されたキャッシュを削除したら、アプリのダウンロードやアップデートをやり直してみてください。
参考 Google Play 開発者サービスからキャッシュとデータを削除する|Google Play ヘルプ
対処法⑨ 「ダウンロード マネージャー」アプリに蓄積されたキャッシュを削除する
「ダウンロード マネージャー」アプリに蓄積されたキャッシュを削除することで、保留中のまま進まない不具合を解消できる可能性があります。
「ダウンロード マネージャー」アプリに蓄積されたキャッシュを削除しましょう。
「ダウンロード マネージャー」アプリに蓄積されたキャッシュを削除するには、以下の手順で操作を行ってください。
- 「設定」アプリをタップします。
- 「アプリ」→「○○個のアプリをすべて表示」をタップします。
- 画面を下にスクロールしていき、「ダウンロード マネージャー」を探します。
- 「ダウンロード マネージャー」を確認したら、それをタップします。
- 「ストレージとキャッシュ」→「キャッシュを削除」をタップします。
「ダウンロード マネージャー」アプリに蓄積されたキャッシュを削除したら、アプリのダウンロードやアップデートをやり直してみてください。
参考 ダウンロード マネージャーからキャッシュとデータを削除する|Google Play ヘルプ
対処法⑩ アプリが対応しているOSの要件を確認する
アプリが、あなたの使っているAndroidのバージョンに対応していない場合は、インストールやアップデートを行うことはできません。
アプリが対応しているOSの要件を確認するには、以下の手順で操作を行ってください。
- 「Google Play ストア」アプリを開きます。
- 画面の上部にある「検索窓」から、「インストールもしくはアップデートしようとしているアプリ」を検索します。
- 検索結果の中から、「インストールもしくはアップデートしようとしているアプリ」をタップします。
- 「このアプリについて」をタップします。
- 画面を下にスクロールしていき、「OS の要件」のところを確認します。
「OS の要件」のところに「Android〇.〇以上」と書かれているので、あなたが使っているAndroidのバージョンに対応ているか確かめてみてください。
ちなみに自分が使っているAndroidのバージョンが分からないという場合は、次の手順で操作を行ってください。
- 「設定」アプリを開きます。
- 「システム」→「システム アップデート」をタップします。
- 「Android のバージョン」のところを確認します。
「Android のバージョン」の右側に、あなたが使っているAndroidのバージョンの数字が表示されます。
Androidのバージョンを見たら、アプリが対応しているOSの要件を満たしているか確認しましょう。
OSの要件を満たしていない場合は、画面に表示される手順に従って更新を行ってください。
※Androidスマホが古い機種である場合、新しいバージョンにアップデートできない可能性があるので注意してください。
対処法⑪ アプリのデベロッパーに問い合わせる
ここまで解説してきた対処法をすべて試してみても、保留中のまま進まないという場合は、アプリのデベロッパーに問い合わせましょう。
アプリのデベロッパーに問い合わせるには、以下の手順で操作を行ってください。
- 「Google Play ストア」アプリを開きます。
- 画面の上部にある「検索窓」から、「デベロッパーに問い合わせたいアプリ」を検索します。
- 検索結果の中から、「デベロッパーに問い合わせたいアプリ」をタップします。
- 画面を下にスクロールしていき、「デベロッパーの連絡先」をタップします。
「デベロッパーの連絡先」をタップすると「メールアドレス」などが表示されるので、そこから問い合わせしてみてください。
ちなみに、アプリのデベロッパーに問い合わせるときは、
- インストールもしくはアップデートができないアプリの名前
- あなたが使っているAndroidのバージョンや機種
- 問題を解決するためにサポートして欲しいのか、支払った料金を払い戻しして欲しいのか?
上記の3点を明確に伝えるようにしましょう。
参考 Android アプリのデベロッパーに問い合わせる|Google Play ヘルプ
よくある質問
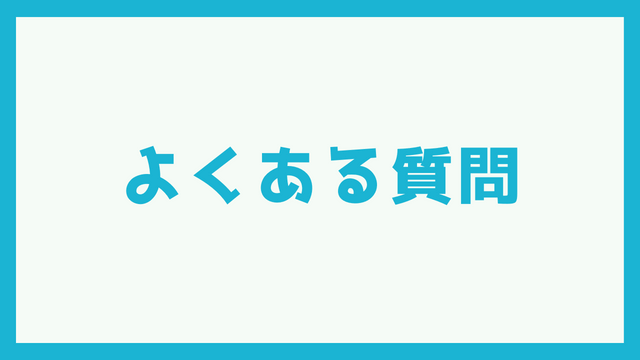
「Google Play ストア」で保留中のまま進まない場合に関する、よくある質問をまとめてみました。
アプリをダウンロードすると保留中になるのはなぜ?
アプリをダウンロードすると保留中になってしまう原因として、
- Androidスマホ自体に不具合が生じている。
- インターネットの接続状況に問題が発生している。
- 「Google Play ストア」アプリに不具合が生じている。
- ストレージの空き容量が少なくなっている。
- インストール、もしくはアップデートするアプリに問題が発生している。
- 「Google Play 開発者」アプリに不具合が生じている。
- 「ダウンロード マネージャー」アプリに不具合が生じている。
- インストールしようとしているアプリが端末に対応していない。
上記の8点が考えられます。
原因を特定することはかなり難しいため、「Google Play ストア」で保留中のまま進まない場合の対処法のところを読んで、上から順番に対処法を試してみてください。
「Play プロテクトにより検証済み」とは何ですか?
アプリをインストールしようとすると、「保留中…」の下に「Play プロテクトにより検証済み」と表示されます。
この「Play プロテクトにより検証済み」とは、「Google Play プロテクト」により、アプリが有害な動作を引き起こさないかチェック済みであることを示しています。
Google Play プロテクトは、アプリやデバイスが有害な動作を引き起こさないかチェックします。
引用元 Google Play プロテクトを使用してアプリの安全性とデータのプライバシーを確保する|Android ヘルプ
これからインストールしようとしているアプリが、安心して使えるものであるということです。
ちなみに「Google Play プロテクト」は、アプリだけでなく、Androidスマホについても問題がないか検証を行っています。
あなたが使っているAndroidスマホが、「Google Play プロテクト」により検証済みであるかどうかは、以下の手順で操作を行うことによって確認することができます。
- 「Google Play ストア」アプリを開きます。
- 画面の右上にある「プロフィール」のアイコンをタップします。
- 「設定」→「概要」をタップします。
- 「Play プロテクト認定」の項目のところを確認します。
「Play プロテクト認定」のところに「このデバイスは認定されています」と表示されていれば、あなたの使っているAndroidスマホは、「Google Play プロテクト」により検証済みであることが分かります。
保留中の解除を行うときに一番最初にやるべきことは?
保留中の解除を行うときに、一番最初にやるべきことはAndroidスマホの再起動です。
筆者自身が保留中になってしまったり、他の人から相談を受けたりした場合に、最も効果的だったのかこの方法です。
「Google Play ストア」で保留中のまま進まない場合、まずはAndroidスマホを再起動するようにしましょう。
まとめ
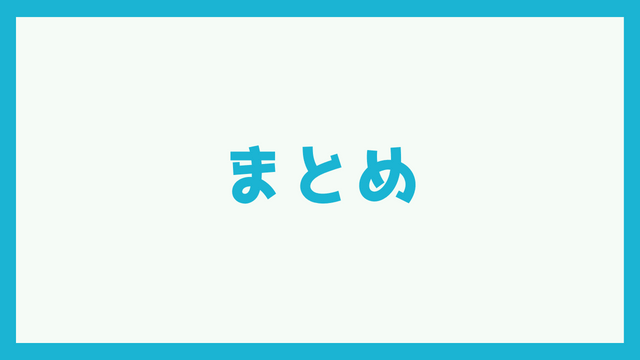
以上、Androidスマホを使っているユーザーのために、「Google Play ストア」で保留中のまま進まない場合の対処法についてくわしく解説してみました。
「Google Play ストア」で保留中のまま進まない場合の対処法について要約すると、
- Androidスマホを再起動する。
- 「機内モード」のオンとオフを行う。
- 「Google Play ストア」アプリを閉じてもう一度開く。
- 「Google Play ストア」アプリに蓄積されたキャッシュを削除する。
- ストレージの空き容量を増やす。
- 「システム アップデート」を確認する。
- アプリを削除して再インストールする。
- 「Google Play 開発者サービス」アプリに蓄積されたキャッシュを削除する。
- 「ダウンロード マネージャー」アプリに蓄積されたキャッシュを削除する。
- アプリが対応しているOSの要件を確認する。
- アプリのデベロッパーに問い合わせる。
上記の11点になります。
この記事が、アプリをインストールしようとしたり、アップデートしようとしたりしても、保留中のまま進まない状態で困っている人たちの役に立てばうれしいです。
当ブログでは、Androidスマホの使い方に困っている人たちのために、他にも記事を投稿しています。
よかったら参考にしてください。
最後までお読みいただきありがとうございました。
関連記事
- 【Androidスマホ】インストールしたアプリが表示されない場合の対処法
- 【Androidスマホ】すべてのアプリが表示されない場合の対処法
- 【Androidスマホ】アプリアイコンの表示がおかしい場合の対処法
- 【Androidスマホ】アプリが勝手に消えてしまった場合の対処法
- 【Androidスマホ】Chromeで「ホーム画面に追加」が出てこない(表示されない)場合の対処法
※この記事で解説した内容は、Androidのバージョンや機種によって異なる場合があるので注意してください。
※この記事で解説した内容は、更新した時点(2025年7月15日)のものになります。