ブラウザアプリである「Chrome」では、メニューから「ホーム画面に追加」をタップすることで、気に入ったウェブサイトのショートカットを作成することができます。
とても便利な機能ですが、メニューのところに「ホーム画面に追加」の項目が出てこなかったり、タップしてみてもショートカットが表示されないといった不具合が起きることがあります。
そこで本記事では、Chrome で「ホーム画面に追加」が出てこない(表示されない)場合の対処法についてくわしく解説します。
Chromeで「ホーム画面に追加」が出てこない場合の対処法
対処法① Androidスマホを再起動する
Androidスマホ自体に不具合が生じていて、「ホーム画面に追加」が出てこなかったり、タップしてみてもショートカットが表示されない可能性があります。
Androidスマホ自体の不具合を解消するには、端末を再起動することが効果的です。
まずは、Androidスマホを再起動しましょう。
Androidスマホを再起動するには、以下の手順で操作を行ってください。
- ほとんどのAndroidスマホでは、端末の横にある「電源ボタン」を長押しします。
- 画面が切り替わったら「再起動」のアイコンをタップして、Androidスマホが再起動されるのを待ちます。
Androidスマホが再起動されたら、「Chrome 」アプリを開き、きちんと「ホーム画面に追加」が出るのか、タップしてショートカットが表示されるかを確認してみてください。
対処法② 「Chrome」アプリを閉じてからもう一度開く
「Chrome」アプリに不具合が生じていて、「ホーム画面に追加」が出てこなかったり、タップしてみてもショートカットが表示されない可能性があります。
「Chrome」アプリの不具合を修正するには、「Chrome」アプリを再起動させるのが効果的です。
「Chrome」アプリを閉じてから、もう一度開いてみましょう。
「Chrome」アプリを閉じてからもう一度開くには、以下の手順で操作を行ってください。
- 「ホーム」画面を下から上にスワイプしたまま指を離さず、「起動しているアプリの一覧」を表示させます。
- 「起動しているアプリの一覧」が表示されたら、指を離します。
- 画面を左右にスライドしながら、「Chrome」アプリ を探します。
- 「Chrome」アプリ を見つけたら、下から上にスワイプします。
- もう一度画面を下から上にスワイプし、元の「ホーム」画面に戻ります。
- 「Chrome 」アプリのアイコンをタップします。
これで「Chrome」アプリが再起動されるので、きちんと「ホーム画面に追加」が出るのか、タップしてショートカットが表示されるかを確認してみてください。
※上記のやり方は、「システム ナビゲーション」を「ジェスチャー ナビゲーション」か「2 ボタン ナビゲーション」に設定している前提で解説しています。「システム ナビゲーション」を「3 ボタン ナビゲーション」に設定している場合は、画面の右下にある四角形のアイコンをタップして、「起動しているアプリの一覧」を表示させてみてください。
参考 Android デバイスでアプリを見つける、開く、閉じる|Android ヘルプ
対処法③ 「Chrome」アプリを最新のバージョンに更新する
「Chrome 」アプリの不具合を修正するには、最新のバージョンに更新することも効果的です。
「Chrome 」アプリを最新のバージョンに更新しましょう。
「Chrome 」アプリを最新のバージョンに更新するには、以下の手順で操作を行ってください。
- 「Google Play ストア」アプリを開きます。
- 画面の右上にある「プロフィール」のアイコンをタップします。
- 「アプリとデバイスの管理」→「利用可能なアップデートがあります」をタップします。
- 画面を下にスクロールしていき、「Chrome 」アプリを探します。
- 「Chrome 」アプリを見つけたら、右側にある「更新」をタップします。
これで「Chrome 」アプリが最新のバージョンに更新されるので、きちんと「ホーム画面に追加」が出るのか、タップしてショートカットが表示されるかを確認してみてください。
※「アプリとデバイスの管理」をタップした後に、「利用可能なアップデートがあります」ではなく「すべてのアプリは最新の状態です」と表示されたり、「保留中のダウンロード」の中に「Chrome」 アプリが見当たらない場合は、適用できるアップデートはありません。そういった場合は次の対処法に進んでください。
参考 Android で Play ストアとアプリを更新する方法|Google Play ヘルプ
対処法④ 「Chrome 」アプリに蓄積されたキャッシュを削除する
「Chrome 」アプリの不具合を修正するには、蓄積されたキャッシュを削除することも効果的です。
「Chrome 」アプリに蓄積されたキャッシュを削除しましょう。
「Chrome 」アプリに蓄積されたキャッシュを削除するには、以下の手順で操作を行ってください。
- 「設定」アプリを開きます。
- 「アプリ」→「○○個のアプリをすべて表示」をタップします。
- 画面を下にスクロールしていき、「Chrome 」アプリを探します。
- 「Chrome」 アプリを見つけたら、それをタップします。
- 「ストレージとキャッシュ」→「キャッシュを削除」をタップします。
これで「Chrome 」アプリに蓄積されたキャッシュを削除されるので、きちんと「ホーム画面に追加」が出るのか、タップしてショートカットが表示されるかを確認してみてください。
対処法⑤ 「ホームアプリ」を最新のバージョンに更新する
Androidスマホでは、「ホーム」画面を自由にカスタマイズできる「ホームアプリ」を使うことができます。
この「ホームアプリ」に不具合が発生していることで、きちんとショートカットが表示されない可能性があります。
「ホームアプリ」の不具合を修正するには、最新のバージョンに更新することが効果的です。
「ホームアプリ」を最新のバージョンに更新しましょう。
「ホームアプリ」を最新のバージョンに更新するには、以下の手順で操作を行ってください。
- 「Google Play ストア」アプリを開きます。
- 画面の右上にある「プロフィール」のアイコンをタップします。
- 「アプリとデバイスの管理」→「利用可能なアップデートがあります」をタップします。
- 画面を下にスクロールしていき、あなたが使っている「ホームアプリ」を探します。
- 「ホームアプリ」を見つけたら、右側にある「更新」をタップします。
これで「ホームアプリ」が最新のバージョンに更新されるので、きちんとショートカットが表示されるようになるのか確認してみてください。
※「利用可能なアップデートがあります」をタップした後に、画面の右上にある「すべて更新」をタップすると「ホームアプリ」のみならず、すべてのアプリについても更新されるようになっています。すべてのアプリを更新する場合、端末の再起動が必要になることもあるので注意してください。
対処法⑥ 「ホームアプリ」に蓄積されたキャッシュを削除する
「ホームアプリ」の不具合を修正するには、蓄積されたキャッシュを削除することも効果的です。
「ホームアプリ」に蓄積されたキャッシュを削除しましょう。
「ホームアプリ」に蓄積されたキャッシュを削除するには、以下の手順で操作を行ってください。
- 「設定」アプリを開きます。
- 「アプリ」→「○○個のアプリをすべて表示」をタップします。
- 画面を下にスクロールしていき、あなたが使っている「ホームアプリ」を探します。
- 「ホームアプリ」 を見つけたら、それをタップします。
- 「ストレージとキャッシュ」→「キャッシュを削除」をタップします。
これで「ホームアプリ」に蓄積されたキャッシュが削除されるので、きちんとショートカットが表示されるようになるのか確認してみてください。
対処法⑦ 携帯電話会社や製造メーカーのサポートに相談する
ここまで解説した対処法をすべて試してみてもダメな場合は、Androidスマホが故障している可能性があります。
Androidスマホが故障している場合、個人の力ではどうしようもありません。
できるだけ早く、
- 契約している携帯電話会社のサポート
- Android スマホを製造したメーカーのサポート
などに相談しましょう。
「契約している携帯電話会社」や「Android スマホを製造したメーカー」がよく分からないという場合は、以下の手順で確認することができます。
- 「設定」アプリを開きます。
- 「デバイス情報」をタップします。
「デバイス情報」の画面から、
- 「SIMのステータス」をタップして、「ネットワーク」のところで「契約している携帯通信会社」を確認することができます。
- 「モデル」または「モデルとハードウェア」と表示されているところをタップすると、「Androidスマホを製造したメーカー」を確認することができます。
参考 デバイス メーカーや携帯通信会社のサポートを利用する|Android ヘルプ
よくある質問
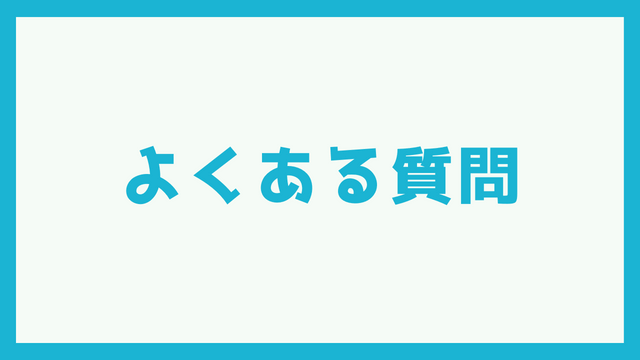
Chromeで「ホーム画面に追加」が出てこない、ショートカットが表示されないといった場合に関する、よくある質問をまとめてみました。
メニューに「ホーム画面に追加」が出てこない原因は?
「Chrome 」アプリのメニューに、「ホーム画面に追加」が出てこない原因としては、
- Android スマホに不具合が生じている。
- 「Chrome 」アプリに不具合が生じている。
- あなたが使っている「ホームアプリ」に不具合が生じている。
- Androidスマホが故障している。
上記の4点が考えられます。
原因がどれなのかを特定することはとても難しいため、『Chromeで「ホーム画面に追加」が出てこない場合の対処法』のところで解説しているやり方を上から順番に試してみてください。
ブックマークしてもホーム画面に何も表示されない場合は?
「Chrome 」アプリで気に入ったウェブサイトをブックマークしても、「ホーム」画面にショートカットが作成されることはありません。
「Chrome 」アプリのブックマークに追加されることと、「ホーム」画面にショートカットを作成することは、別の手順が必要になります。
気に入ったウェブサイトのショートカットを「ホーム」画面に作成するには、次の手順で操作を行ってください。
- 「Chrome 」アプリで、気に入ったウェブサイトを表示させます。
- アドレスバーの右側にある「その他」のアイコン(三つの点がたてに並んだ形のもの)をタップします。
- 「ホーム画面に追加」→「追加」をタップします。
- 「ホーム画面に追加」をタップするか、作成されるショートカットをドラッグして「ホーム画面に配置します。
これで気に入ったウェブサイトのショートカットが、「ホーム」画面に表示されるようになります。
※気に入ったウェブサイトのショートカットを作成するときには、自分でドラッグして「ホーム」画面に配置しない場合は、任意の場所に配置されることになります。使いやすさという点を考えれば、自分でドラッグしてホーム画面に設置することをおすすめします。
参考 ブックマークを作成、表示、編集する|Google Chrome ヘルプ
「ホーム」画面からショートカットが消えてしまった場合は?
気に入ったウェブサイトのショートカットが「ホーム」画面から消えてしまった場合は、新しいホーム画面が作成されていないか確認しましょう。
Androidスマホでは、「ホーム」画面上に配置されているアプリのアイコンやショートカットの数が一定の数を超えると、自動的に新しい「ホーム」画面を作成されるようになっています。
新しい「ホーム」画面が作成されていないか確認するには、以下の手順で操作を行ってください。
- 「ホーム」画面を右から左にスライドします。
- 上記の操作を繰り返し、一番右側にある「ホーム」画面を確認します。
一番右側にある「ホーム」画面が最新のものになります。
今まで見たこともない新しい「ホーム」画面が作成されていないでしょうか?
新しい「ホーム」画面が作成されていた場合は、そこにショートカットが移動していないか確認してみてください。
まとめ
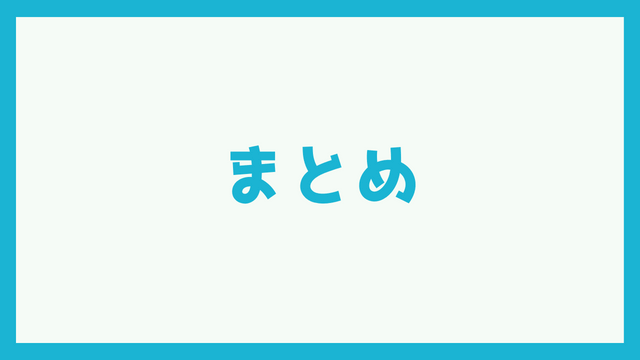
以上、Chrome で「ホーム画面に追加」が出てこない場合の対処法についてくわしく解説してみました。
Chrome で「ホーム画面に追加」が出てこない場合の対処法を要約してみると、
- Androidスマホを再起動する。
- 「Chrome」アプリを閉じてから、もう一度開く。
- 「Chrome」アプリを最新のバージョンに更新する。
- 「Chrome 」アプリに蓄積されたキャッシュを削除する。
- 「ホームアプリ」を最新のバージョンに更新する。
- 「ホームアプリ」に蓄積されたキャッシュを削除する。
- 携帯電話会社や製造メーカーのサポートに相談する。
上記の7点になります。
この記事が、Chromeのメニューから「ホーム画面に追加」が出てこなかったり、ショートカットが表示されずに困っている人たちの役に立てばうれしいです。
当ブログでは、Androidスマホの使い方に困っている人たちのために、他にも記事を投稿しています。
よかったら参考にしてください。
最後までお読みいただきありがとうございました。
関連記事
- 【Androidスマホ】「Google Play ストア」で保留中のまま進まない場合の対処法
- 【Androidスマホ】アプリが勝手に消えてしまった場合の対処法
- 【Androidスマホ】アプリアイコンの表示がおかしい場合の対処法
- 【Androidスマホ】すべてのアプリが表示されない場合の対処法
- 【Androidスマホ】インストールしたアプリが表示されない場合の対処法
※この記事で解説した内容は、Androidのバージョンや機種によって異なる場合があるので注意してください。
※この記事で解説した内容は、更新した時点(2025年7月15日)のものになります。