本記事ではAndroidスマホを使っていて、
- 画面がフリーズしたままの状態になってしまい、電源が切れない!
- 画面が固まったままで電源が落とせない・・・
と困っている人向けに、対処方法をわかりやすく解説します。
情報をすばやく知りたい方は、下記の目次から気になる項目をタップ(クリック)してください。
画面がフリーズして電源が切れない場合の対処法
対処法① 強制再起動を行う
画面がフリーズして電源が切れない、再起動できないといった場合は、強制再起動を行いましょう。
ちなみに、Androidスマホでは各メーカー、ブランドごとに強制再起動を行うやり方が異なります。
以下の中から、各メーカー、ブランドごとに強制再起動を行うやり方を確認してください。
Xperia(エクスペリア)での強制再起動のやり方
本体右側の「音量キー上側」と「電源キー」を同時に9秒以上長押しし、3回振動した後に離すと、端末が強制終了します。
端末を再度起動する場合は、強制終了後、「電源キー」を長押しします。
引用元 【Xperia】画面が動かなくなりました。強制的に電源を再起動(強制終了)する方法を教えてください|au よくあるご質問
AQUOS (アクオス)での強制再起動のやり方
本体右側面の「電源キー」を8秒以上長押しし、バイブレータが振動した後、手を離すと端末が強制終了します。
端末を再起動する場合は、強制終了後、「電源キー」を長押しします。
引用元 【AQUOS】画面が動かなくなりました。強制的に電源を再起動(強制終了)する方法を教えてください|au よくあるご質問
Galaxy(ギャラクシー)での強制再起動のやり方
電源ボタンと音量を下げるボタンを、同時に 7 秒以上押すことで強制的に端末を再起動させることができます。電源メニューが表示される場合がありますが、そのまま電源ボタンと音量を下げるボタンを押し続けてください。
Google Pixel(グーグルピクセル)での強制再起動のやり方
画面を表示したままスマートフォンがフリーズした場合、電源ボタンを 30 秒ほど長押しして再起動します。
arrows(アローズ)での強制再起動のやり方
電源キーと音量大キー(32秒程度長押し)
起動画面が表示された後に指を離すと、強制的に再起動します。
BASIO(ベイシオ)での強制再起動のやり方
「電源ボタン」と「音量上ボタン(+)」を同時に11秒以上長押しすると電源が切れ、再起動します。
引用元 【BASIOシリーズ】画面が動かなくなりました。強制的に電源を再起動(強制終了)する方法を教えてください|au よくあるご質問
MOTOROLA(モトローラ)での強制再起動のやり方
端末が反応しなくなった場合、強制再起動をお試しください。 電源キーと音量(小)、音量(大)ボタンを10秒長押しすると端末は強制再起動されます。
Zenfone(ゼンフォン)での強制再起動のやり方
端末の電源ボタンを10秒程度、長押しし端末の電源を強制的に落とし、再度、電源ボタンを押し、電源を投入します。
OPPO(オッポ)での強制再起動のやり方
電源ボタン/スクリーンロックボタンと音量ボタンの上を同時に10秒間長押し
強制的に再起動します。
Xiaomi(シャオミ)での強制再起動のやり方
電源キーを5秒以上長押し
強制的に再起動します。
参考 フリーズする、または応答しない Android デバイスを修正する|Android ヘルプ
対処法② 充電を行ってから再起動する
画面が真っ暗のままでフリーズしてしまった場合は、バッテリーが完全放電された状態になっている可能性があります。
完全放電された状態になっていると、バッテリーの残量が0%のため、電源が入らず画面が真っ暗のままになってしまいます。
上記のような場合は、少なくとも30分程度充電してから、再起動を行ってください。
ある程度充電してからAndroidスマホを再起動するには、次の手順で操作を行なってください。
- 少なくとも30分以上充電を行う。
- 30分以上充電を行ってから、端末の横にある「電源」ボタンを長押しします。
- 画面が切り替わったら、「再起動」のアイコンをタップします。
これで、Androidスマホが自動的に再起動されます。
参考 充電できない、または電源が入らない Android デバイスを修正する|Android ヘルプ
対処法③ 携帯電話会社や製造メーカーのサポートに相談する
強制再起動を行ったり、充電してから再起動をしてみてもフリーズしたまま電源が切れない場合は、Androidスマホが故障している可能性があります。
Androidスマホが故障している場合は、個人の力ではどうしようもありません。
できるだけ早く、
- 契約している携帯電話会社のサポート
- Androidスマホを製造したメーカーのサポート
などに相談しましょう。
なお、ほとんどのAndroidスマホでは、端末から「契約している携帯通信会社」と「Androidスマホを製造したメーカー」を確認することができます。
Androidスマホから「契約している携帯通信会社」や「Androidスマホを製造したメーカー」を確認するには、次の手順で操作を行ってください。
- 「設定」アプリを開きます。
- 「デバイス情報」をタップします。
「デバイス情報」の画面から、
- 「SIMのステータス」をタップして、「ネットワーク」のところで「契約している携帯通信会社」を確認することができます。
- 「モデル」または「モデルとハードウェア」と表示されているところをタップすると、「Androidスマホを製造したメーカー」を確認することができます。
参考 デバイス メーカーや携帯通信会社のサポートを利用する|Android ヘルプ
フリーズすることが多い場合の対処法
対処法① Androidのバージョンやセキュリティアップデートを更新する
Androidのバージョンやセキュリティアップデートを更新することで、不具合を解消できる可能性があります。
Androidのバージョンやセキュリティアップデートを更新するには、次の手順で操作を行ってください。
- 「設定」アプリを開きます。
- 「システム」→「システムアップデート」→「アップデートをチェック」をタップします。
「アップデートをチェック」をタップすると、Androidのバージョンやセキュリティアップデートに適用できるものがあった場合に、更新することができます。
適用できるものがあった場合は、画面に表示される手順にしたがって更新を行ってください。
参考 Android のバージョンを確認して更新する|Android ヘルプ
対処法② ストレージの空き容量を増やす
Android ヘルプには、ストレージの空き容量が少なくなってしまった場合の注意点が次のように書かれています。
空き容量が全体の 10% 未満になると、スマートフォンで問題が発生することがあります。
ストレージの空き容量が全体の10%未満になってしまったために、不具合が生じている可能性があります。
全体の10%以上を確保できるよう、ストレージの空き容量を増やしましょう。
ストレージの空き容量を増やすには、
- 「Google フォト」でバックアップを取り、Androidスマホに保存している写真や動画を削除する。
- 見終わった映画やもう聞かなくなった音楽などのメディアを削除する。
- もう使わなくなったアプリを削除する。
- 不要になったファイルを削除する。
上記の4点が効果的です。
自分ができる範囲で、ストレージの空き容量を増やしましょう。
※ストレージとは、Androidスマホの端末の中で、音楽や写真などのデータが保存される場所のことです。
対処法③ すべてのアプリを更新する
すべてのアプリを更新することで、不具合を解消できる可能性があります。
すべてのアプリを更新するには、次の手順で操作を行ってください。
- 「Google Play ストア」アプリを開きます。
- 画面の右上にある「プロフィール」のアイコンをタップします。
- 「アプリとデバイスの管理」→「利用可能なアップデートがあります」をタップします。
- 画面の右上にある「すべて更新」をタップします。
これですべてのアプリを更新することができます。
※適用できるアップデートがない場合は、「アプリとデバイスの管理」をタップした後に、「すべてのアプリは最新の状態です」と表示されるので注意しましょう。
参考 Android で Play ストアとアプリを更新する方法|Google Play ヘルプ
よくある質問
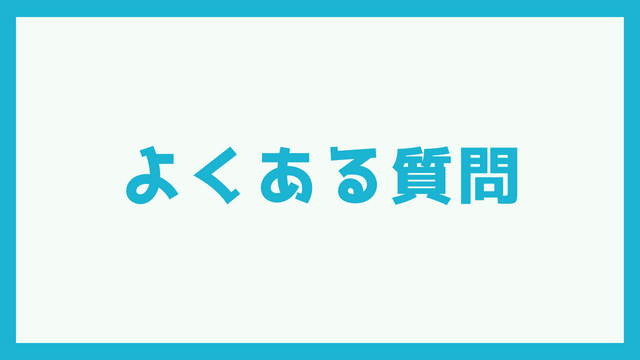
Androidスマホのフリーズに関する、よくある質問をまとめてみました。
Androidスマホの「電源」ボタンはどこにありますか?
ほとんどのAndroidスマホでは、端末の横に「電源」ボタンがあります。
端末の横には「音量を上げたり」「音量を下げたりする」ボタンもあるので、間違えないよう注意しましょう。
Androidスマホを強制再起動するとどうなる?
Androidスマホの強制再起動とは、どうしても再起動できない場合に、最終的な手段として行うものです。
強制的に再起動させるので、直前まで使っていたアプリの情報などは、きちんと保存されないリスクがあります。
例えば、メモアプリに記録しておいた重要な要件などが保存されず、失われてしまう可能性もあるので注意しましょう。
「電源」ボタンを長押ししても電源が切れない場合は?
「電源」ボタンをどんなに長押ししても電源が切れない、いわゆるフリーズしたままの状態が改善できない場合は、Androidスマホが故障している可能性があります。
上記のような場合はできるかぎり早く、
- 契約している携帯電話会社のサポート
- Android スマホを製造したメーカーのサポート
などの専門家に相談して、端末を修理してもらいましょう。
Androidスマホがフリーズしてしまう原因は?
Androidスマホがフリーズしてしまう原因としては、
- Androidスマホ自体に不具合が生じている。
- バッテリーが完全放電されてしまった状態になってしまっている。
- Androidスマホが故障している。
- Androidのバージョンやセキュリティアップデートが古いままで、現在起こっている不具合に対応できていない。
- ストレージの空き容量が全体の10%未満になってしまい、不具合が生じている。
- アプリのバージョンが古いままで、現在起こっている不具合に対応できていない。
上記の6点が考えられます。
どれが原因なのかを特定するのはかなり難しいため、「画面がフリーズして電源が切れない場合の対処法」と「フリーズすることが多い場合の対処法」のところをじっくり読み、対処法を順番に試してみてください。
ひんぱんにフリーズする場合はAndroidスマホの寿命が近い?
Androidスマホの寿命、具体的にどのぐらいの期間使えるかについては、使い方や機種によって大きく異なるため、一概にこうとは言えません。
ただしある程度長く使っていて、ひんぱんにフリーズしてしまうという場合は、Androidスマホの買い替えについて検討しておくべきです。
Androidスマホの寿命を診断することはできる?
Androidスマホの寿命を100%確実に診断することはできません。
Androidスマホを使っていて、ひんぱんにフリーズしてしまうといった場合は、
- 契約している携帯電話会社のサポート
- Androidスマホを製造したメーカーのサポート
- Androidスマホを購入したショップの店員さん
などといった専門家に相談しましょう。
フリーズするのはウイルスのせい?
ウイルスについては、Google Chrome ヘルプに次のような記述があります。
Chrome で次のような問題が発生する場合は、パソコンに望ましくないソフトウェアまたはマルウェアがインストールされている可能性があります。
- ポップアップ広告や新しいタブがしつこく表示される
- Chrome のホームページや検索エンジンが自分の許可なしにたびたび変更される
- 望ましくない Chrome 拡張機能やツールバーを削除しても、また表示される
- 心当たりのないページや広告が勝手に表示される
- ウイルスやデバイスの感染に関する警告が表示される
今後、望ましくないソフトウェアの侵入を防ぐために、安全だとわかっている場合にのみファイルのダウンロードやサイトへのアクセスを行うようにしてください。
Androidスマホがフリーズするのは、100%ウイルスのせいなのかについては、一概に判断できません。
念のため、
- 契約している携帯電話会社のサポート
- Androidスマホを製造したメーカーのサポート
- Androidスマホを購入したショップの店員さん
などの専門家に相談することをおすすめします。
まとめ
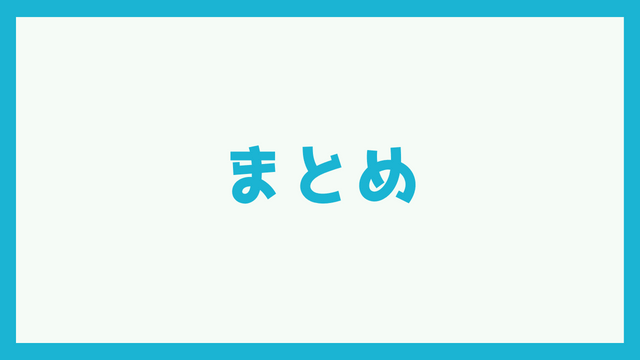
以上、Androidスマホを使っているユーザーのために、画面がフリーズして電源が切れない場合の対処法についてくわしく解説してみました。
画面がフリーズして電源が切れない場合の対処法をまとめてみると、
- 強制再起動を行う。
- 充電を行ってから再起動する。
- 携帯電話会社や製造メーカーのサポートに相談する。
上記の3点になります。
この記事が、Androidスマホの画面がフリーズしたまま、電源が切れない状態で困っている人たちの役に立てばうれしいです。
当ブログでは、Androidスマホの使い方に困っている人のため、他にも記事を投稿しています。
よかったら参考にしてください。
最後までお読みいただきありがとうございました。
関連記事
- 【Androidスマホ】画面が固まって反応しない場合の対処法
- 【Androidスマホ】タッチパネルが反応しない場合の対処法
- 【Androidスマホ】電源が入らない(つかない)場合の対処法
- 【Androidスマホ】勝手に電源が落ちてしまう場合の対処法
- 【Androidスマホ】電源ボタンですぐにロックできるように設定する方法
※本記事で解説した内容は、Android のバージョンや機種によって異なる場合があるので注意してください。
※本記事で解説した内容は、更新した時点(2025年8月1日)のものになります。