本記事では、Androidスマホを使っているユーザー向けに、画面を拡大できない場合の対処方法についてわかりやすく解説します。
まずはAndroidスマホで画面を拡大する正しい方法を確認しよう
「Androidスマホで、画面を拡大することができない・・・」と困っている場合、画面を拡大する方法が間違っている可能性もあります。
まずは、Androidスマホで画面を拡大する正しい方法を確認しましょう。
Androidスマホで画面を拡大するには、
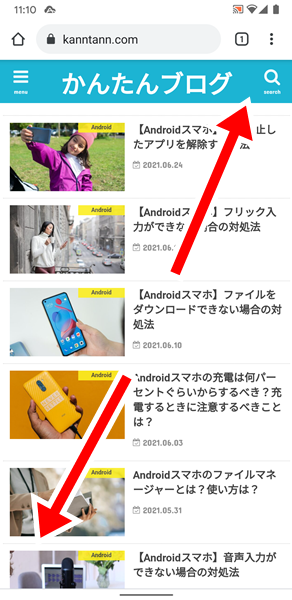
2本の指を使って、画面の拡大したい部分をピンチアウト(2本の指を画面にタップしたまま広げる動作)します。
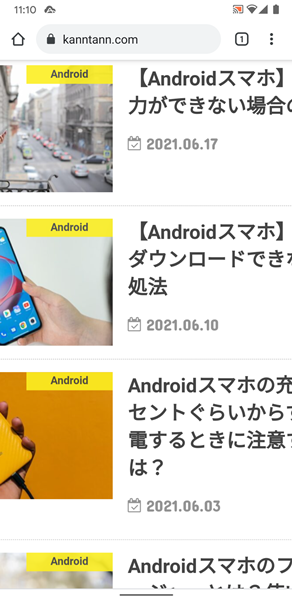
上記のように、ピンチアウトを行うことによって画面が拡大されます。
なお、ブラウザアプリの「Chrome」やマップアプリの「Google マップ」などは、画面が拡大できるよう対応していますが、アプリによっては画面が拡大できるよう対応されていないものがあります。
アプリによっては、ピンチアウトを行っても画面が拡大できないものがある点に注意しましょう。
画面を拡大できない場合の対処法
「画面を拡大する正しい方法を確認してみたけど、うまくいかない・・・」という場合は、以下の対処法を試してみてください。
Androidスマホを再起動する
Androidスマホ自体に不具合が生じていて、画面を拡大することができない可能性があります。
Androidスマホ自体の不具合を解消するには、端末を再起動させることが効果的です。
Androidスマホを再起動してみましょう。
Androidスマホを再起動させるには、端末の側面にある「電源ボタン」を長押しします。
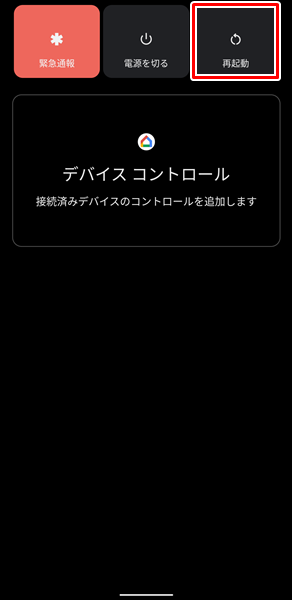
「電源ボタン」を長押しして、画面が変化したら「再起動」をタップします。(「電源ボタン」を長押しして変化する画面は、Androidスマホの機種やOSのバージョンによって異なりますが、とりあえず「再起動」というところをタップすればOKです)
「再起動」をタップすると、自動的に端末の電源が切れ、その後に再起動されます。
Androidスマホを再起動したら、画面を拡大できるか確認してみてください。
画面を拡大できないアプリに新しいバージョンのアップデートがないか確認する
アプリに不具合が生じていて、画面を拡大することができない可能性があります。
アプリの不具合を修正してくれる、新しいバージョンのアップデートがないか確認しましょう。
アプリに新しいバージョンのアップデートがないか確認するには、
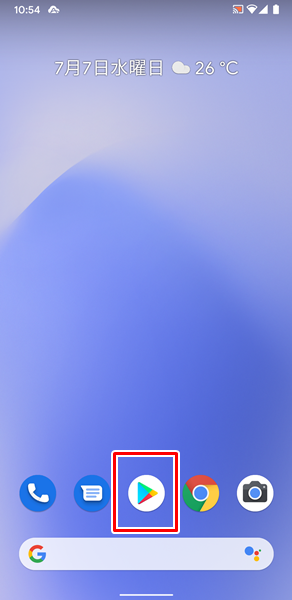
「Google Play ストア」をタップします。
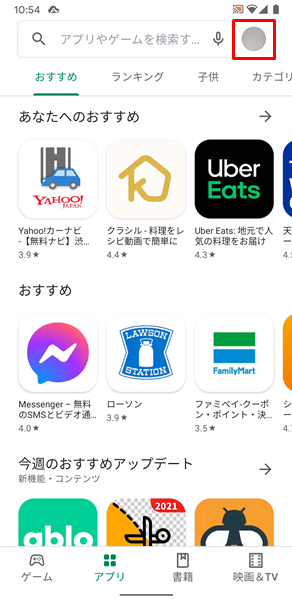
「Google Play ストア」アプリが開くので、画面の右上にある「プロフィール」のアイコンをタップします。
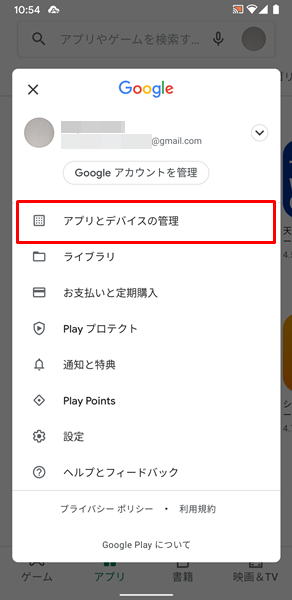
上記のような「メニュー」が表示されるので、「アプリとデバイスの管理」をタップします。
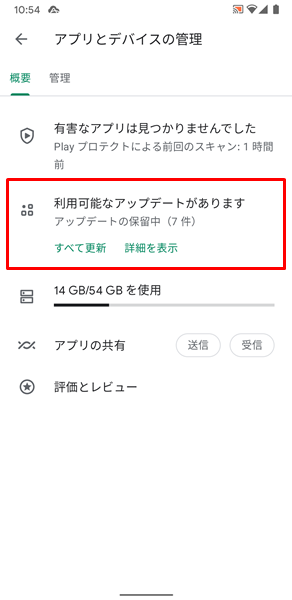
「アプリとデバイスの管理」の画面が表示されるので、「利用可能なアップデートがあります」という項目を確認して、それをタップします。(あなたのAndroidスマホにインストールされているすべてのアプリが最新の状態であり、新しいバージョンのアップデートがなければ、「利用可能なアップデートがあります」という項目は表示されません)
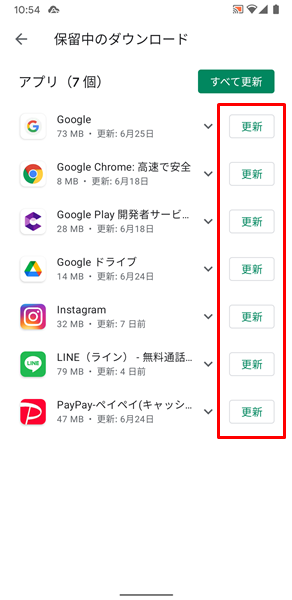
「保留中のダウンロード」の画面が表示されるので、この画面でアプリに新しいバージョンのアップデートがあるか確認しましょう。
アプリに新しいバージョンのアップデートがあった場合は、アプリの右側にある「更新」をタップしましょう。
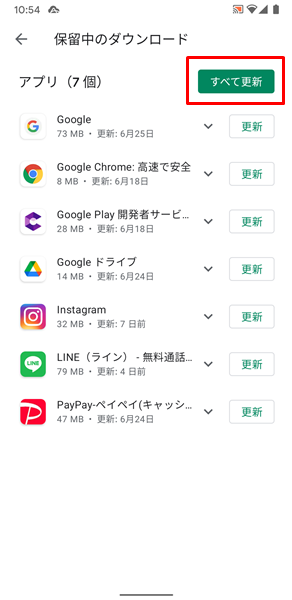
ちなみに、この画面の右上にある「すべて更新」をタップすると、新しいバージョンのアップデートがあるアプリをまとめてアップデートすることができます。(まとめてアップデートすることで、すべてのアプリで最新の機能が使える、セキュリティや安定性を向上させられるといったメリットがあります)
特に理由がなければ、すべてのアプリをまとめてアップデートしておきましょう。
なお、上記のやり方でアプリをアップデートできない場合は、こちらの記事を参考にしてください。
また、アプリのアップデートについて、もっとくわしく知りたいという場合は、こちらの記事を参考にしてください。
画面を拡大できないアプリのキャッシュを削除する
アプリにキャッシュが蓄積され過ぎて不具合が生じてしまい、画面を拡大することができない可能性があります。
念のため、アプリのキャッシュを削除しましょう。
アプリのキャッシュを削除するには、
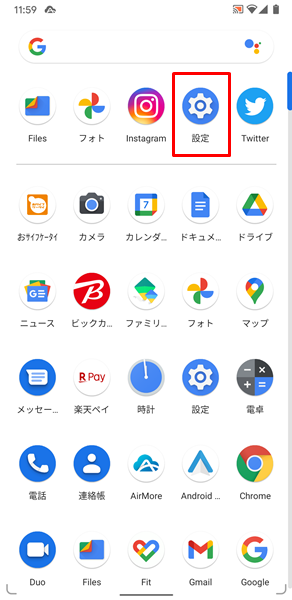
「設定」をタップします。(「設定」は、上記のような歯車の形のアイコンです。「ホーム」画面か「アプリの一覧」画面にあります)
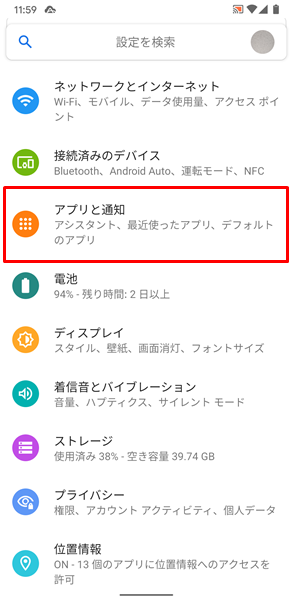
「設定」画面が表示されるので、「アプリと通知」をタップします。
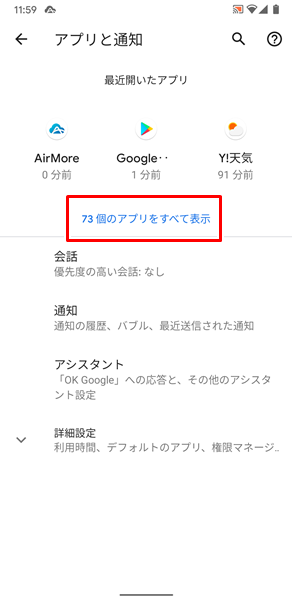
「アプリと通知」の画面が表示されるので、「〇〇個のアプリをすべて表示」をタップします。
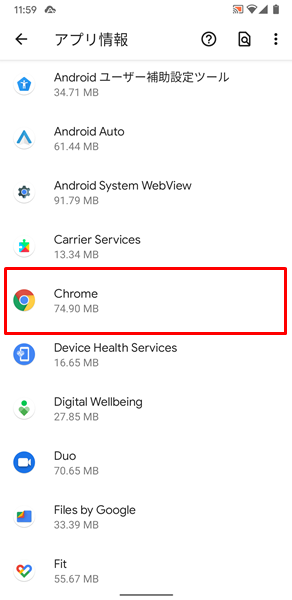
「アプリ情報」の画面が表示されるので、「キャッシュを削除したいアプリ」をタップします。(ここでは例として、「Chrome」アプリのキャッシュを削除してみます)
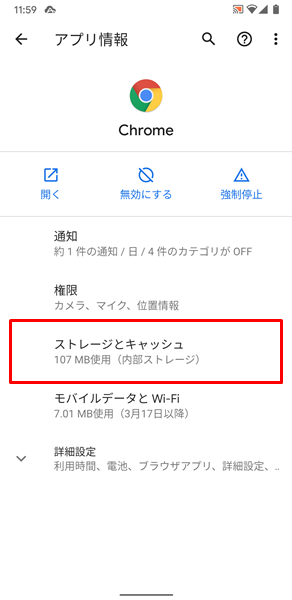
「Chromeのアプリ情報」の画面が表示されるので、「ストレージとキャッシュ」をタップします。
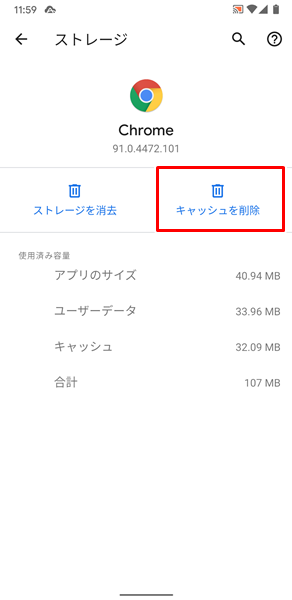
「Chromeのストレージとキャッシュ」の画面が表示されるので、「キャッシュを削除」をタップします。
「キャッシュを削除」をタップすると、Chromeアプリのキャッシュが削除されます。
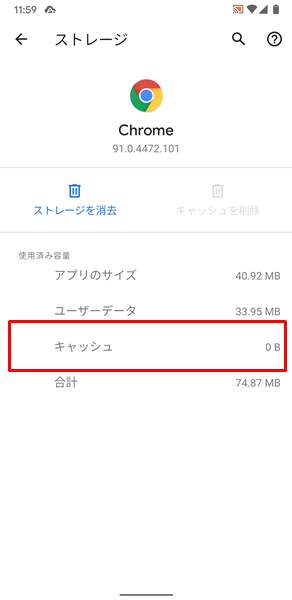
アプリのキャッシュを削除したら、上記の画面のように「キャッシュ」の項目が「0B」に変化しているのを確認してください。
もしも「キャッシュ」の項目が「0B」に変化していなかった場合は、きちんとキャッシュが削除されていません。
もう一度、「キャッシュを削除」をタップしてみてください。
なお、上記のやり方でアプリのキャッシュが削除できないという場合は、こちらの記事を参考にしてください。
また、アプリのキャッシュを削除する方法について、もっとくわしく知りたいという場合は、こちらの記事を参考にしてください。
どうやっても画面を拡大できない場合は?
ここまでの対処法を試してみても画面を拡大することができない場合は、Androidスマホが故障している可能性があります。
Androidスマホが故障している場合は、個人の力ではどうしようもありません。
契約している携帯電話会社のサポートなどに相談してみましょう。
また、Androidスマホを長く使っている場合は、これを機会に新しいスマホに買い替えるのもいいでしょう。
「新しいスマホに買い替えたいけど、わざわざショップまで行って、長時間待たされるのは面倒だな・・・」と感じる人は、オンラインから手続きする方法がおすすめです。
オンラインから手続きすると、
- わざわざショップまで行く必要がない。
- 待ち時間なしで、24時間いつでも手続きが可能。
- 新しいスマホを無料で自宅まで届けてくれる。
- オンライン限定のお得なキャンペーンを利用できる。
などのメリットがあります。
時間やお金を節約したい人には、うってつけですね。
オンラインから手続きする場合は、こちらからどうぞ。
まとめ
この記事では、Androidスマホを利用しているユーザー向けに、画面を拡大できない場合の対処法についてくわしく解説してみました。
この記事の内容をまとめてみると、
- まずは、Androidスマホで画面を拡大する正しい方法を確認する。
- Androidスマホを再起動する。
- 画面を拡大できないアプリに、新しいバージョンのアップデートがないか確認する。
- 画面を拡大できないアプリのキャッシュを削除する。
- どうやっても画面を拡大できない場合は、契約している携帯電話会社のサポートなどに相談するか、新しいスマホに買い替える。
となります。
ぜひこの記事を参考にして、Androidスマホの画面を拡大できるように修正してみてください。
当ブログではAndroidスマホの使い方に困っている人のために、他にも数多くの記事を投稿しています。
よかったら参考にしてください。
最後までお読みいただきありがとうございました。
関連記事
参考
※この記事で解説した内容は、Androidのバージョンや機種によって異なる場合があるので注意してください。
※この記事で解説した内容は、更新した時点(2025年9月20日)のものになります。