本記事では、Androidスマホを利用しているユーザー向けに、スクリーンレコードが見当たらない場合の対処方法についてわかりやすく解説します。
まずはAndroidスマホのクイック設定を確認してみよう
スクリーンレコードが見当たらないという場合、まずはAndroidスマホのクイック設定を確認してみましょう。
Androidスマホのクイック設定を確認するには、
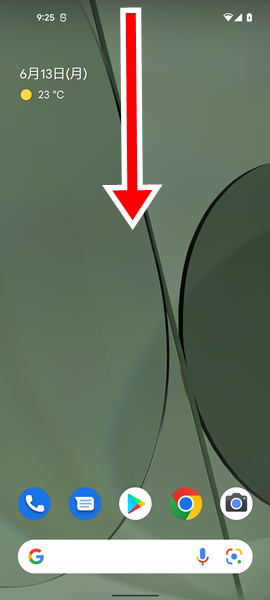
Androidスマホの「ホーム」画面を上から下に2回スワイプします。(Androidスマホの「ホーム」画面を上から下に1回スワイプすると、クイック設定が小さく表示されます。ここで「スクリーンレコード」のアイコンが表示される場合もありますが、念のため、Androidスマホの「ホーム」画面を上から下に2回スワイプして、クイック設定を大きく表示させましょう)
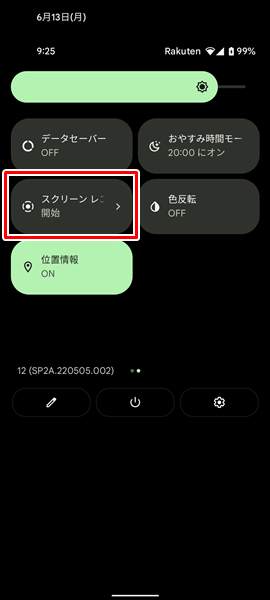
クイック設定が大きく表示されるので、「スクリーンレコード」のアイコンを確認してください。
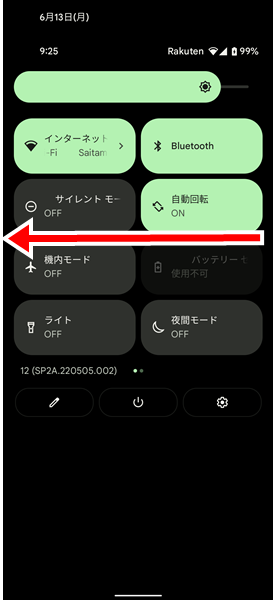
ちなみに、クイック設定を大きく表示してみても「スクリーンレコード」のアイコンが見当たらない場合は、クイック設定を右から左にスワイプしてみましょう。
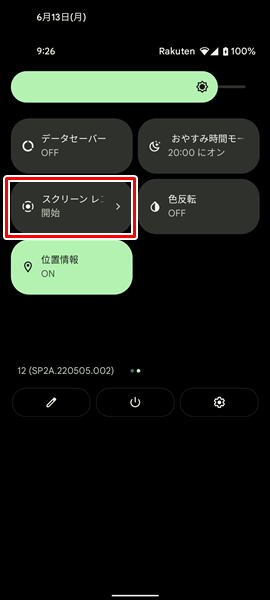
クイック設定を右から左にスワイプすると、クイック設定のページが切り替わるので、そこから「スクリーンレコード」のアイコンを確認してください。
クイック設定にスクリーンレコードのアイコンが見当たらない場合は?
クイック設定を大きく表示したり、ページを切り替えてみても「スクリーンレコード」のアイコンが見当たらないという場合は、クイック設定の「編集」のアイコンを使ってみましょう。
クイック設定の「編集」のアイコンを使うには、
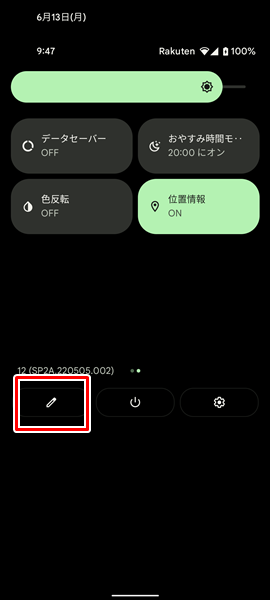
クイック設定を大きく表示した状態で、左下にある「編集」のアイコンをタップします。(「編集」のアイコンは上記のような鉛筆の形をしたアイコンになります)
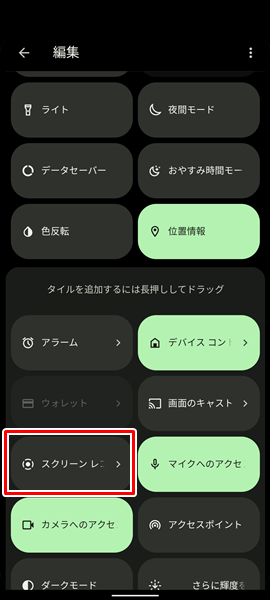
「クイック設定の編集」画面が表示されるので、「タイルを追加するには長押ししてドラッグ」の下から「スクリーンレコード」のアイコンを確認してしてください。
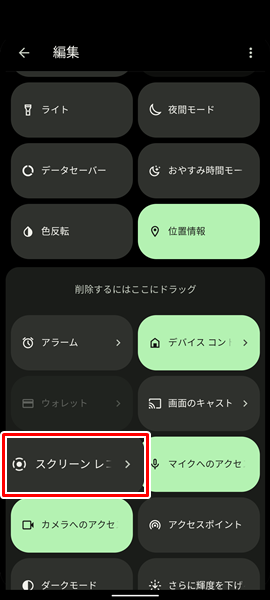
「スクリーンレコード」のアイコンを確認したら、それを長押しします。
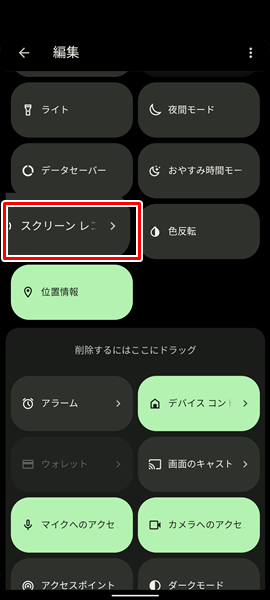
「スクリーンレコード」のアイコンを長押しして選択された状態になったら、「タイルを追加するには長押ししてドラッグ」の上まで、ドラッグします。(ドラッグとは、そのアイコンを長押ししたまま移動させることです。指を画面についたまま動かすことだと理解しておきましょう)
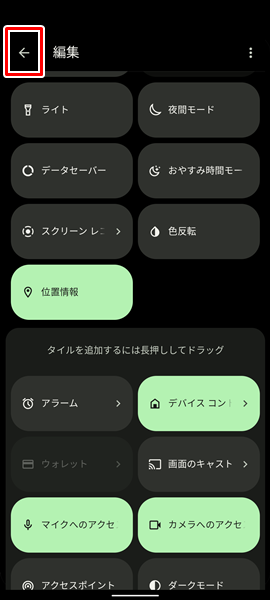
「スクリーンレコード」のアイコンを「タイルを追加するには長押ししてドラッグ」の上までドラッグし終えたら、画面の左上にある「←」をタップして、クイック設定にもどります。(「スクリーンレコード」のアイコンをドラッグして配置する位置については、「タイルを追加するには長押ししてドラッグ」より上であれば、どこでもかまいません。自分が使いやすい位置に配置してみましょう)
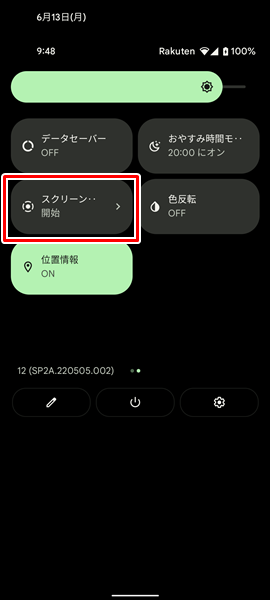
これでクイック設定の画面に、「スクリーンレコード」のアイコンが追加されます。
Androidスマホで画面を録画する方法
クイック設定から「スクリーンレコード」のアイコンを確認することができたら、実際にAndroidスマホで画面を録画する方法を見ていきましょう。
Androidスマホで画面を録画するには、
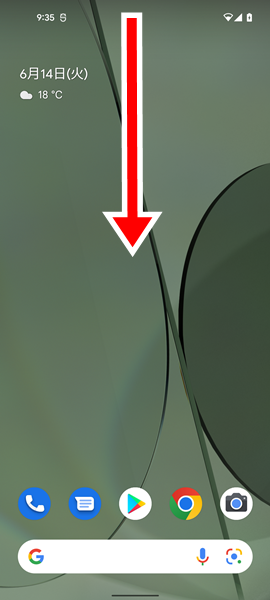
Androidスマホの「ホーム」画面を上から下に2回スワイプします。
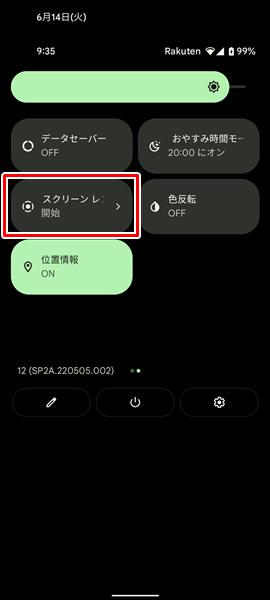
クイック設定が大きく表示されるので、「スクリーンレコード」のアイコンをタップします。
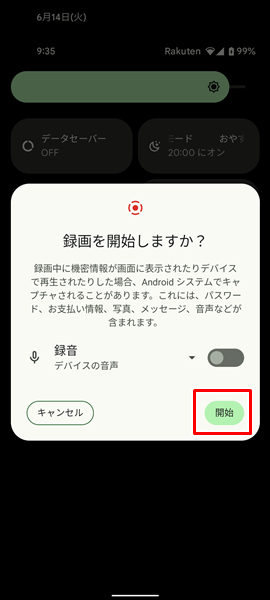
上記のように「録画を開始しますか?」という「メニュー」が表示されるので、「開始」をタップします。(ここで画面を録画する前に、音声も一緒に録音しておきたいという場合は、「録音」の右側にある「スイッチ」をタップしてから、「開始」をタップするようにしてください。「録音」の右側にある「スイッチ」が左側に寄っている状態だと、録音はされません)
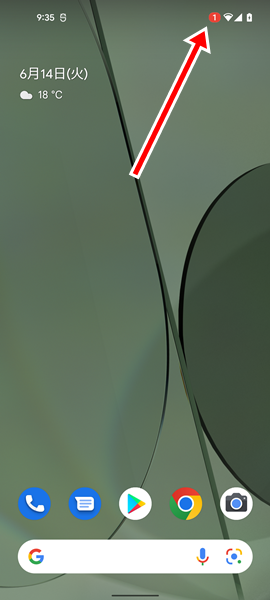
「開始」をタップすると画面の録画が始まり、画面の右上に「録画中」のアイコンが表示されるようになります。
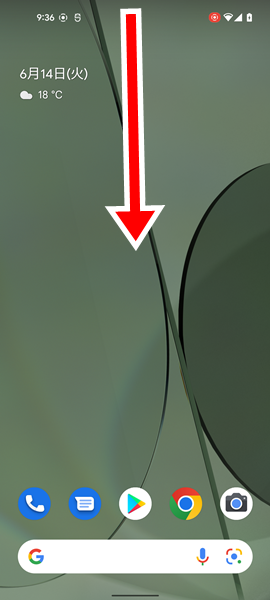
画面の録画を終えたい場合は、Androidスマホの「ホーム」画面を上から下に1回スワイプします。
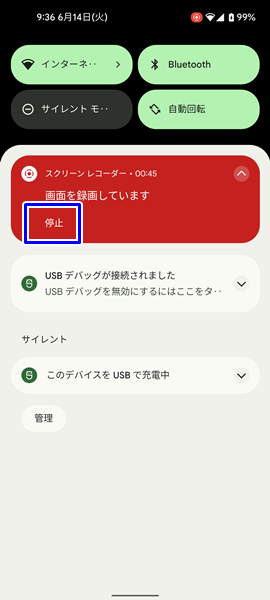
クイック設定の下部にスクリーンレコードの「画面を録画しています」という通知が表示されるので、その下にある「停止」をタップします。
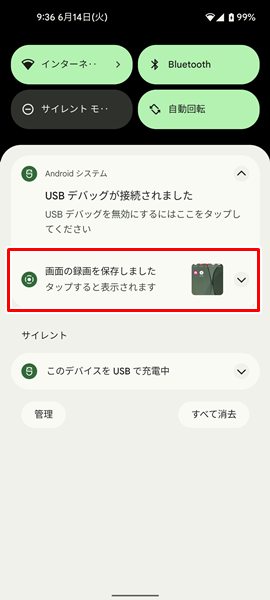
これでAndroidスマホの画面の録画が完了します。
撮影した録画を確認して再生する方法
画面を録画する方法の次は、実際に撮影した録画を確認して再生する方法も見ていきましょう。
撮影した録画を確認して再生するには、
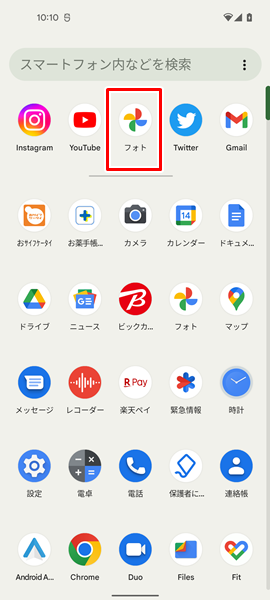
「Googleフォト」をタップします。(「Googleフォト」のアイコンは、上記の赤枠で囲まれたアイコンで、「フォト」と表記されています。「Googleフォト」とは表記されないので、注意しましょう。「ホーム」画面か「アプリの一覧」画面にあります)
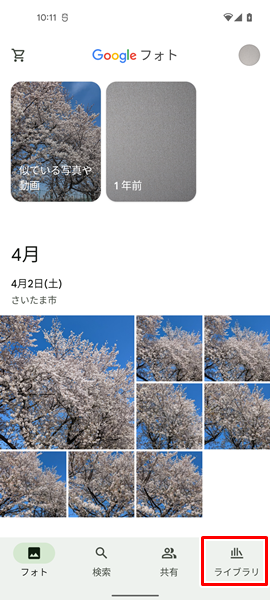
「Googleフォト」アプリが開くので、画面の下部にある「ライブラリ」タブをタップします。
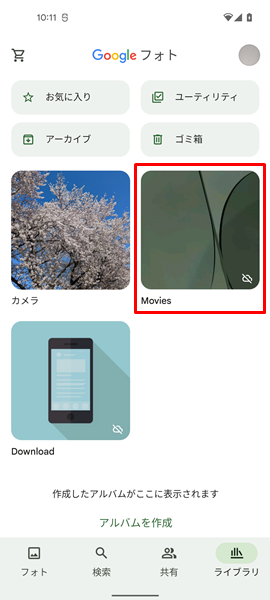
「ライブラリ」タブが表示されるので、「Movies」をタップします。
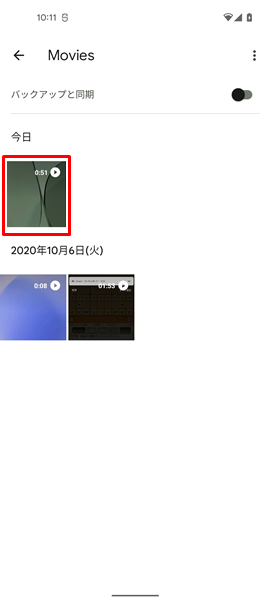
「Movies」の画面が表示されるので、再生したい録画をタップしましょう。
これで、撮影した録画を確認して再生することができます。
Androidスマホでスクリーンレコードを使う際の注意点
Androidスマホでスクリーンレコードを使う際には、以下の2つの点に注意してください。
AndroidのOSのバージョンが11以降でないとスクリーンレコードが標準装備されていない
Androidスマホでは、OSのバージョンが11以降でないと、スクリーンレコードの機能が標準装備されていません。
自分が使っているAndroidスマホのOSのバージョンが11よりも前のものであった場合は、最新のバージョンへアップデートしてみてください。
ちなみに、AndroidスマホのOSを最新のバージョンへアップデートするやり方がわからないという場合は、こちらの記事を参考にしてください。
また、そもそも自分が使っているAndroidスマホのOSのバージョン自体がよくわからないという場合は、こちらの記事を参考にしてください。
AndroidスマホのOSのバージョンが11よりも前のものだったが、最新のバージョンへアップデートすることができないという場合は、こちらの記事を参考にしてください。
サービスによっては画面を録画すること自体ができない
著作権などの問題で、映画やドラマ、テレビ番組などを視聴できるサービスについては、画面を録画すること自体ができないようになっています。
例えば、映画やドラマ、テレビ番組などを視聴できるサービスに無料の期間だけ加入して、見たいコンテンツをまとめて録画しておこうなどいった行為はできない仕組みとなっています。
サービスを提供する側にとっては当たり前の話ですが、ユーザー側がプラットフォームにダダ乗りできないように仕組みを構築するのはごく当然のことです。
このあたりについては、きちんと理解しておきましょう。
まとめ
この記事では、Androidスマホを利用しているユーザー向けに、スクリーンレコードが見当たらない場合の対処法についてくわしく解説してみました。
この記事の内容をまとめてみると、
- スクリーンレコードが見当たらないという場合、まずはAndroidスマホのクイック設定を確認してみる。
- クイック設定を大きく表示してみても「スクリーンレコード」のアイコンが見当たらない場合は、クイック設定を右から左にスワイプして、ページを切り替えてみる。
- クイック設定を大きく表示したり、ページを切り替えてみても「スクリーンレコード」のアイコンが見当たらないという場合は、クイック設定の「編集」のアイコンを使ってみる。
- Androidスマホで画面を録画するには、Androidスマホの「ホーム」画面を上から下に2回スワイプする→クイック設定が大きく表示されるので、「スクリーンレコード」のアイコンをタップする→「録画を開始しますか?」という「メニュー」が表示されるので、「開始」をタップと操作する。
- 画面の録画を終えたい場合は、Androidスマホの「ホーム」画面を上から下に1回スワイプする→クイック設定の下部にスクリーンレコードの「画面を録画しています」という通知が表示されるので、その下にある「停止」をタップと操作する。
- 撮影した録画を確認して再生するには、「Googleフォト」をタップする→「Googleフォト」アプリが開くので、画面の下部にある「ライブラリ」タブをタップする→「ライブラリ」タブが表示されるので、「Movies」をタップする→「Movies」の画面が表示されるので、再生したい録画をタップと操作する。
- Androidスマホでは、OSのバージョンが11以降でないとスクリーンレコードの機能が標準装備されていない点に注意する。
- 著作権などの問題で、映画やドラマ、テレビ番組などを視聴できるサービスについては、画面を録画すること自体ができないようになっていない点にも注意する。
となります。
ぜひこの記事を参考にして、スクリーンレコードが見当たらない場合の参考にしてください。
当ブログではAndroidスマホの使い方に困っている人のために、他にも数多くの記事を投稿しています。
よかったら参考にしてください。
最後までお読みいただきありがとうございました。
関連記事
- 【Androidスマホ】写真や動画をバックアップできない場合の対処法
- 【Androidスマホ】動画が見れない(再生できない)場合の対処法
- 【Androidスマホ】画面が勝手に動いてしまう場合の対処法【ゴーストタッチ防止】
参考
- Android ヘルプ Android スマートフォンで設定をすばやく変更する
- Android ヘルプ Android デバイスで画面の画像(スクリーンショット)または動画を撮影する
- Android ヘルプ Android のバージョンを確認して更新する
※この記事で解説した内容は、Androidのバージョンや機種によって異なる場合があるので注意してください。
※この記事で解説した内容は、更新した時点(2025年9月8日)のものになります。