この記事では、AndroidスマホとパソコンをUSBケーブルで接続する方法についてくわしく解説します。
AndroidスマホとパソコンをUSBケーブルで接続する前に確認しておくこと
Androidスマホとパソコンを接続する前に、USBケーブルが端末のコネクタ部分に対応しているものであるか確認しておきましょう。
USBケーブルが端末のコネクタ部分に対応しているものでないと、当然ながらAndroidスマホとパソコンを接続することができません。
けっこう初歩的なことなんですが、このあたりを間違ってしまい、AndroidスマホとパソコンをUSBケーブルで接続できずに困っている人が多くいます。
念のため、以下の点を確認してみてください。
Androidスマホのコネクタ部分では、
- microUSB(マイクロユーエスビー)
- Type-C(タイプシー)
などがあります。
まずは、Androidスマホの充電用のコネクタ部分が「microUSB」なのか「Type-C」なのかを確認しましょう。
このあたりについてよくわからない場合は、
- Androidスマホの取扱説明書
- Androidスマホのメーカーの公式ウェブサイト
などで確認してください。
Androidスマホの充電用のコネクタ部分が「microUSB」なのか「Type-C」なのかを確認したら、今度はパソコンのコネクタ部分を確認しましょう。
パソコンのコネクタ部分は複数ありますが、AndroidスマホをUSBケーブルで接続する場合は、「Type-A」を使うのが一般的です。
ちなみに「Type-A」のコネクタには、
- USB2.0 Type-A
- USB3.0 Type-A
- USB3.1 Type-A
といった種類があるますが、互換性があるので「Type-A」に対応しているUSBケーブルなら、どれを使ってもOKです。
「どれを使ったらいいのかわからない・・・」という場合は、RampowのUSBケーブルがおすすめです。
個人的には、上記のRampowのUSBケーブルを使用して、Androidスマホとパソコンを接続しています。
※上記はAndroidスマホの充電用のコネクタ部分が「Type-C」のものです。
AnkerなどのUSBケーブルに比べるとやや高い価格になりますが、ケーブルの部分がメッシュ素材となっており、ケーブル独特のベタベタした感じがないのがなかなか良い感じです。
USBケーブルが端末のコネクタ部分に対応しているものであるか確認できたら、Androidスマホとパソコンを接続してみましょう。
AndroidスマホとパソコンをUSBケーブルで接続する方法

AndroidスマホとパソコンをUSBケーブルで接続してみましょう。

接続したら、きちんとコネクタ部分が組み合っているのか確認しましょう。
Androidスマホを充電するだけの場合は、上記の方法だけでOKです。
ファイルの転送を可能にする手順
Androidスマホとパソコンの間でファイルを転送できるようにするには、
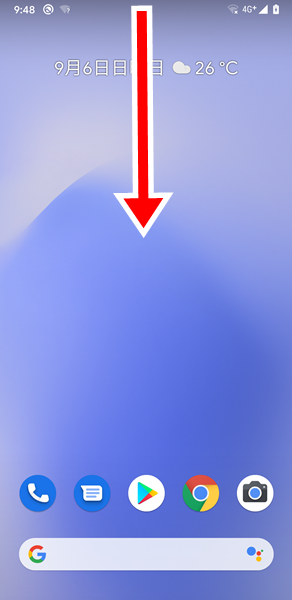
Androidスマホの「ホーム」画面を開き、画面を上から下にスワイプします。(Androidスマホは、USBケーブルでパソコンと接続したままでOKです)
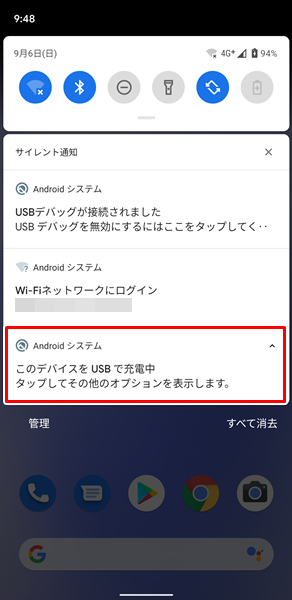
画面を上から下にスワイプすると、上記のような「メニュー」が表示されるので、
「Android システム
このデバイスをUSBで充電中
タップしてその他オプションを表示します。」
という通知をタップします。
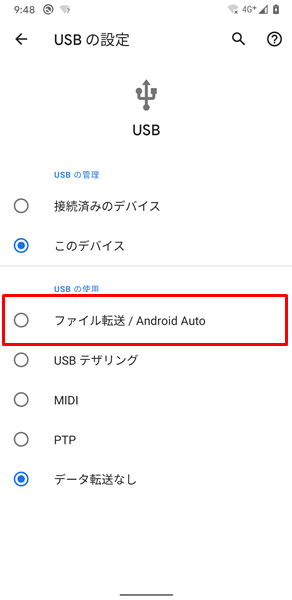
「USBの設定」画面が表示されるので、「ファイル転送/Android Auto」をタップします。
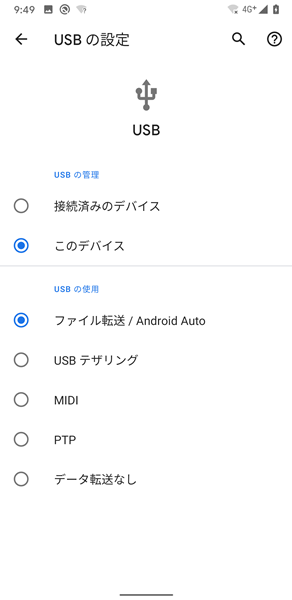
これで、Androidスマホとパソコンの間で、ファイルの転送ができるようになります。
上記の手順を行ってみても、ファイルの転送ができないという場合は、デフォルトのUSB設定から変更してみてください。
デフォルトのUSB設定を変更する方法については、こちらの記事をどうぞ。
ファイルを転送する場合はUSBケーブルよりもWi-Fiのほうが簡単
Androidスマホを充電する程度などなら、USBケーブルで接続するのもいいでしょう。
ただし、ファイルを転送する機会が多い場合は、Wi-Fiで接続することをおすすめします。
Wi-Fiで接続してファイルを転送するほうが、簡単かつ素早いので、無駄な時間や労力を省くことができます。
Wi-Fiで接続してファイルを転送できるアプリは多くありますが、無料で使える「AirMore」というアプリがおすすめです。
「AirMore」については、こちらの記事をどうぞ。
まとめ
この記事では、AndroidスマホとパソコンをUSBケーブルで接続する方法についてくわしく解説してみました。
まとめてみると、
- まずは、USBケーブルが端末のコネクタ部分に対応しているものであるか確認する。
- Androidスマホを充電する程度なら、USBケーブルを接続するだけでOK。
- ファイルの転送を行う場合は、「USBの設定」を変更する。
- ファイルを転送する機会が多い場合は、Wi-Fiで接続するほうがおすすめである。
となります。
関連記事
※この記事で解説した内容は、Androidのバージョンや機種によって異なる場合があるので注意してください。
※この記事で解説した内容は、更新した時点(2023年3月23日)のものになります。