本記事では、USBの接続用途を変更する方法をわかりやすく解説します。
「AndroidスマホでUSB接続してみたけれど、接続用途を変更することができない」と困っている方は、ぜひ参考にしてください。
USBの接続用途を変更する方法
通知から変更する方法
AndroidスマホをUSB接続すると、自動的に通知が表示されます。
通知からUSBの接続用途を変更するには、画面を上から下にスワイプ。

「このデバイスをUSBを充電中」をタップします。
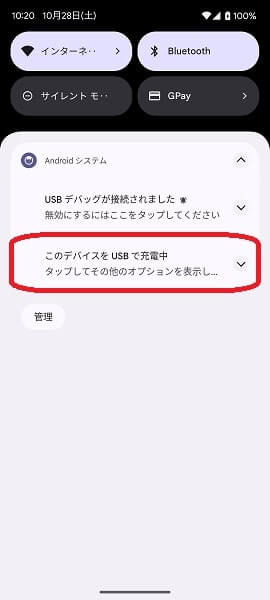
「USBの設定」画面が表示され、USBの接続用途を変更することができます。
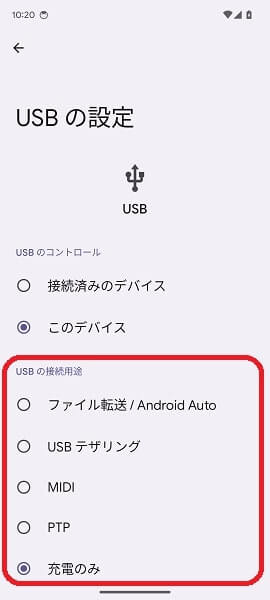
開発者向けオプションから変更する方法
AndroidスマホをUSB接続してみても通知が表示されない場合もあります。
上記のような場合は、「開発者向けオプション」からUSBの接続用途を変更することが可能です。
「開発者向けオプション」からUSBの接続用途を変更するには、「設定」をタップします。
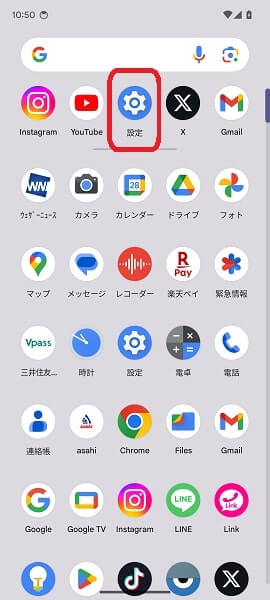
「設定」画面が表示されるので、「システム」をタップ。
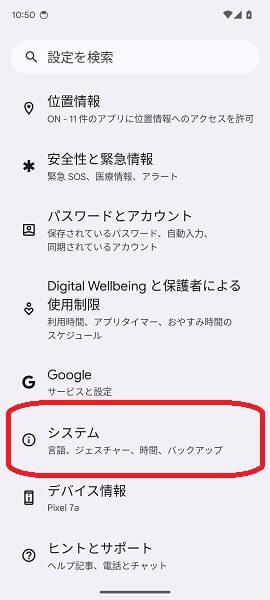
「システム」の画面が表示されるので、「開発者向けオプション」をタップします。
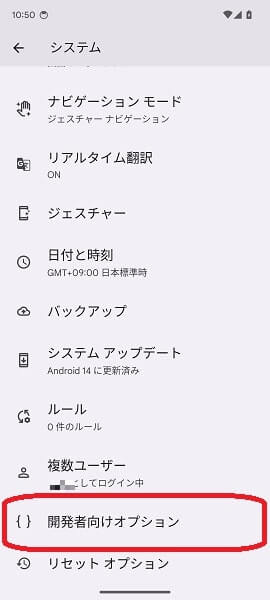
「開発者向けオプション」の画面が表示されるので、「デフォルトのUSB設定」をタップ。
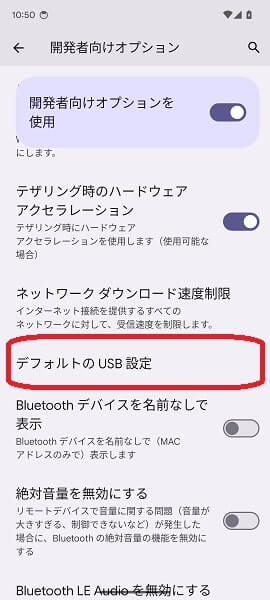
「デフォルトのUSB設定」画面が表示され、USBの接続用途を変更することができます。
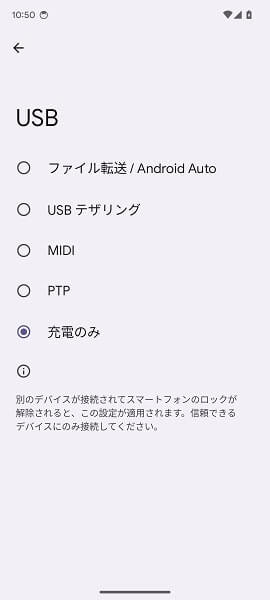
「USBの設定」のところで表示されるキーワードについて
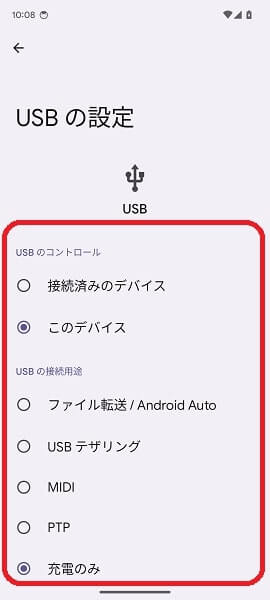
USBの接続用途を変更しようとすると、上記のようなキーワードが表示されます。
ここでは、「USBの設定」のところで表示されるキーワードの意味について見ていきましょう。
「USBのコントロール」とは?
「USBのコントロール」とは、端末同士をUSBケーブルをつないだ状態で、転送などの操作をコントロールする側のデバイスを指します。
「USBの設定」画面では、
- 接続済みのデバイス
- このデバイス
という2つの選択肢が表示されますが、
- 「接続済みのデバイス」は、パソコン側がUSBのコントロールをする。
- 「このデバイス」は、Androidスマホ側がUSBのコントロールをする。
と理解しておきましょう。
充電したり、写真や動画を転送したりするなど、ふつうに使う場合はとくに意識する必要はありません。
「USBの接続用途」とは?
「USBの接続用途」とはAndroidスマホとパソコンをUSBケーブルでつないだときに、「どういった使い方をするのか?」ということです。
USBの接続用途から使い方を選択することで、目的に合わせたデータのやり取りができるようになります。
「写真や動画を転送する」「Androidスマホを充電する」など、目的ごとにUSB接続を利用しましょう。
「ファイル転送」とは?
「ファイル転送」とは、USB ケーブルで接続して、Androidスマホとパソコンの間で写真や動画、音楽などのファイルをやり取りすることです。
Androidスマホで撮影した写真や動画、ダウンロードした音楽などパソコンにファイル転送することで、それらをストレージから削除して空き容量を確保することができます。
Androidのストレージの空き容量が少なくなっている場合、とても有効です。
「USBテザリング」とは?
「USBテザリング」とは、Androidスマホのモバイルデータ通信を活用し、USBケーブルでつないだパソコンなどでインターネット接続ができるようにする機能です。
外出先などでも安心してインターネットが使えるため、とても便利ですね。
USBテザリングを行う場合の注意点として、
- あなたが使っているAndroidスマホの機種がテザリングに対応している。
- あなたが携帯電話会社と契約している通信プランに、テザリングが含まれている。
以上の2点を確認しておきましょう。
※携帯電話会社によってはテザリングに制限が設けられていたり、追加料金が必要になる場合があります。これらの点についてはテザリングを行う前に、契約している携帯電話会社に確認しておくことをおすすめします。
「MIDI」とは?
「MIDI」とは、電子楽器やコンピューターのあいだで、音楽のデータをやりとりすることができる共通の規格です。
作曲した音楽のデータを保存し、他のデバイスへ転送して編集することができます。
AndroidスマホでもMIDIに対応したアプリがあるので、それらのアプリで作曲した音楽のデータを転送する場合、MIDIを選択しましょう。
「PTP」とは?
PTPとは、デジタルカメラやコンピューターのあいだで、写真のデータをやりとりすることができる通信のプロトコルです。
PTPの拡張機能として、写真だけでなく音声や動画などのデータも転送できるMTPという通信のプロトコルが開発されています。
Androidスマホでは「ファイル転送/Android Auto」を選択すれば、MTPを利用することが可能。
MTPに対応していない一部のデバイスを利用することがないかぎり、このPTPについては使う必要はありません。
「充電のみ」とは?
「充電のみ」とは、文字通りAndroidスマホをUSBケーブルでパソコンなどにつなぎ、充電のみを行うことです。
Androidスマホのバッテリー残量が少なくなってきたとき、充電ができない環境であれば、USBケーブルでパソコンなどにつなぎ充電を行うことができます。
しかしながら、USBケーブルを利用した充電は、あくまで充電ができない環境で使うものです。
コンセントがある場所なら、Androidスマホに付属している純正の電源アダプターを使って充電しましょう。
Androidスマホに付属している純正の電源アダプターを使うことで、端末の電池寿命を延ばすことができます。
よくある質問
USBの使用モードが表示されない場合は?
USBの使用モードが表示されない場合は、「開発者向けオプション」から「デフォルトのUSB設定」を開いてみてください。
「開発者向けオプション」から「デフォルトのUSB設定」を開くには、以下の手順で操作を行ってください。
- 「設定」をタップする。
- 「システム」をタップ。
- 「開発者向けオプション」をタップする。
- 「デフォルトのUSB設定」をタップ。
「デフォルトのUSB設定」の画面を開くと、この画面からUSBの使用モードを変更することができます。
※「デフォルトのUSB設定」とは、AndroidスマホをUSB接続したときに表示される「通知」をタップしたとき、デフォルトで設定されている状態のことです。「デフォルトのUSB設定」で、よく利用する使用モードをあらかじめ選択しておくといいでしょう。
USBの設定はどこで変えられる?
USBの設定は、USBの接続を行ったときに自動的に表示される通知から変更することが可能です。
Androidスマホの画面を上から下にスワイプすると、「通知の一覧」が表示されます。
「通知の一覧」の中から「このデバイスをUSBで充電中」をタップすると、「USBの設定」という画面が表示され、USBの設定を変更することができます。
「このデバイスをUSBで充電中」と表示されない場合は?
AndroidスマホをUSB接続してみても「このデバイスをUSBで充電中」と表示されない場合もあります。
Androidスマホに不具合が発生している可能性があります。
Androidスマホの不具合を解消するため、端末をUSBケーブルから外して、再起動してみてください。
Androidスマホを再起動したら、再びUSB接続を行い「このデバイスをUSBで充電中」ときちんと表示されるか確認してみてください。
まとめ
以上、USBの接続用途を変更する方法についてくわしく解説してみました。
AndroidスマホをUSB接続してみても、接続用途を変更するやり方がわからないと困ってしまいますよね。
ぜひこの記事を参考にして、USBの接続用途を変更するやり方を覚えてみてください。
当ブログではAndroidスマホの使い方に困っている人のために、他にも数多くの記事を投稿しています。
よかったら参考にしてください。
最後までお読みいただきありがとうございました。
関連記事
- AndroidスマホとパソコンをUSBケーブルで接続する方法
- 【Androidスマホ】USBデバッグとは?
- LetsViewの使い方 Androidの画面をPCにミラーリングしよう
- ApowerMirrorの使い方 Androidの画面をPCにミラーリングしよう
- Vysorの使い方 Androidの画面をPCにミラーリングしよう
- Phone Mirrorの使い方 Androidの画面をPCにミラーリングしよう
- 【Androidスマホ】充電中のランプがつかない場合の対処法
- 【Androidスマホ】急速充電ができない場合の対処法
- 【Androidスマホ】充電開始音が鳴りやまない(鳴り続ける)場合の対処法
- 【Androidスマホ】充電開始音が鳴らない場合の対処法
参考
- パソコンと Android デバイス間でファイルを転送する|Android ヘルプ
- パソコンと Google Pixel 間でファイルを転送する|Google Pixel ヘルプ
- USB ストレージ デバイスを使用する|Files by Google ヘルプ
- Android でアクセス ポイントやテザリングを使用してモバイル接続を共有する|Android ヘルプ
- Pixel でテザリングやアクセス ポイントを使用してモバイル接続を共有する|Google Pixel ヘルプ
- 機内モード、プライベート DNS、その他のネットワーク設定を管理する|Google Pixel ヘルプ
- Android デバイスの電池を長持ちさせる|Android ヘルプ
※本記事で解説した内容は、Androidのバージョンや機種によって異なる場合があるので注意してください。
※本記事で解説した内容は、更新した時点(2025年3月5日)のものであり、Google Pixel 7a(Android 14)で検証を行なっています。