本記事では、Androidスマホを利用しているユーザー向けに、日付や時刻が自動的に設定されない場合の対処方法についてわかりやすく解説します。
まずは日付や時刻が自動的に設定される方法を確認しておこう
「理由はよくわからないけど、日付や時刻が自動的に設定されない・・・」という場合、設定自体が間違っている可能性があります。(ほとんどのAndroidスマホでは、デフォルトの状態で、日付や時刻が自動的に設定されるようになっていますが、何らかの理由で、この設定を変更してしまった可能性があります)
まずは、日付や時刻が自動的に設定される方法を確認しておきましょう。
日付や時刻が自動的に設定される方法を確認するには、
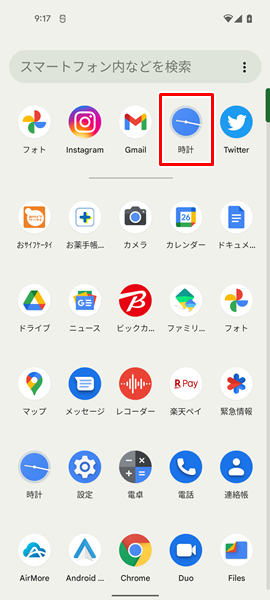
「時計」をタップします。(「時計」は、上記のような丸い時計の形をしたアイコンです。「ホーム」画面か「アプリの一覧」画面にあります)
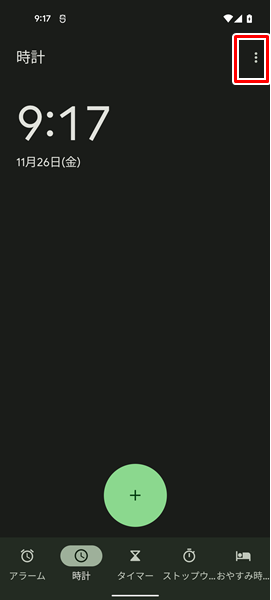
「時計」アプリが開くので、画面の右上にある「その他」のアイコンをタップします。(「その他」のアイコンは、上記のように3つの点がたてにならんだ形のアイコンです)
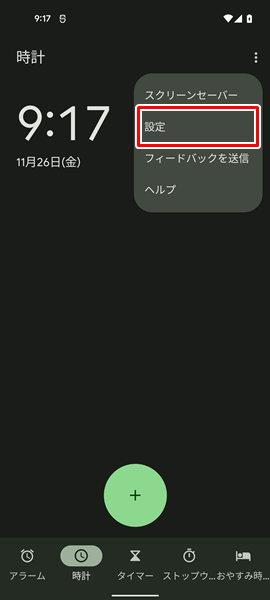
上記のような小さな「メニュー」が表示されるので、「設定」をタップします。
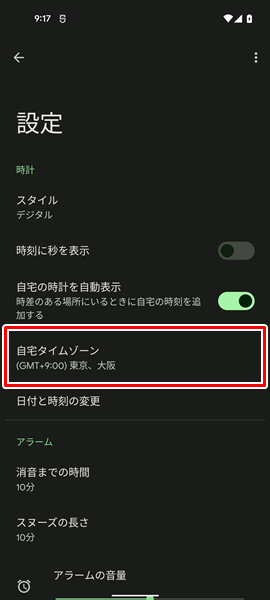
「時計アプリの設定」画面が表示されるので、まずは「自宅タイムゾーン」のところを確認します。
日本国内に居住している人であれば、「自宅タイムゾーン」のところが「(GMT+9:00)東京、大阪」に設定されてなければ、日付や時刻が自動的に設定されていたとしても、正確な日付や時刻が表示されなくなります。(日本国外に居住している人であれば、自分が住んでいる場所にもっとも近い都市名や地域名のタイムゾーンを選択するようにしてください)
「(GMT+9:00)東京、大阪」に設定されていない場合は、「自宅タイムゾーン」をタップします。
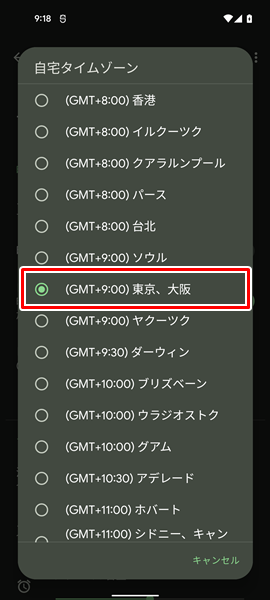
「自宅タイムゾーン」という「メニュー」が表示されるので、「(GMT+9:00)東京、大阪」を探して、それをタップしてください。
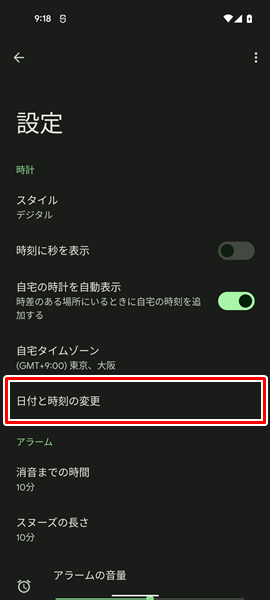
「自宅タイムゾーン」のところが「(GMT+9:00)東京、大阪」にきちんと設定されているのを確認したら、「日付と時刻の変更」をタップします。
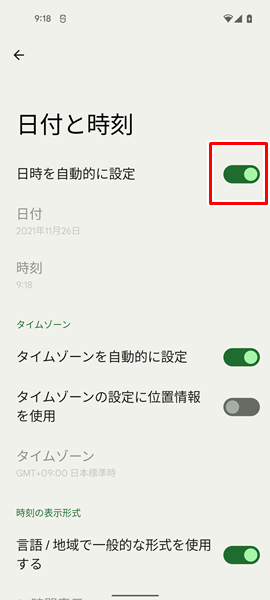
「日付と時刻」の画面が表示されるので、「日時を自動的に設定」の右側にある「スイッチ」がオンになっているか確認しましょう。(「スイッチ」については、右側に寄っている状態であれば、オンになっています。オンになっていた場合は、以下の操作は不要です)
この「日時を自動的に設定」がきちんとオンになっていれば、日付や時刻が自動的に設定されます。
「日時を自動的に設定」の右側にある「スイッチ」がオフになっていた場合は、これをタップしてオンに切り替えましょう。
「日時を自動的に設定」をオンに切り替えることで、あなたのAndroidスマホの日付や時刻が自動的に設定されるようになります。
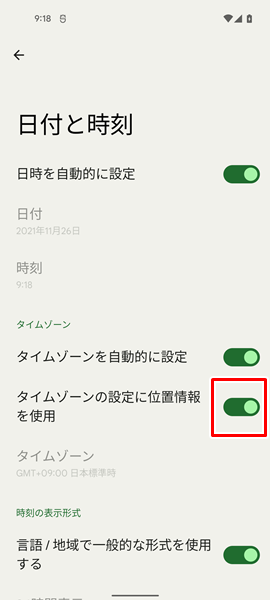
なお、日本国外に旅行する予定がある場合は、「タイムゾーンの設定に位置情報を使用」をオンに設定しておくと便利です。
自動的に旅行先のタイムゾーンに設定しなおされ、何もしなくても現地の日付と時刻に切り替わるようになります。
日付や時刻が自動的に設定されない場合の対処法
日付や時刻が自動的に設定される方法を確認して問題がないにもかかわらず、日付や時刻が自動的に設定されない場合は、以下の対処法を試してみてください。
Androidスマホを再起動する
Androidスマホ自体に不具合が生じていて、日付や時刻が自動的に設定されない可能性があります。
Androidスマホ自体の不具合を解消するには、端末を再起動させるのが効果的です。
Androidスマホを再起動してみましょう。
Androidスマホを再起動させるには、端末の側面にある「電源ボタン」を長押しします。
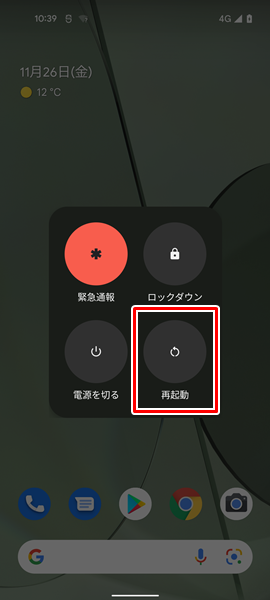
「電源ボタン」を長押しして、画面が変化したら「再起動」をタップします。(「電源ボタン」を長押しして変化する画面は、Androidスマホの機種やOSのバージョンによって異なりますが、とりあえず「再起動」というところをタップすればOKです)
「再起動」をタップすると、自動的に端末の電源が切れ、その後に再起動されます。
「時計」アプリに新しいバージョンのアップデートがないか確認する
「時計」アプリに不具合が生じていて、日付や時刻が自動的に設定されない可能性があります。
「時計」アプリの不具合を修正してくれる、新しいバージョンのアップデートがないか確認しましょう。
「時計」アプリに新しいバージョンのアップデートがないか確認するには、

「Google Play ストア」をタップします。
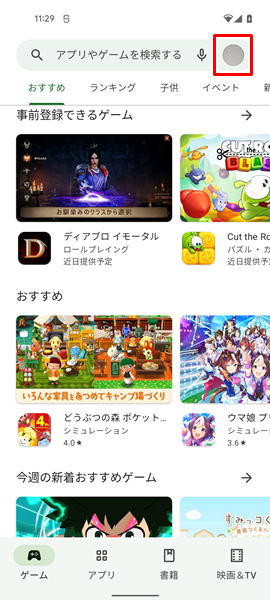
「Google Play ストア」アプリが開くので、画面の右上にある「プロフィール」のアイコンをタップします。
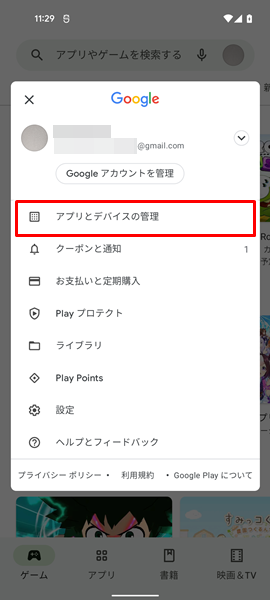
上記のような「メニュー」が表示されるので、「アプリとデバイスの管理」をタップします。
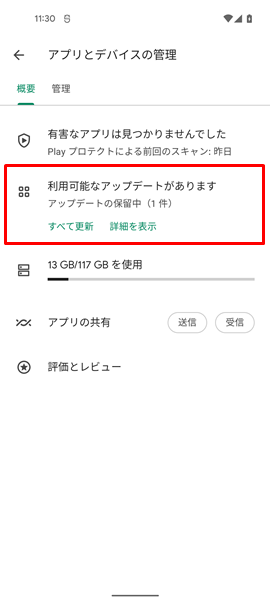
「アプリとデバイスの管理」の画面が表示されるので、「利用可能なアップデートがあります」という項目を確認し、それをタップします。(新しいバージョンのアップデートがなければ「利用可能なアップデートがあります」ではなく、「すべてのアプリは最新の状態です」と表示されるようになっています。「すべてのアプリは最新の状態です」と表示された場合は、以下の操作は不要です)
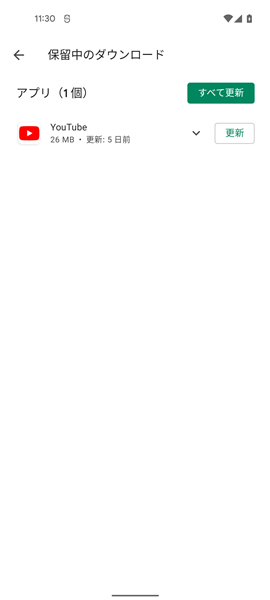
「保留中のダウンロード」という画面が表示されるので、この画面で「時計」アプリに新しいバージョンのアップデートがないか確認しましょう。
「時計」アプリに新しいバージョンのアップデートがあった場合は、アプリの右側にある「更新」をタップしましょう。
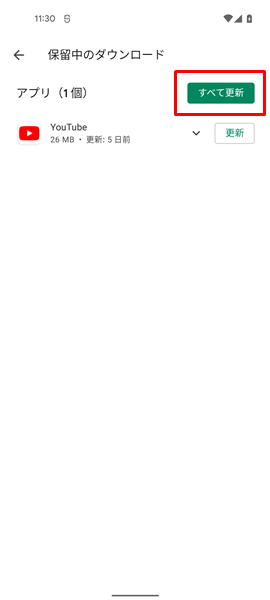
ちなみに、この画面の右上にある「すべて更新」をタップすると、新しいバージョンのアップデートがあるアプリをまとめて更新することができます。(まとめてアップデートすることで、すべてのアプリで最新の機能が使える、セキュリティや安定性を向上させられるといったメリットがあります)
面倒でなければ、ここからすべてのアプリをまとめてアップデートしておきましょう。
なお、上記のやり方でアプリのアップデートができない場合は、こちらの記事を参考にしてください。
また、アプリのアップデートについて、もっとくわしく知りたいという場合は、こちらの記事を参考にしてください。
「時計」アプリに蓄積されたキャッシュを削除する
「時計」アプリにキャッシュが蓄積されすぎて不具合が生じてしまい、日付や時刻が自動的に設定されない可能性があります。
念のため、「時計」アプリに蓄積されたキャッシュを削除しましょう。
「時計」アプリに蓄積されたキャッシュを削除するには、
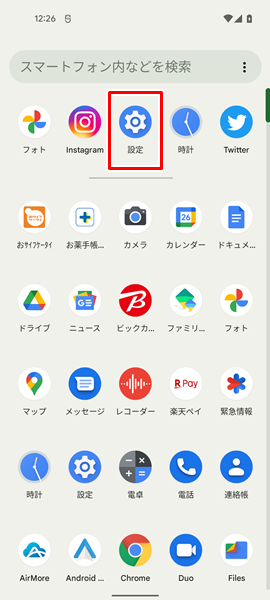
「設定」をタップします。(「設定」は、上記のような歯車の形をしたアイコンです。「ホーム」画面か「アプリの一覧」画面にあります)
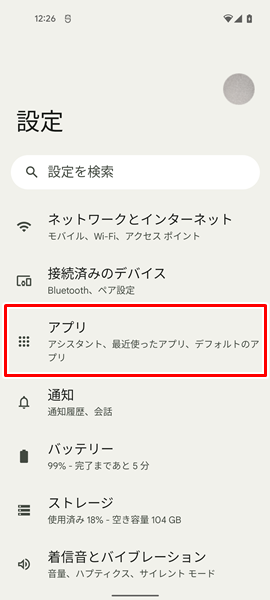
「設定」画面が表示されるので、「アプリ」をタップします。
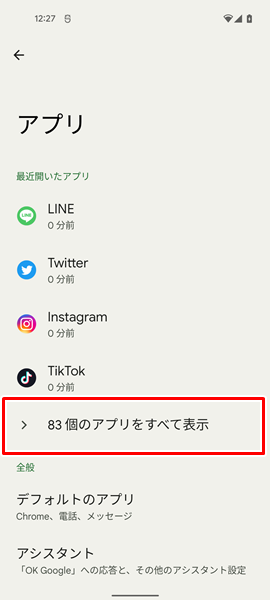
「アプリ」の画面が表示されるので、「〇〇個のアプリをすべて表示」をタップします。
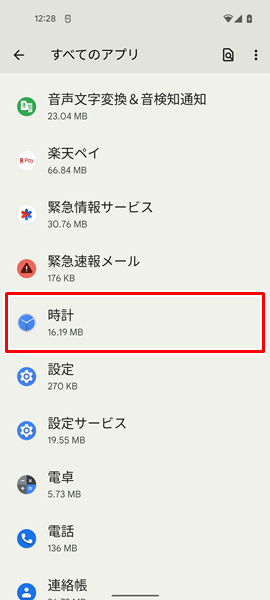
「すべてのアプリ」の画面が表示されるので、「時計」をタップします。
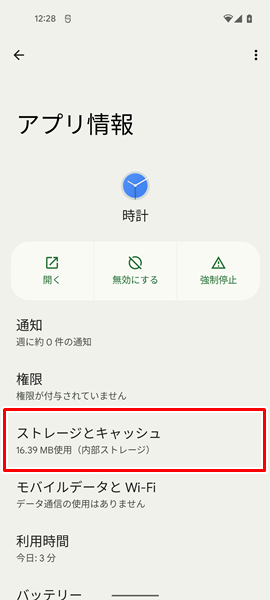
「時計のアプリ情報」の画面が表示されるので、「ストレージとキャッシュ」をタップします。
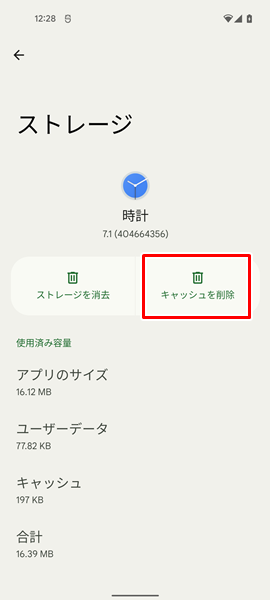
「時計のストレージ」の画面が表示されるので、「キャッシュを削除」をタップします。
「キャッシュを削除」をタップすると、「時計」アプリに蓄積されたキャッシュが削除されます。
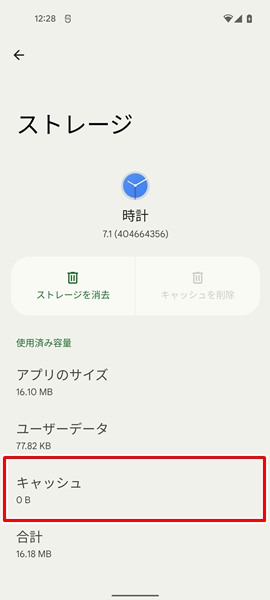
「時計」アプリに蓄積されたキャッシュを削除し終わったら、「キャッシュ」の項目が「0B」に変化しているのを確認してください。
もしも「キャッシュ」の項目が「0B」に変化していなかった場合は、きちんと蓄積されたキャッシュが削除されていません。
もう一度「キャッシュを削除」をタップして、「時計」アプリに蓄積されたキャッシュを削除しましょう。
なお、上記のやり方でアプリのキャッシュを削除できない場合は、こちらの記事を参考にしてください。
また、アプリのキャッシュを削除する方法について、もっとくわしく知りたいという場合は、こちらの記事を参考にしてください。
AndroidのOSに新しいバージョンのアップデートがないか確認する
AndroidのOSを最新のバージョンへアップデートすることで、日付や時刻が自動的に設定されない不具合を解消できる可能性があります。
AndroidのOSに新しいバージョンのアップデートがないか確認しましょう。
AndroidのOSに新しいバージョンのアップデートがないか確認するには、
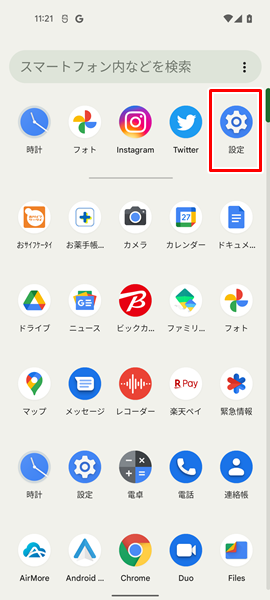
「設定」をタップします。
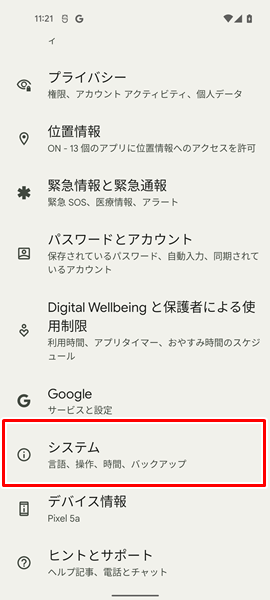
「設定」画面が表示されるので、「システム」をタップします。
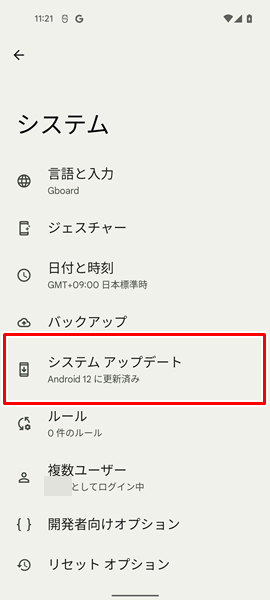
「システム」の画面が表示されるので、「システムアップデート」をタップします。
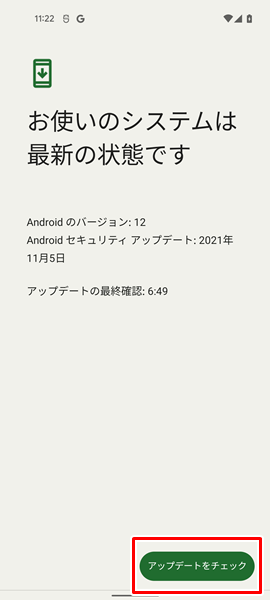
「システムアップデート」の画面が表示されます。
この画面の右下にある「アップデートをチェック」をタップすると、AndroidのOSに新しいバージョンのアップデートがあるのかを確認することができます。
AndroidのOSに新しいバージョンがあれば、ここからアップデートしましょう。
なお、上記のやり方でAndroidスマホのOSをバージョンアップできない場合は、こちらの記事を参考にしてください。
また、AndroidスマホのOSを最新バージョンへアップデートさせる方法について、もっとくわしく知りたいという場合は、こちらの記事を参考にしてください。
どうやっても日付や時刻が自動的に設定されない場合は?
ここまで日付や時刻が自動的に設定されない場合の対処法についてくわしく解説してきましたが、どうやってもダメな場合はAndroidスマホが故障している可能性があります。
Androidスマホが故障している場合は、個人の力ではどうしようもありません。
契約している携帯電話会社のサポートなどに相談してみましょう。
また、Androidスマホを長く使っている場合は、これを機会に新しいスマホに買い替えるのもいいでしょう。
「新しいスマホに買い替えたいけど、わざわざショップまで行って、長時間待たされるのは面倒だな・・・」と感じる人は、オンラインから手続きする方法がおすすめです。
オンラインから手続きすると、
- わざわざショップまで行く必要がない。
- 待ち時間なしで、24時間いつでも手続きが可能。
- 新しいスマホを無料で自宅まで届けてくれる。
- オンライン限定のお得なキャンペーンを利用できる。
などのメリットがあります。
むだな時間やお金を節約したい人には、うってつけですね。
オンラインから手続きする場合は、こちらからどうぞ。
まとめ
この記事では、Androidスマホを利用しているユーザー向けに、日付や時刻が自動的に設定されない場合の対処法についてくわしく解説してみました。
この記事の内容をまとめてみると、
- まずは、日付や時刻が自動的に設定される方法を確認する。
- 日付や時刻が自動的に設定される方法を確認する際には、「自宅タイムゾーン」の設定についても確認しておくといい。
- 日本国内に住んでいるのであれば、「自宅タイムゾーン」のところを「(GMT+9:00)東京、大阪」に設定しておく。
- Androidスマホを再起動する。
- 「時計」アプリに新しいバージョンのアップデートがないか確認する。
- 「時計」アプリに蓄積されたキャッシュを削除する。
- AndroidのOSに新しいバージョンのアップデートがないか確認する。
- どうやっても日付や時刻が自動的に設定されない場合は、契約している携帯電話会社のサポートなどに相談するか、新しいスマホに買い替える。
となります。
ぜひこの記事を参考にして、日付や時刻が自動的に設定されるよう改善してみてください。
当ブログではAndroidスマホの使い方に困っている人のために、他にも数多くの記事を投稿しています。
よかったら参考にしてください。
最後までお読みいただきありがとうございました。
関連記事
参考
※この記事で解説した内容は、Androidのバージョンや機種によって異なる場合があるので注意してください。
※この記事で解説した内容は、更新した時点(2025年9月18日)のものになります。