Androidスマホでよく使われているメールアプリの「Gmail」。
「Gmail」はとても使いやすいメールアプリですが、何らかの理由で設定することができない場合があります。
この記事では、Androidスマホを利用しているユーザー向けに、Gmailが設定できない場合の対処法についてくわしく解説します。
まずはGmailの同期設定を確認しよう
AndroidスマホでGmailが設定できない場合、まずはGmailの同期設定を確認しましょう。
あなたが使っているGoogleアカウントとGmailがきちんと同期されていないと、Gmailを設定することができません。
Gmailの同期設定を確認するには、
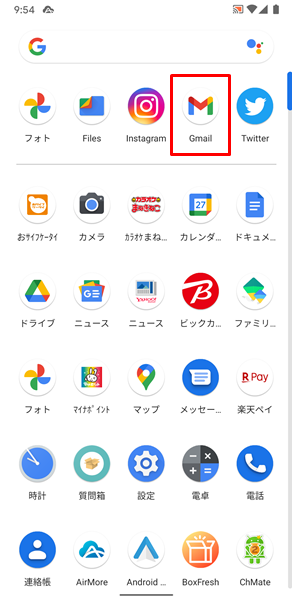
「Gmail」をタップします。
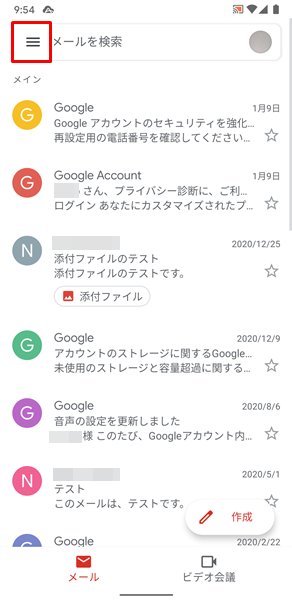
「Gmail」アプリが開くので、画面左上にある「メニュー」アイコンをタップします。(「メニュー」アイコンは、3つの線が横に並んだアイコンです)
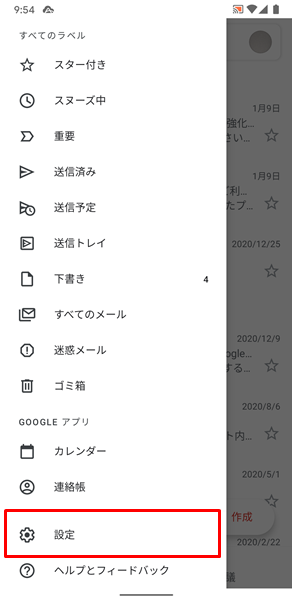
「Gmailのメニュー」が表示されるので、「設定」をタップします。
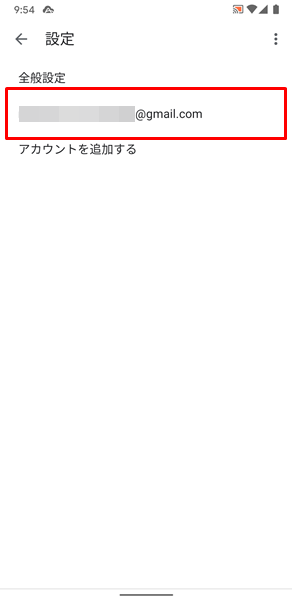
「Gmailの設定」画面が表示されるので、「Gmailと同期しているはずのGoogleアカウント」をタップします。(上記では、一つのGoogleアカウントしか表示されていませんが、端末で複数のGoogleアカウントを利用している場合は、それらの複数のGoogleアカウントが表示されます。複数のGoogleカウントが表示された場合は、ここで「Gmailと同期しているはず、もしくは同期したいGoogleアカウント」をタップしてください)
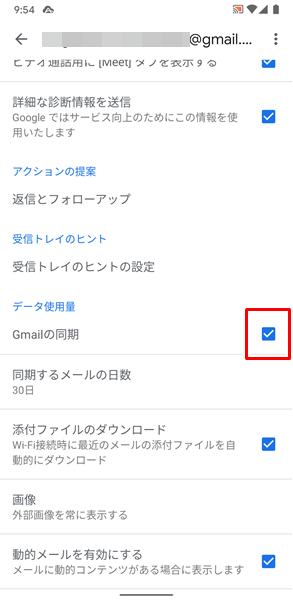
「Googleアカウント」の画面が表示されます。
この画面で、「Gmailの同期」の右側に「レ点」が付いているか確認しましょう。
「Gmailの同期」の右側に「レ点」が付いていれば、あなたが使っているGoogleアカウントがGmailと同期しています。
「レ点」が付いていない場合は、該当する部分をタップして「レ点」が付いた状態にしてください。
Gmail以外のアプリについても、きちんとGoogleアカウントと同期しているのかを確認したい場合は、こちらの記事を参考にしてください。
Gmailが設定できない場合の対処法
Gmailの同期設定を確認してみてもダメな場合は、以下の対処法を試してみてください。
「Gmail」アプリに新しいバージョンのアップデートがないか確認する
「Gmail」アプリに不具合が生じていて、Gmailが設定できない可能性があります。
「Gmail」アプリの不具合を修正する、新しいバージョンのアップデートがないか確認しましょう。
「Gmail」アプリに新しいバージョンのアップデートがないか確認するには、
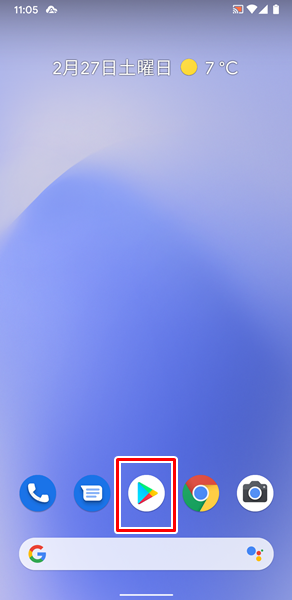
「Google Play」をタップします。
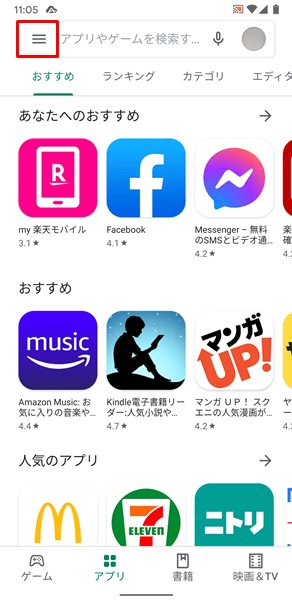
「Google Play」が開くので、画面左上にある「メニュー」アイコンをタップします。
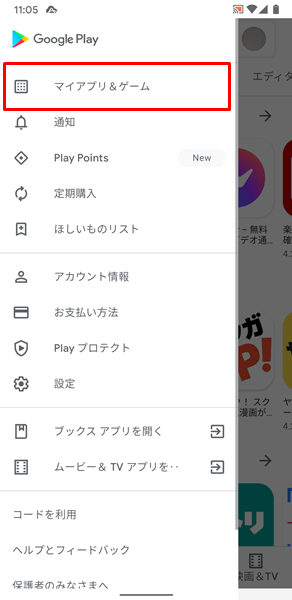
「Google Playのメニュー」が表示されるので、「マイアプリ&ゲーム」をタップします。
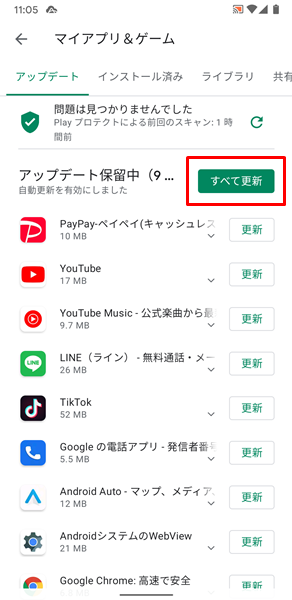
「マイアプリ&ゲーム」の画面が表示されます。
この画面で、「Gmail」アプリに新しいバージョンのアップデートがあるのか確認することができます。
「Gmail」アプリに新しいバージョンのアップデートが確認できた場合は、「すべて更新」をタップして、他のアプリと一緒にアップデートを行ってみてください。
アプリをアップデートさせる方法についてもっとくわしく知りたいという場合は、こちらの記事を参考にしてください。
「Gmail」アプリのキャッシュを削除する
「Gmail」アプリにキャッシュが蓄積され過ぎて不具合が生じてしまい、Gmailが設定できない可能性があります。
「Gmail」アプリのキャッシュを削除しましょう。
「Gmail」アプリのキャッシュを削除するには、
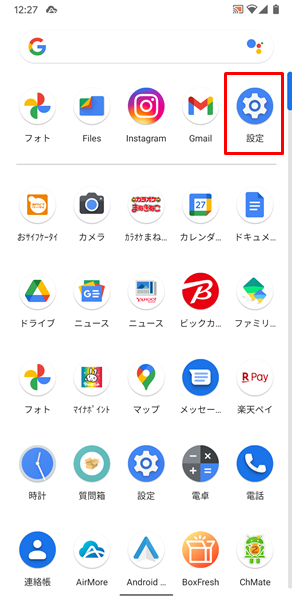
「設定」をタップします。
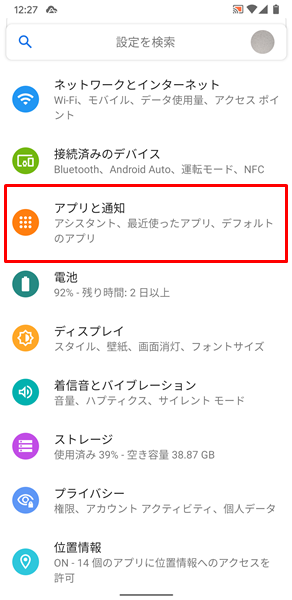
「設定」画面が表示されるので、「アプリと通知」をタップします。
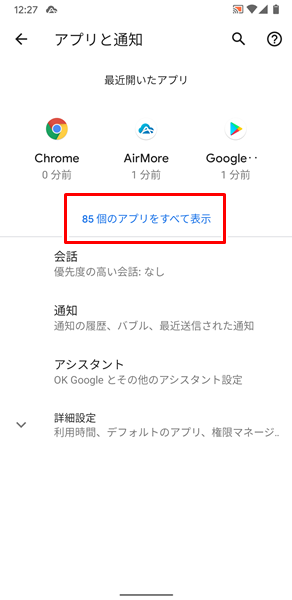
「アプリと通知」の画面が表示されるので、「〇〇個のアプリをすべて表示」をタップします。
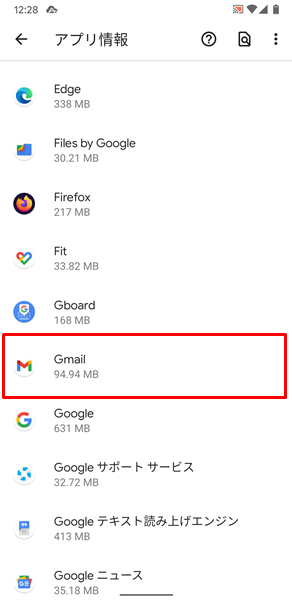
「アプリ情報」の画面が表示されるので、「Gmail」をタップします。
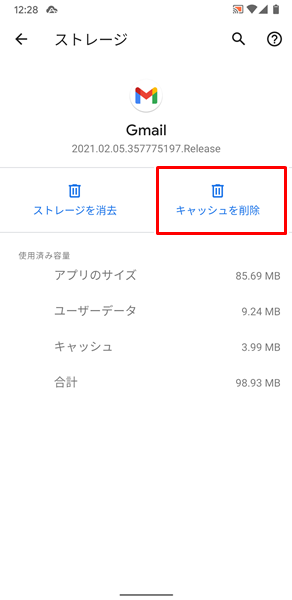
「Gmailのストレージ」の画面が表示されるので、「キャッシュを削除」をタップします。
これで、「Gmail」アプリのキャッシュが削除されます。
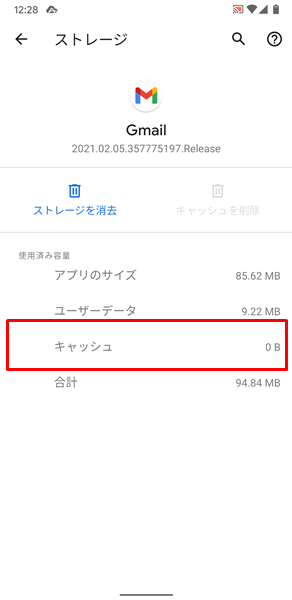
「Gmail」アプリのキャッシュを削除したら、念のため、「キャッシュ」の項目が「0B」に変化しているか確認しましょう。
「キャッシュ」の項目が「0B」に変化していない場合は、きちんと「Gmail」アプリのキャッシュが削除されていません。
もう一度、「キャッシュを削除」をタップしてみてください。
上記のやり方でキャッシュが削除できない場合は、こちらの記事を参考にしてください。
Androidスマホを再起動する
Androidスマホに不具合が生じていて、Gmailが設定できない可能性があります。
ちょっとした不具合程度なら、システムの再起動で解消される可能性があるので、Androidスマホを再起動してみましょう。
Androidスマホを再起動するには、端末の側面にある「電源ボタン」を長押しします。
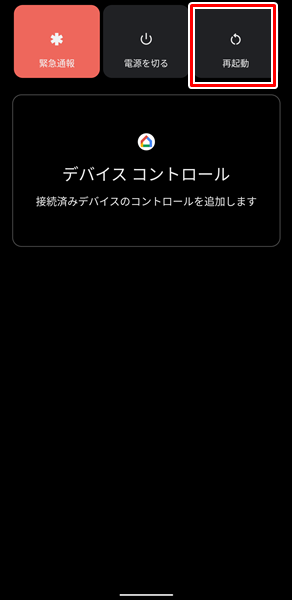
「電源ボタン」を長押しして、画面が変化したら「再起動」をタップします。(「電源ボタン」を長押しして変化する画面は、機種やOSのバージョンによって異なりますが、とりあえず「再起動」をタップすればOKです)
「再起動」をタップすると、自動的に端末の電源が切れ、その後に再起動されます。
できるだけAndroidスマホのストレージの空き容量を確保しておくべき
Gmail ヘルプによると、Androidスマホのストレージの空き容量が不足してくると、Gmailアプリが同期しなくなるとのことです。(Androidスマホのストレージとは、写真や音楽などのデータを保存しておく場所のことです)
ふだんからできるだけ、Androidスマホのストレージの空き容量を確保しておくようにしましょう。
Androidスマホのストレージの空き容量を確保しておくには、
- 撮影した写真や動画はGoogleフォトにバックアップして、端末からは削除する。
- 不要になったアプリは、削除する。
- 定期的にアプリのキャッシュを削除する。
- 不要になったファイルは、削除する。
- ダウンロードした映画や音楽などのコンテンツは、不要になった時点で削除する。
などの対処法が有効です。
Androidスマホのストレージの空き容量を確保する方法についてもっとくわしく知りたいという場合は、こちらの記事を参考にしてください。
どうやってもGmailが設定できない場合は?
ここまでの対処法を試してみてもダメな場合は、Androidスマホが故障している可能性があります。
Androidスマホが故障している場合は、個人の力ではどうしようもありません。
契約している携帯電話会社のサポートなどに相談してみましょう。
また、Androidスマホを長く使っている場合は、これを機会に新しいスマホに買い替えるのもいいでしょう。
「新しいスマホに買い替えたいけど、わざわざショップまで行って、長時間待たされるのは面倒だな・・・」と感じる人は、オンラインから手続きする方法がおすすめです。
オンラインから手続きすると、
- わざわざショップまで行く必要がない。
- 待ち時間なしで、24時間いつでも手続きが可能。
- 新しいスマホを無料で自宅まで届けてくれる。
- オンライン限定のお得なキャンペーンを利用できる。
などのメリットがあります。
時間やお金を節約したい人には、うってつけですね。
オンラインから手続きする場合は、こちらからどうぞ。
まとめ
この記事では、Androidスマホを利用しているユーザー向けに、Gmailが設定できない場合の対処法についてくわしく解説してみました。
この記事の内容をまとめてみると、
- まずはGmailの同期設定を確認する。
- 「Gmail」アプリに新しいバージョンのアップデートがないか確認する。
- 「Gmail」アプリのキャッシュを削除する。
- Androidスマホを再起動する。
- ふだんからできるだけ、Androidスマホのストレージの空き容量を確保しておくようにしておく。
- どうやってもGmailが設定できない場合は、契約している携帯電話会社のサポートなどに相談するか、新しいスマホに買い替える。
となります。
ぜひこの記事を参考にして、AndroidスマホからGmailを設定できるように改善してみてください。
関連記事
- 【Androidスマホ】Gmailで添付ファイルが開けない(ダウンロードできない)場合の対処法
- 【Androidスマホ】Gmailの通知が来ない場合の対処法
- 【Androidスマホ】Gmailが受信できない場合の対処法
参考
※この記事で解説した内容は、Androidのバージョンや機種によって異なる場合があるので注意してください。
※この記事で解説した内容は、更新した時点(2023年2月12日)のものになります。