Androidスマホでは、利用するアプリやウェブサイトなどでマイクを使えるように設定することができます。
しかしながら、「アプリやウェブサイトなどでマイクを使えるようにする設定方法自体がよくわからない」、「マイクの設定をしようとしてもうまくいかない」などの理由で困ってる人もいるでしょう。
そこでこの記事では、Androidスマホを利用しているユーザー向けに、マイクの設定ができない場合の対処法についてくわしく解説します。
まずはAndroidスマホにおける正しいマイクの設定方法を確認しよう
まずは、Androidスマホにおける正しいマイクの設定方法を確認してみましょう。
Androidスマホでは、
- アプリでマイクを設定する方法
- ウェブサイトでマイクを設定する方法
上記の2つの方法でマイクを設定することができます。
どちらの方法もかんたんなので、両方のマイクの設定方法を確認し、やり方をきちんと覚えておくと便利です。
アプリでマイクを設定する方法
アプリでマイクを設定するには、
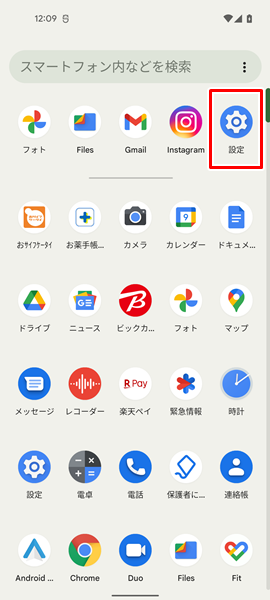
「設定」をタップします。(「設定」は、上記のような歯車の形のアイコンです。「ホーム」画面か「アプリの一覧」画面にあります)
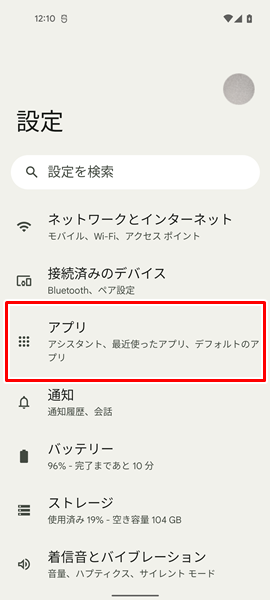
「設定」画面が表示されるので、「アプリ」をタップします。
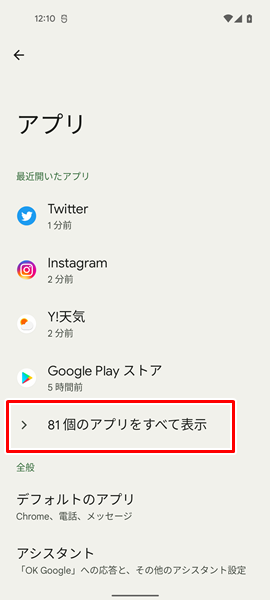
「アプリ」の画面が表示されるので、「〇〇個のアプリをすべて表示」をタップします。
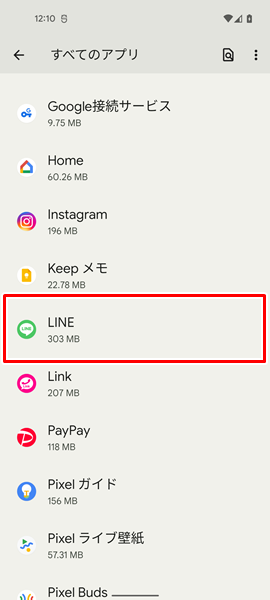
「アプリ情報」の画面が表示されるので、「マイクの設定を行いたいアプリ」をタップします。(ここでは例として「LINE」アプリのマイクの設定を行ってみます。「LINE」アプリでは、「通話」や「ビデオ通話」の機能が搭載されていて、これらの機能を使うためにマイクの設定を行うことができます)
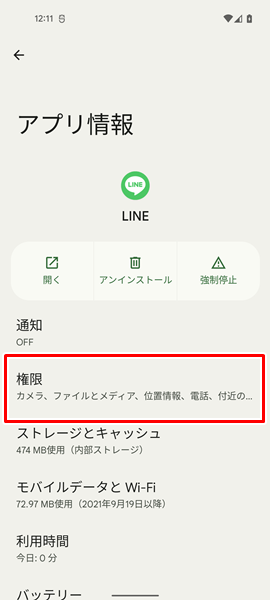
「LINEのアプリ情報」の画面が表示されるので、「権限」をタップします。
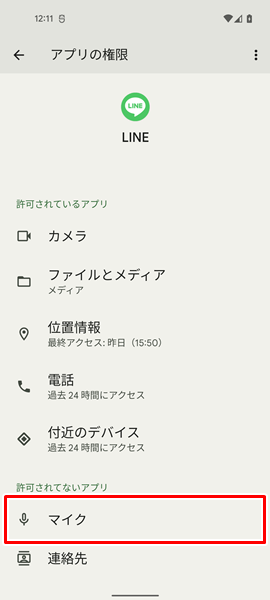
「アプリの権限」の画面が表示されるので、「マイク」をタップします。(この画面で、「マイク」が「許可されていないアプリ」ではなく、「許可されているアプリに追加されている場合は、すでにそのアプリでマイクが使える状態となってます)
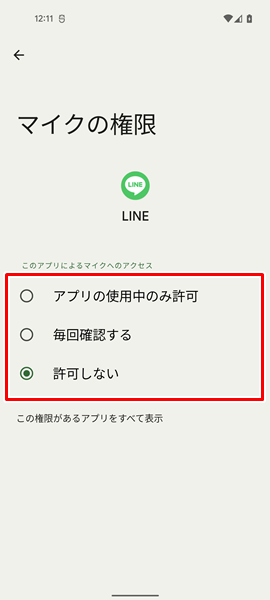
「LINE」アプリの「マイクの権限」の画面が表示されます。
この画面で、マイクの設定を行うことができます。
- アプリの使用中のみ許可
- 毎回確認
- 許可しない
の3つの中からマイクの設定を選択してください。
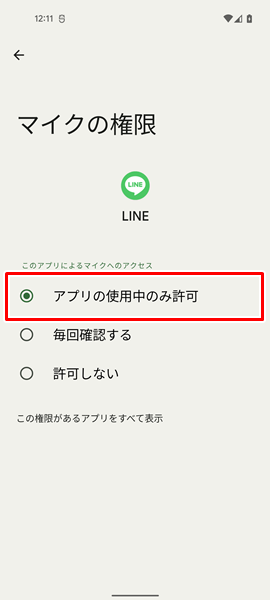
該当するアプリでマイクがふつうに使えるように設定したい場合は、「アプリの使用中のみ許可」を選択しましょう。
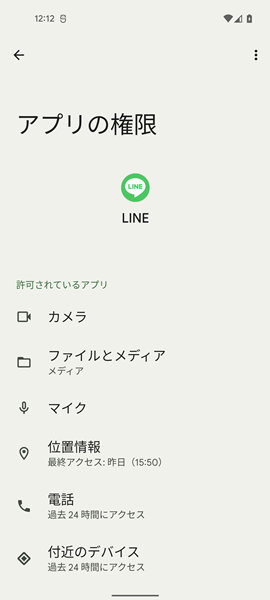
「アプリの使用中のみ許可」を選択したら、上記のように「許可されているアプリ」の項目に「マイク」が追加されているはずです。
念のため、「許可されているアプリ」の項目に「マイク」が追加されているか確認しておきましょう。
ウェブサイトでマイクを設定する方法
ウェブサイトでマイクの設定をするには、

「Chrome」をタップします。(ここでは例として、ブラウザアプリの「Chrome」を使って解説します。あなたが使っているブラウザアプリが「Firefox」や「Edge」の場合、マイクの設定方法が異なるので注意してください)
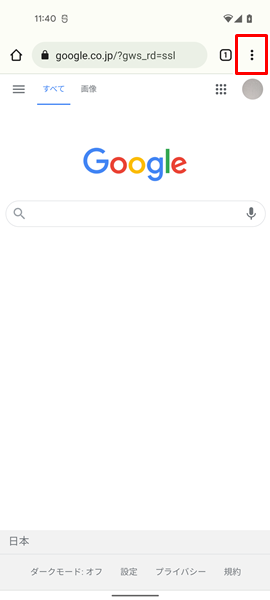
「Chrome」アプリが開くので、画面の右上にある「その他」アイコンをタップします。(「Chrome」アプリの「その他」アイコンは、上記のような3つの点が縦に並んだ形のアイコンです)
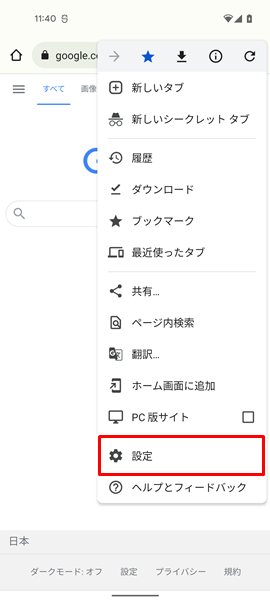
「Chromeのメニュー」が表示されるので、「設定」をタップします。
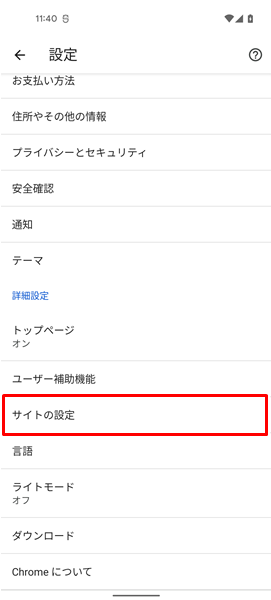
「Chromeの設定」画面が表示されるので、「サイトの設定」をタップします。
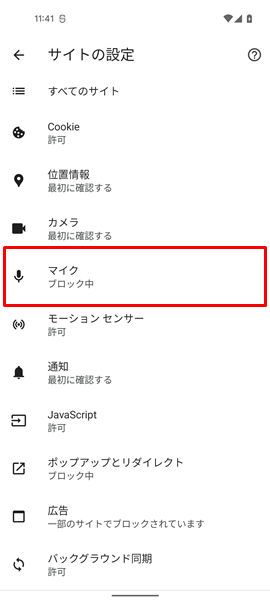
「サイトの設定」の画面が表示されるので、「マイク」をタップします。
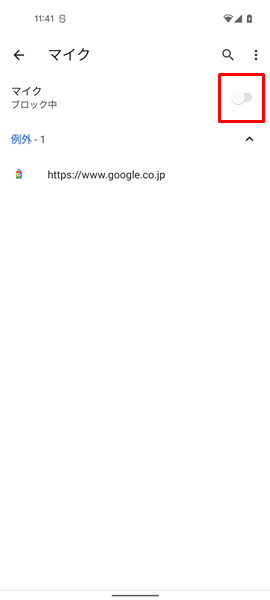
「マイク」の画面が表示されます。
この画面で、ウェブサイトでのマイクの設定を確認してみてください。
上記のように、「マイク」の項目の右側にある「スイッチ」が左側に寄っている状態であれば、マイクの設定がオフになっています。
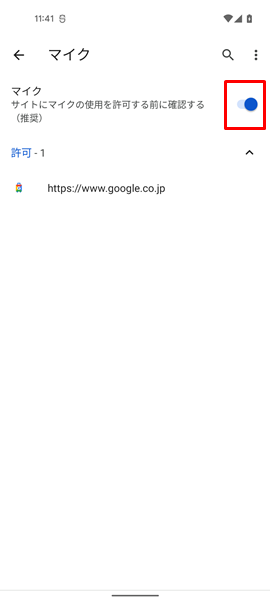
ウェブサイトでマイクを使えるように設定したい場合は、「スイッチ」をタップして、マイクの設定をオンにしましょう。
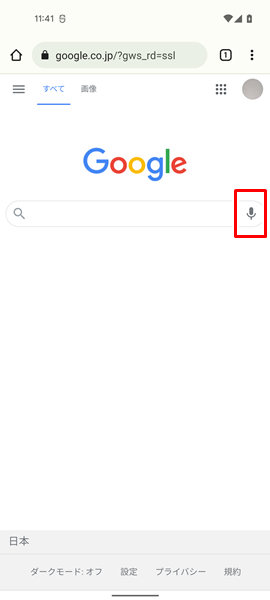
マイクの設定をオンにしたら、ウェブサイトからマイクを使ってみましょう。(ちなみにブラウザアプリの「Chrome」を利用している場合、マイクの設定をオフにしていても、「Google検索」を例外に設定しておけば、マイクの機能を利用することができます)
マイクの設定ができない場合の対処法
正しいマイクの設定方法を試してみてもダメな場合は、以下の対処法を試してみてください。
Androidスマホを再起動する
Androidスマホ自体に不具合が生じていて、マイクの設定がうまくできない可能性があります。
Androidスマホ自体の不具合を解消するには、端末を再起動することが効果的です。
Androidスマホを再起動してみましょう。
Androidスマホを再起動するには、端末の側面にある「電源ボタン」を長押しします。
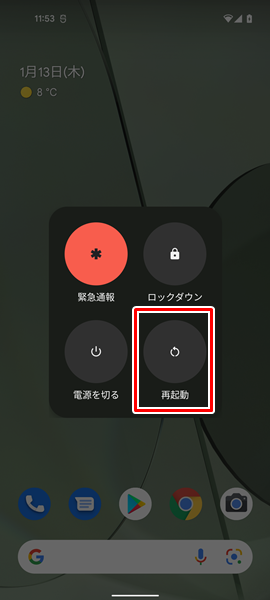
「電源ボタン」を長押しして、上記のように画面が変化したら「再起動」をタップします。(「電源ボタン」を長押しして変化する画面は、Androidスマホの機種やOSのバージョンによって異なりますが、とりあえず「再起動」というところをタップすればOKです)
「再起動」をタップすると、自動的にAndroidスマホの電源が切れ、その後に再起動されます。
該当するアプリに新しいバージョンのアップデートがないか確認する
アプリごとにマイクの設定をしようとしてもうまくいかない場合は、該当するアプリに不具合が生じていて、マイクの設定がうまくできない可能性があります。
該当するアプリの不具合を修正してくれる、新しいバージョンのアップデートがないか確認しましょう。
該当するアプリに新しいバージョンのアップデートがないか確認するには、

「Google Play ストア」をタップします。(「Google Play ストア」は、上記の赤枠で囲まれたアイコンです)
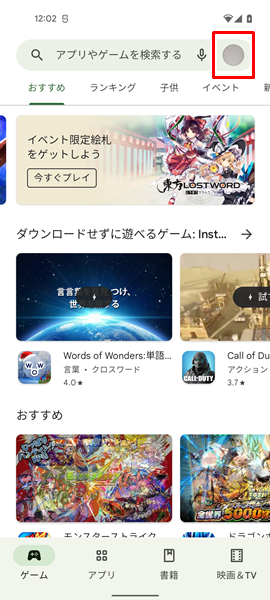
「Google Play ストア」アプリが開くので、画面の右上にある「プロフィール」のアイコンをタップします。
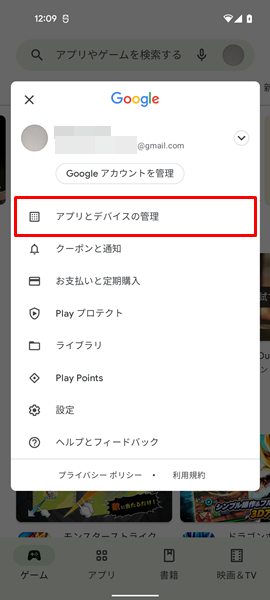
上記のような「メニュー」が表示されるので、「アプリとデバイスの管理」をタップします。
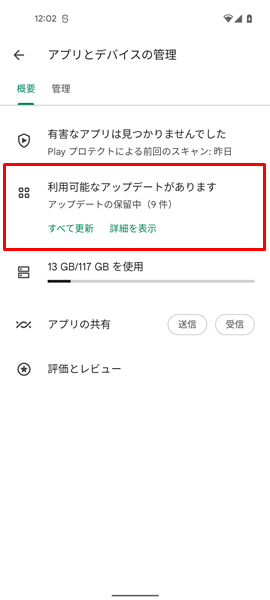
「アプリとデバイスの管理」の画面が表示されるので、「利用可能なアップデートがあります」という項目を確認し、それをタップします。(あなたのAndroidスマホにインストールされているすべてのアプリが最新の状態で、新しいバージョンのアップデートがなければ、「利用可能なアップデートがあります」とは表示されず、「すべてのアプリは最新の状態です」と表示されます。そのため、「すべてのアプリは最新の状態です」と表示された場合は、以下の操作は無用です。この部分を読み飛ばして、次の対処法のところを読んでみてください)
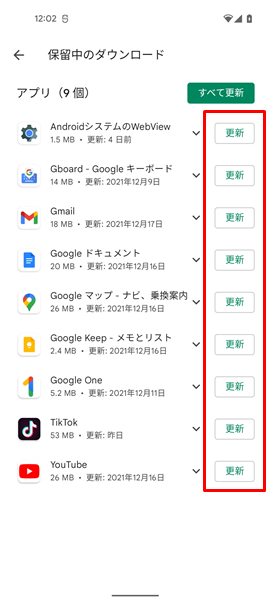
「保留中のダウンロード」という画面が表示されるので、この画面で該当するアプリに新しいバージョンのアップデートがないか確認してください。
該当するアプリに新しいバージョンのアップデートがあった場合は、アプリの右側にある「更新」をタップしましょう。
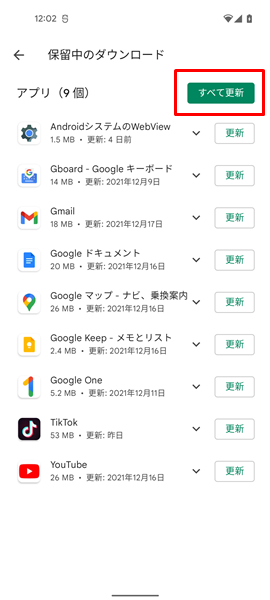
ちなみに、この画面の右上にある「すべて更新」をタップすると、新しいバージョンのアップデートがあるアプリをまとめて更新することができます。(まとめてアップデートすることで、すべてのアプリで最新の機能が使える、セキュリティや安定性を向上させられるといったメリットがあります)
面倒でなければ、ここですべてのアプリをまとめてアップデートしておきましょう。
なお、上記のやり方でアプリのアップデートができない場合は、こちらの記事を参考にしてください。
また、アプリのアップデートについて、もっとくわしく知りたいという場合は、こちらの記事を参考にしてください。
該当するアプリのキャッシュを削除する
アプリごとにマイクの設定をしようとしてもうまくいかない場合は、該当するアプリにキャッシュが蓄積され過ぎてしまい、不具合が生じている可能性があります。
念のため、該当するアプリのキャッシュを削除しましょう。
該当するアプリのキャッシュを削除するには、(ここでは例として、ブラウザアプリの「Chrome」のキャッシュを削除してみます)
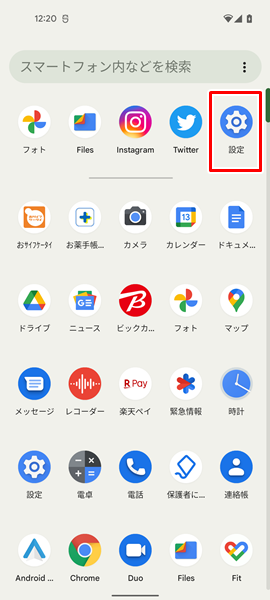
「設定」をタップします。
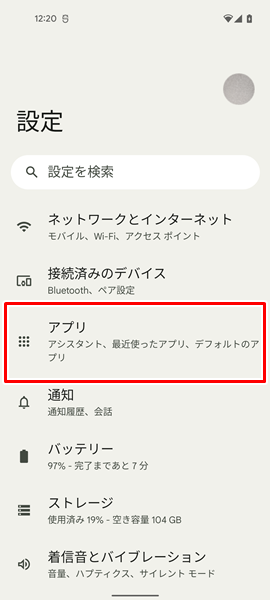
「設定」画面が表示されるので、「アプリ」をタップします。
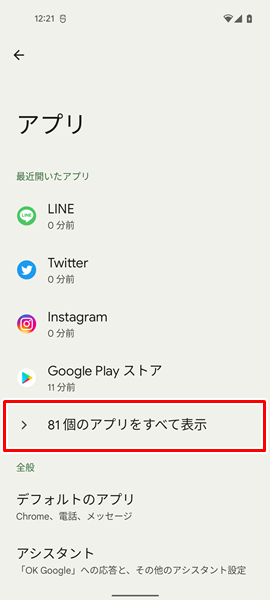
「アプリ」の画面が表示されるので、「〇〇個のアプリをすべて表示」をタップします。
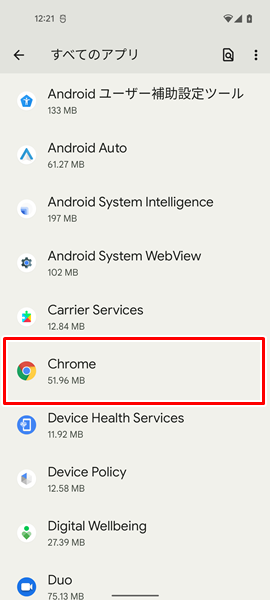
「すべてのアプリ」の画面が表示されるので、「Chrome」をタップします。
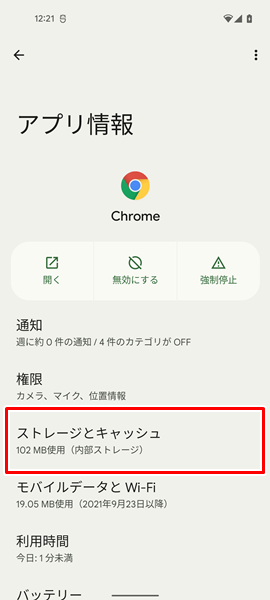
「Chromeのアプリ情報」の画面が表示されるので、「ストレージとキャッシュ」をタップします。
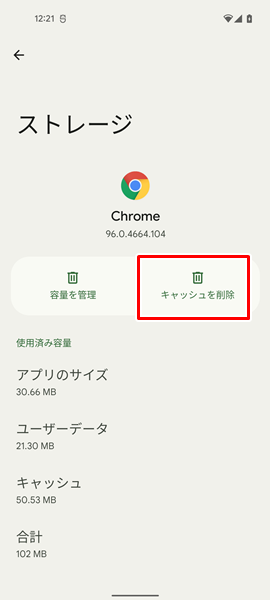
「Chromeのストレージとキャッシュ」の画面が表示されるので、「キャッシュを削除」をタップします。
「キャッシュを削除」をタップすると、Chromeアプリのキャッシュが削除されます。
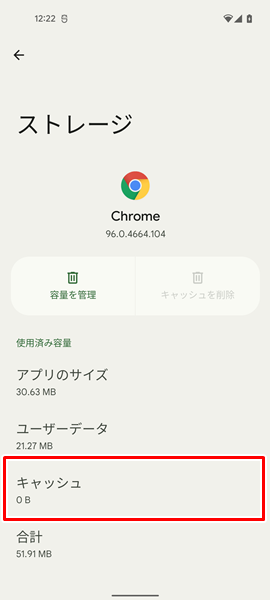
Chromeアプリのキャッシュを削除し終わったら、上記の画面のように「キャッシュ」の項目が「0B」に変化しているのかを確認してください。
もしも「キャッシュ」の項目が「0B」に変化していなかった場合は、きちんとキャッシュが削除されていません。
もう一度、「キャッシュを削除」をタップしましょう。
なお、上記のやり方でアプリのキャッシュを削除できない場合は、こちらの記事を参考にしてください。
また、アプリのキャッシュを削除する方法について、もっとくわしく知りたいという場合は、こちらの記事を参考にしてください。
AndroidのOSに新しいバージョンのアップデートがないか確認する
AndroidのOSを最新のバージョンへアップデートすることで、マイクの設定ができない不具合が解消される可能性があります。
AndroidのOSに新しいバージョンのアップデートがないか確認しましょう。
AndroidのOSに新しいバージョンのアップデートがないか確認するには、
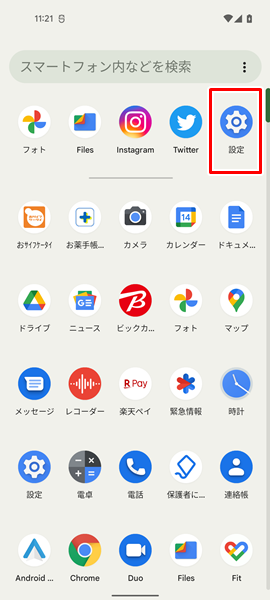
「設定」をタップします。
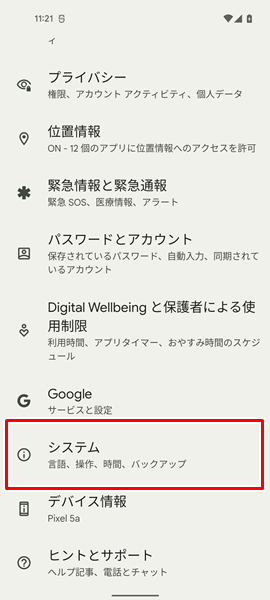
「設定」画面が表示されるので、「システム」をタップします。
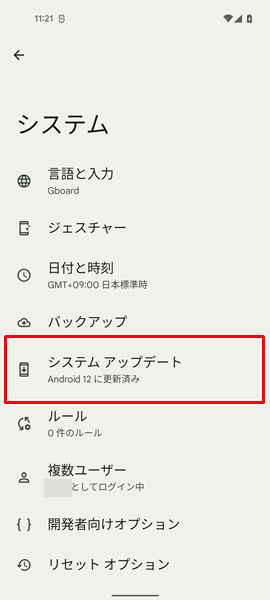
「システム」の画面が表示されるので、「システムアップデート」をタップします。
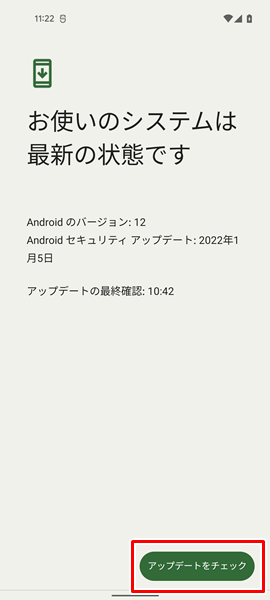
「システムアップデート」の画面が表示されます。
この画面の右下にある「アップデートをチェック」をタップすると、現在利用しているAndroidのOSに新しいバージョンがあるのかどうかを確認し、新しいバージョンがあればアップデートできるようになっています。
AndroidのOSに新しいバージョンがあれば、ここからアップデートしましょう。
なお、上記のやり方でAndroidスマホのOSをバージョンアップできない場合は、こちらの記事を参考にしてください。
また、AndroidスマホのOSを最新バージョンへアップデートさせる方法について、もっとくわしく知りたいという場合は、こちらの記事を参考にしてください。
どうやってもマイクの設定ができない場合は?
ここまでの対処法を試してみてもマイクの設定ができない場合は、Androidスマホが故障している可能性があります。
Androidスマホが故障している場合は、個人の力ではどうしようもありません。
契約している携帯電話会社のサポートなどに相談してみましょう。
また、Androidスマホを長く使っている場合は、これを機会に新しいスマホに買い替えるのもいいでしょう。
「新しいスマホに買い替えたいけど、わざわざショップまで行って、長時間待たされるのは面倒だな・・・」と感じる人は、オンラインから手続きする方法がおすすめです。
オンラインから手続きすると、
- わざわざショップまで行く必要がない。
- 待ち時間なしで、24時間いつでも手続きが可能。
- 新しいスマホを無料で自宅まで届けてくれる。
- オンライン限定のお得なキャンペーンを利用できる。
などのメリットがあります。
時間やお金を節約したい人には、うってつけですね。
オンラインから手続きする場合は、こちらからどうぞ。
まとめ
この記事では、Androidスマホを利用しているユーザー向けに、マイクの設定ができない場合の対処法についてくわしく解説してみました。
この記事の内容をまとめてみると、
- まずは、Androidスマホにおける正しいマイクの設定方法を確認する。
- Androidスマホでは、アプリとウェブサイトでマイクを設定することができる。
- 上記の2つの方法でマイクを設定できるよう、やり方を覚えておくと便利である。
- Androidスマホを再起動する。
- 該当するアプリに、新しいバージョンのアップデートがないか確認する。
- 該当するアプリに蓄積されたキャッシュを削除する。
- AndroidのOSに、新しいバージョンのアップデートがないか確認する。
- どうやってもマイクの設定ができない場合は、契約している携帯電話会社のサポートなどに相談するか、新しいスマホに買い替える。
となります。
ぜひこの記事をじっくり読んでみて、きちんとマイクの設定ができるように状況を改善してみてください。
関連記事
参考
※この記事で解説した内容は、Androidのバージョンや機種によって異なる場合があるので注意してください。
※この記事で解説した内容は、更新した時点(2023年2月12日)のものになります。