本記事では、Androidスマホを利用しているユーザー向けに、音声入力ができない場合の対処方法についてわかりやすく解説します。
まずはあなたの使っているキーボードアプリが音声入力に対応しているのかを確認しよう
「Androidスマホで、音声入力ができない・・・」という場合、まずはあなたの使っているキーボードアプリが音声入力に対応しているのか確認しましょう。
例えば、何かメモを取ろうとして「メモアプリ」で入力できる状態にすると、
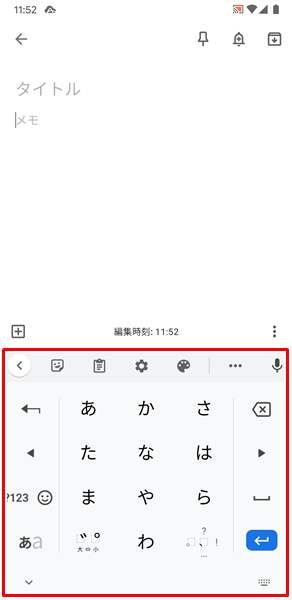
「仮想キーボード」が表示されます。
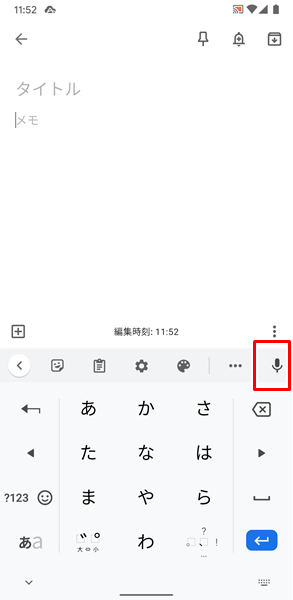
この「仮想キーボード」に、音声入力ができる「マイク」のアイコンがあるのか確認してください。
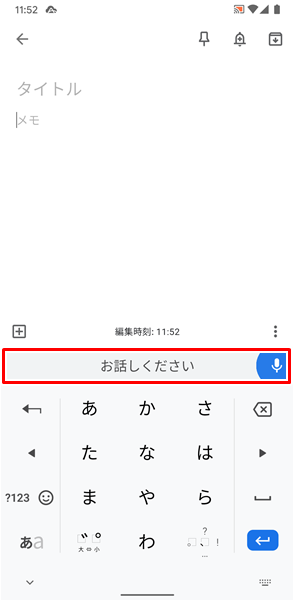
ほとんどのキーボードアプリでは、この「マイク」のアイコンをタップすることで音声入力ができるようになっています。
よくわからない場合は「Gboard」がおすすめ
「仮想キーボード」を確認してみたけれど「マイク」のアイコンが見当たらず、音声入力ができるのかどうかよくわからないという場合は、「Gboard」というキーボードアプリを使ってみることをおすすめします。
「Gboard」は、Googleが提供しているキーボードアプリで、音声入力を含めたすべての機能を無料で使うことができます。
ほとんどのAndroidスマホにあらかじめインストールされていますが、あなたのAndroidスマホに見当たらない場合は、「Google Play ストア」からインストールしてみてください。
検索するときに音声入力を使いたいのなら「Google検索」を利用すべき
検索するときに音声入力を使いたい場合は、「Google検索」を利用しましょう。
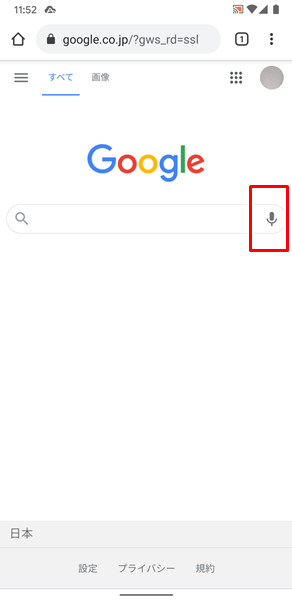
「Google検索」では、「検索窓」の右端に「マイク」のアイコンが表示され、これをタップすることで音声入力を使うことができます。(この機能については、キーボードアプリは関係ありませんので、いちいち音声入力ができるキーボードアプリをインストールするなどの手間は必要ありません)
音声入力ができない場合の対処法
「Gboard」をインストールして「マイク」のアイコンをタップしてみたり、「Google検索」の「検索窓」の右端にある「マイク」のアイコンをタップしてみても、きちんと音声入力ができない場合は、以下の対処法を試してみてください。
Androidスマホを再起動する
Androidスマホ自体に不具合が生じていて、音声入力ができない可能性があります。
Androidスマホ自体に不具合が生じている場合は、端末を再起動するのが効果的です。
Androidスマホを再起動しましょう。
Androidスマホを再起動させには、端末の側面にある「電源ボタン」を長押しします。
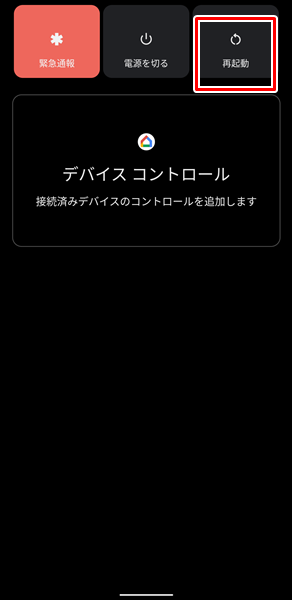
「電源ボタン」を長押しして、画面が変化したら「再起動」をタップします。(「電源ボタン」を長押しして変化する画面は、Androidスマホの機種やOSのバージョンによって異なりますが、とりあえず「再起動」をタップすればOKです)
「再起動」をタップすると、自動的に端末の電源が切れ、その後に再起動されます。
Androidスマホを再起動したら、きちんと音声入力ができるかどうか確認してみてください。
該当するアプリに新しいバージョンのアップデートがないか確認する
キーボードアプリやブラウザアプリなど、音声入力にかかわるアプリに不具合が生じていて、音声入力ができない可能性があります。
該当するアプリの不具合を修正する、新しいバージョンのアップデートがないか確認しましょう。
該当するアプリに新しいバージョンのアップデートがないか確認するには、
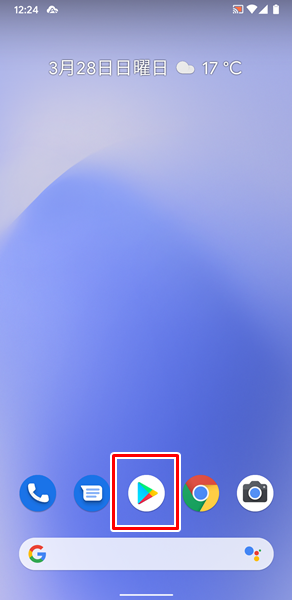
「Google Play ストア」をタップします。
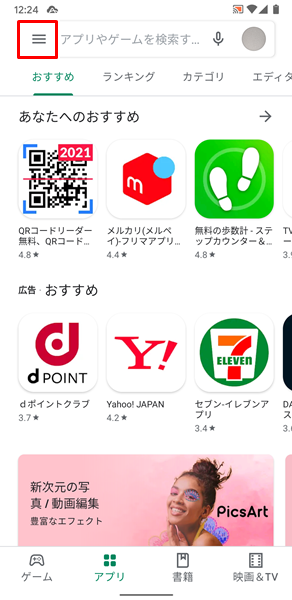
「Google Play ストア」アプリが開くので、画面の左上にある「メニュー」アイコンをタップします。(「メニュー」アイコンは、3つの横線が並んだ形のアイコンです)
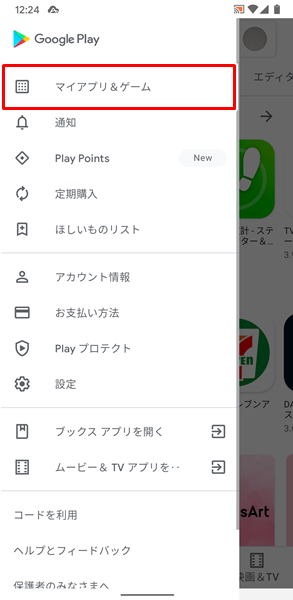
「Google Play ストアのメニュー」が表示されるので、「マイアプリ&ゲーム」をタップします。
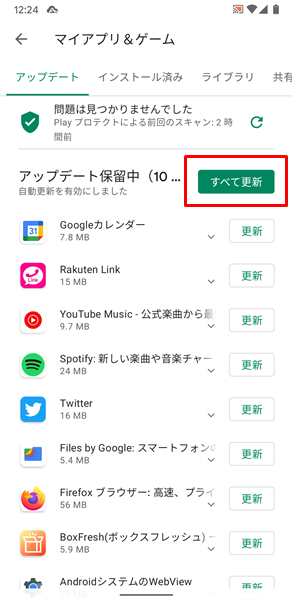
「マイアプリ&ゲーム」の画面が表示されます。
この画面で、該当するアプリに新しいバージョンのアップデートがあるか確認しましょう。(アップデートの対象がない場合は、上記の「アップデート保留中」という部分が表示されませんので注意してください)
該当するアプリに新しいバージョンのアップデートがあった場合は、「アップデート保留中」の右側にある「すべて更新」をタップして、他のアプリと一緒にアップデートを行ってください。(他のアプリにも新しいバージョンのアップデートがあった場合は、すぐに更新しましょう。どのアプリも最新のバージョンへアップデートしておくことで、最新の機能を使えたり、高いセキュリティ機能を保つことができます)
上記のやり方で該当するアプリのアップデートができない場合は、こちらの記事を参考にしてください。
該当するアプリのキャッシュを削除する
キーボードアプリやブラウザアプリなど、音声入力にかかわるアプリにキャッシュが蓄積され過ぎて不具合が生じている可能性もあります。
念のため、該当するアプリのキャッシュも削除しましょう。
該当するアプリのキャッシュを削除するには、(ここでは例として、ブラウザアプリの「Chrome」のキャッシュを削除してみます)
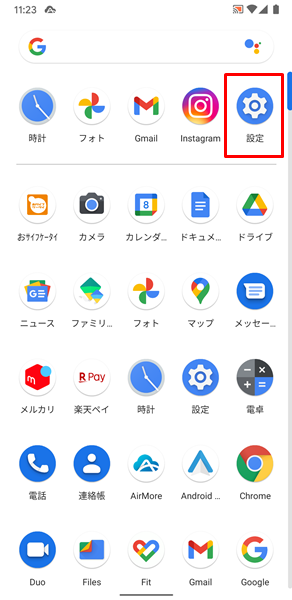
「設定」をタップします。(「設定」は、歯車の形をしたアイコンです。「ホーム」画面か「アプリの一覧」画面にあります)
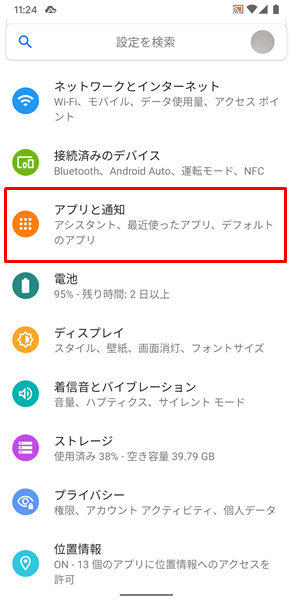
「設定」画面が表示されるので、「アプリと通知」をタップします。
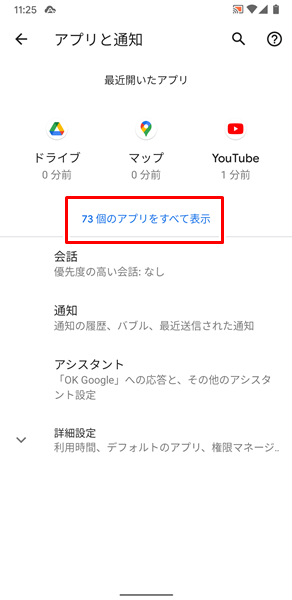
「アプリと通知」の画面が表示されるので、「〇〇個のアプリをすべて表示」をタップします。
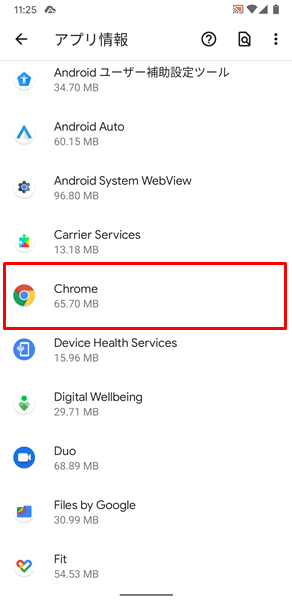
「アプリ情報」の画面が表示されるので、「Chrome」をタップします。
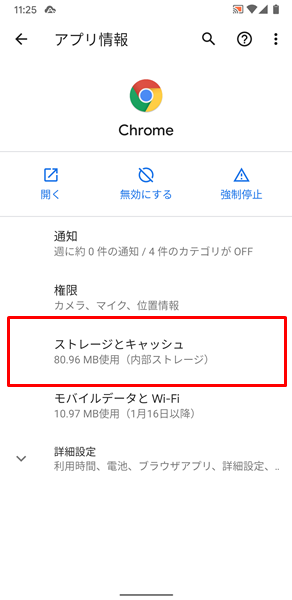
「Chromeのアプリ情報」の画面が表示されるので、「ストレージとキャッシュ」をタップします。
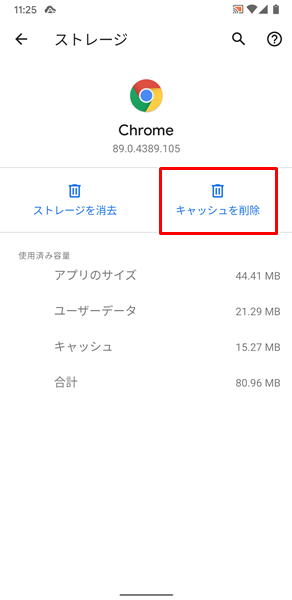
「Chromeのストレージとキャッシュ」の画面が表示されるので、「キャッシュを削除」をタップします。
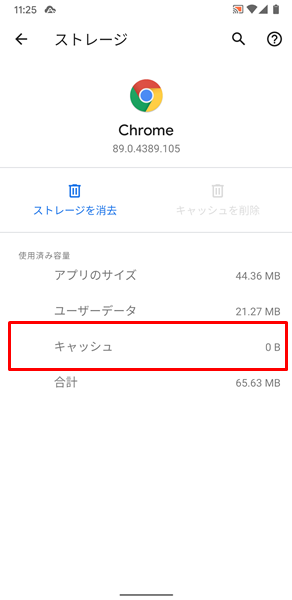
「キャッシュを削除」をタップすると、Chromeアプリのキャッシュが削除されます。
Chromeアプリのキャッシュを削除し終わったら、「キャッシュ」の項目が「0B」に変化しているのかを確認してください。
もしも「キャッシュ」の項目が「0B」に変化していなかった場合は、きちんとキャッシュが削除されていません。
もう一度「キャッシュを削除」をタップして、Chromeアプリのキャッシュを削除しましょう。
上記のやり方で、該当するアプリのキャッシュを削除できない場合は、こちらの記事を参考にしてください。
どうやっても音声入力ができない場合は?
ここまでの対処法を試してみてもダメな場合は、Androidスマホが故障している可能性があります。
Androidスマホが故障している場合は、個人の力ではどうしようもありません。
契約している携帯電話会社のサポートなどに相談してみましょう。
また、Androidスマホを長く使っている場合は、これを機会に新しいスマホに買い替えるのもいいでしょう。
「新しいスマホに買い替えたいけど、わざわざショップまで行って、長時間待たされるのは面倒だな・・・」と感じる人は、オンラインから手続きする方法がおすすめです。
オンラインから手続きすると、
- わざわざショップまで行く必要がない。
- 待ち時間なしで、24時間いつでも手続きが可能。
- 新しいスマホを無料で自宅まで届けてくれる。
- オンライン限定のお得なキャンペーンを利用できる。
などのメリットがあります。
時間やお金を節約したい人には、うってつけですね。
オンラインから手続きする場合は、こちらからどうぞ。
まとめ
この記事では、Androidスマホを利用しているユーザー向けに、音声入力ができない場合の対処法についてくわしく解説してみました。
この記事の内容をまとめてみると、
- まずは、あなたの使っているキーボードアプリが音声入力に対応しているものないかを確認する。
- キーボードアプリについてよくわからない場合は、音声入力機能も含めてすべての機能を無料で使える「Gboard」を使うのがおすすめ。
- 検索するときに音声入力を使いたいのなら、「Google検索」を利用すべき。
- Androidスマホを再起動する。
- 該当するアプリに新しいバージョンのアップデートがないか確認する。
- 該当するアプリのキャッシュを削除する。
- どうやっても音声入力ができない場合は、契約している携帯電話会社のサポートなどに相談するか、新しいスマホに買い替える。
となります。
ぜひこの記事を参考にして、きちんと音声入力できるように改善してみてください。
当ブログではAndroidスマホの使い方に困っている人のために、他にも数多くの記事を投稿しています。
よかったら参考にしてください。
最後までお読みいただきありがとうございました。
関連記事
- 【Androidスマホ】Google検索で音声入力を利用する方法
- 【Androidスマホ】Googleの検索窓に文字入力ができない場合の対処法
- 【Androidスマホ】キーボードが表示されない場合の対処法
参考
- Gboard ヘルプ 音声で入力する
- Gboard ヘルプ Gboard による音声入力機能向上のために音声スニペットを提供する
- Gboard ヘルプ Gboard の機能向上の仕組みについて
- Google Play ヘルプ Android アプリの更新
- Google アカウント ヘルプ キャッシュと Cookie の消去
※この記事で解説した内容は、Androidのバージョンや機種によって異なる場合があるので注意してください。
※この記事で解説した内容は、更新した時点(2025年10月3日)のものになります。
