Google検索を利用しようとしたところ、検索窓に文字入力ができないといった不具合が生じてしまうと困ってしまいますね。
そこでこの記事では、Androidスマホを利用しているユーザー向けに、Googleの検索窓に文字入力ができない場合の対処法についてくわしく解説します。
まずはきちんと文字入力ができる状態になっているのか確認しよう
Googleの検索窓に文字入力ができない場合、まずはきちんと文字入力ができる状態になっているのか確認しましょう。
Googleの検索窓に文字が入力できる状態にするには、
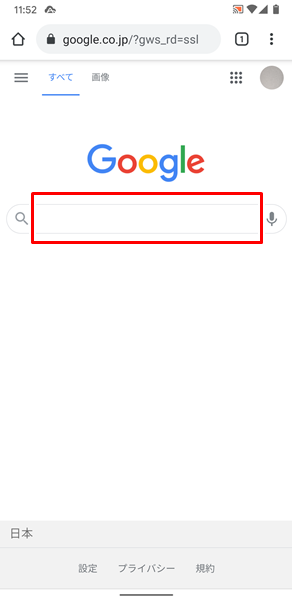
「Googleの検索窓」をタップします。
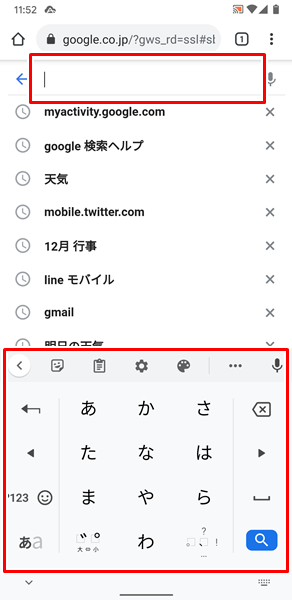
画面下部に「キーボード」が表示され、Googleの検索窓に「縦線」が点灯した状態になれば、文字入力ができるようになります。
うまくGoogleの検索窓をタップできていない状態だったりすると、文字入力ができないので注意しましょう。
Googleの検索窓に文字入力ができない場合の対処法
きちんとGoogleの検索窓に文字が入力できる状態になっているにもかかわらず、文字入力ができないという場合は、以下の対処法を試してみてください。
ブラウザアプリやキーボードアプリに新しいバージョンのアップデートがないか確認する
ブラウザアプリやキーボードアプリに不具合が生じていて、Googleの検索窓に文字入力ができない可能性があります。
アプリの不具合を修正してくれる新しいバージョンのアップデートがないか確認しましょう。
アプリに新しいバージョンのアップデートがないか確認するには、
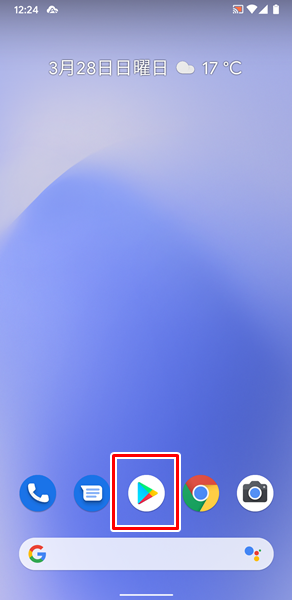
「Google Play ストア」をタップします。
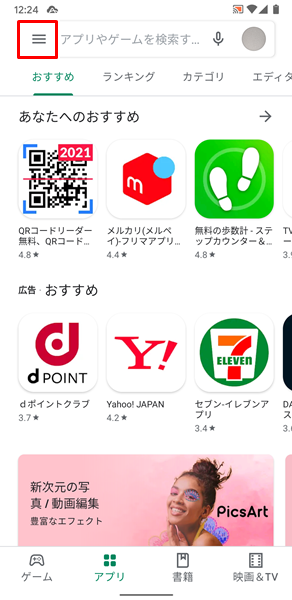
「Google Play ストア」アプリが開くので、画面左上にある「メニュー」アイコンをタップします。(「メニュー」アイコンは、3つの横線が並んだ形のアイコンです)
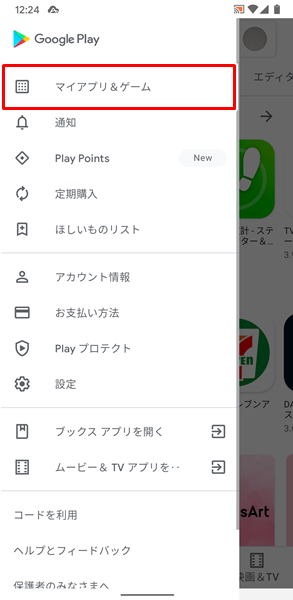
「Google Play ストアのメニュー」が表示されるので、「マイアプリ&ゲーム」をタップします。
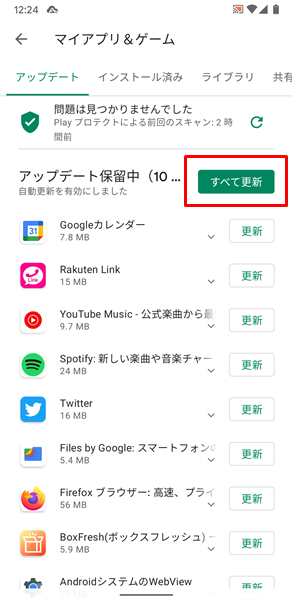
「マイアプリ&ゲーム」の画面が表示されます。
この画面で、アプリに新しいバージョンのアップデートがあるか確認しましょう。(アップデートの対象がない場合は、上記の「アップデート保留中」という部分が表示されませんので注意してください)
アプリに新しいバージョンのアップデートがあった場合は、「アップデート保留中」の右側にある「すべて更新」をタップして、他のアプリと一緒にアップデートを行ってください。(他のアプリにも新しいバージョンのアップデートがあった場合は、すぐに更新しましょう。どのアプリも最新のバージョンへアップデートしておくことで、最新の機能を使えたり、高いセキュリティ機能を保つことができます)
上記のやり方でアプリのアップデートができない場合は、こちらの記事を参考にしてください。
ブラウザアプリやキーボードアプリのキャッシュを削除する
ブラウザアプリやキーボードアプリにキャッシュが蓄積し過ぎて、不具合が生じている可能性があります。
アプリに蓄積されたキャッシュを削除しましょう。
アプリのキャッシュを削除するには、(ここでは例として、ブラウザアプリ「Chrome」のキャッシュを削除してみます)
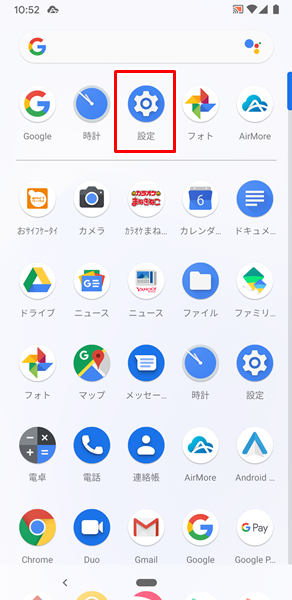
「設定」をタップします。
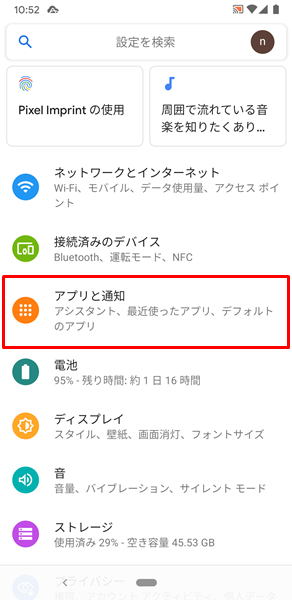
「設定」画面が表示されるので、「アプリと通知」をタップします。
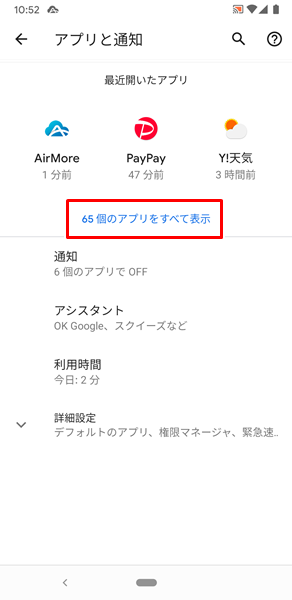
「アプリと通知」の画面が表示されるので、「〇〇個のアプリをすべて表示」をタップします。
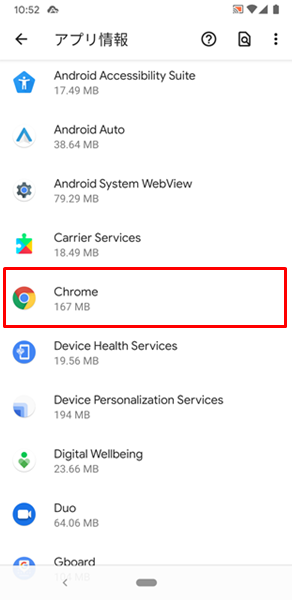
「アプリ情報」の画面が表示されるので、「Chrome」をタップします。
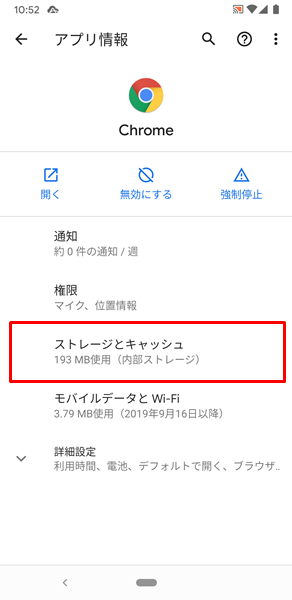
「Chromeのアプリ情報」の画面が表示されるので、「ストレージとキャッシュ」をタップします。
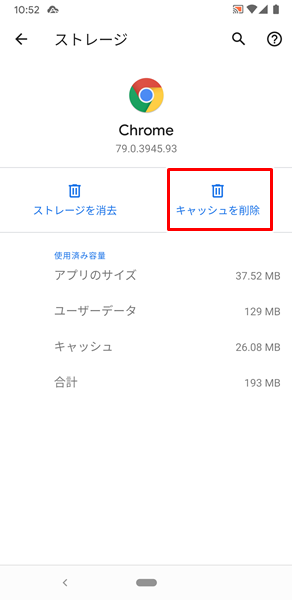
「Chromeのストレージとキャッシュ」の画面が表示されるので、「キャッシュを削除」をタップします。
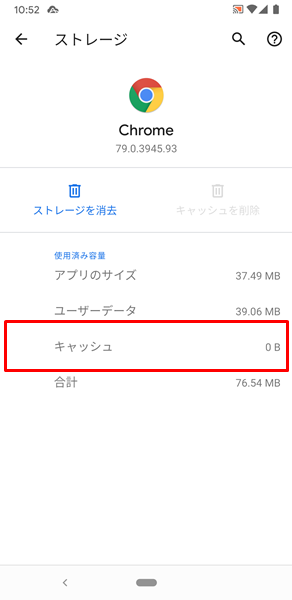
「キャッシュを削除」をタップすると、Chromeアプリのキャッシュが削除されます。
アプリのキャッシュを削除し終わったら、「キャッシュ」の項目が「0B」に変化しているのを確認してください。
もしも「キャッシュ」の項目が「0B」に変化していなかった場合は、きちんとキャッシュが削除されていません。
もう一度「キャッシュを削除」をタップして、アプリのキャッシュを削除しましょう。
上記のやり方で、アプリのキャッシュを削除できない場合は、こちらの記事を参考にしてください。
Androidスマホを再起動する
Androidスマホ自体に不具合が生じていて、Googleの検索窓に文字入力ができない可能性があります。
Androidスマホ自体における不具合の多くは、端末を再起動することで解消することができます。
Androidスマホを再起動しましょう。
Androidスマホを再起動するには、端末の側面にある「電源ボタン」を長押しします。
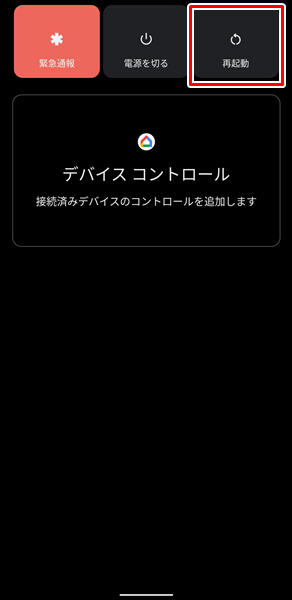
「電源ボタン」を長押しして、画面が変化したら「再起動」をタップします。(「電源ボタン」を長押しして変化する画面は、機種やOSのバージョンによって異なりますが、とりあえず「再起動」をタップすればOKです)
「再起動」をタップすると、自動的に端末の電源が切れ、その後に再起動されます。
AndroidのOSに新しいバージョンのアップデートがないか確認する
AndroidのOSを最新のバージョンへアップデートさせることで、Googleの検索窓に文字入力できない不具合を解消できる可能性があります。
AndroidのOSに新しいバージョンのアップデートがないか確認しましょう。
AndroidのOSに新しいバージョンのアップデートがないか確認するには、
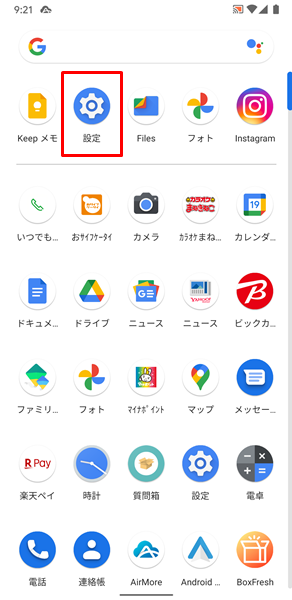
「設定」をタップします。
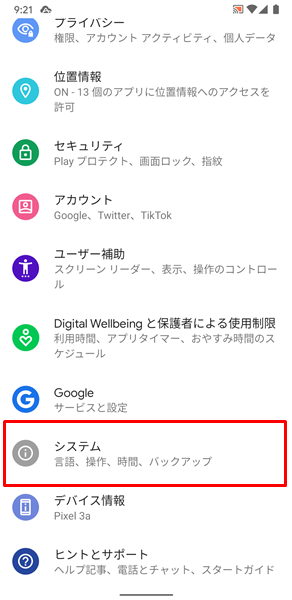
「設定」画面が表示されるので、「システム」をタップします。
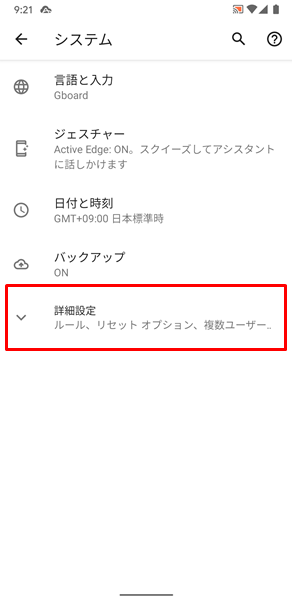
「システム」の画面が表示されるので、「詳細設定」をタップします。
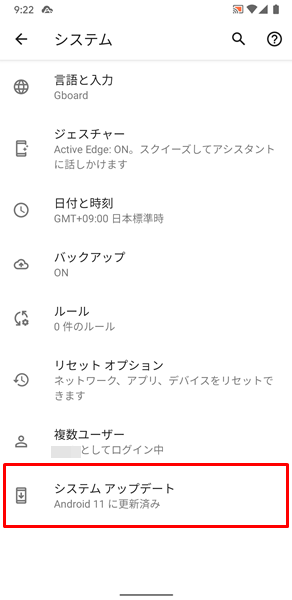
新しい項目が表示されるので、「システムアップデート」をタップします。
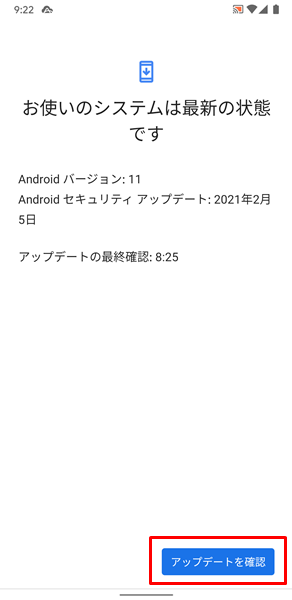
「システムアップデート」の画面が表示されます。
この画面の右下にある「アップデートを確認」をタップすると、現在利用しているAndroidのOSに新しいバージョンがあるのかどうかを確認して、新しいバージョンがあればアップデートできるようになっています。
新しいバージョンがあれば、ここからアップデートしましょう。
上記のやり方でAndroidスマホでOSをバージョンアップできない場合は、こちらの記事を参考にしてください。
どうやっても文字入力できない場合は音声入力を活用しよう
ここまでの対処法を試してみても文字入力ができない場合は、音声入力を活用してみましょう。
Google検索で音声入力を行うには、
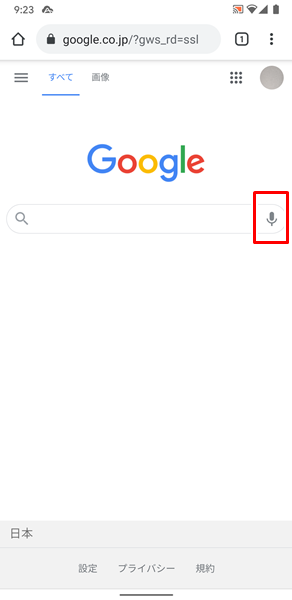
Googleの検索窓の右端にある「マイク」のアイコンをタップします。

上記のような画面に切り替わるので、「検索したいキーワード」を声に出してください。
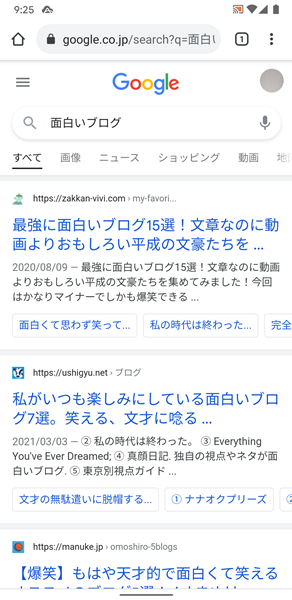
「検索したいキーワード」を声に出してみると、すぐに検索結果が表示されます。
なお、音声入力はうまく発音できなかったり、外部の音の影響を受けたりといった、様々な要因できちんと反映されないこともあるので注意してください。
うまく反映されない場合は、再度発音し直したり、静かな場所に移動してやり直すなどの対処法を試してみましょう。
ちなみに、Google検索で音声入力を利用する方法についてもっとくわしく知りたい場合は、こちらの記事を参考にしてください。
音声入力もできない場合は?
文字入力だけでなく、音声入力もできないという場合は、Androidスマホ自体が故障している可能性があります。
Androidスマホが故障している場合は、個人の力ではどうしようもありません。
契約している携帯電話会社のサポートなどに相談してみましょう。
また、Androidスマホを長く使っている場合は、これを機会に新しいスマホに買い替えるのもいいでしょう。
「新しいスマホに買い替えたいけど、わざわざショップまで行って、長時間待たされるのは面倒だな・・・」と感じる人は、オンラインから手続きする方法がおすすめです。
オンラインから手続きすると、
- わざわざショップまで行く必要がない。
- 待ち時間なしで、24時間いつでも手続きが可能。
- 新しいスマホを無料で自宅まで届けてくれる。
- オンライン限定のお得なキャンペーンを利用できる。
などのメリットがあります。
時間やお金を節約したい人には、うってつけですね。
オンラインから手続きする場合は、こちらからどうぞ。
まとめ
この記事では、Androidスマホを利用しているユーザー向けに、Googleの検索窓に文字入力ができない場合の対処法についてくわしく解説してみました。
この記事の内容をまとめてみると、
- まずは、きちんと文字入力ができる状態になっているのか確認する。
- ブラウザアプリやキーボードアプリに新しいバージョンのアップデートがないか確認する。
- ブラウザアプリやキーボードアプリに蓄積されたキャッシュを削除する。
- Androidスマホを再起動する。
- AndroidのOSに新しいバージョンのアップデートがないか確認する。
- どうやっても文字入力できない場合は音声入力を活用する。
- 文字入力だけでなく、音声入力もできないという場合は、契約している携帯電話会社のサポートなどに相談するか、新しいスマホに買い替える。
となります。
ぜひこの記事を参考にして、Googleの検索窓に文字入力できるように改善してみてください。
関連記事
- 【Androidスマホ】Googleの検索履歴が削除できない場合の対処法
- 【Androidスマホ】Googleの検索ができない場合の対処法
- 【Androidスマホ】Google検索の入力や反応が遅い場合の対処法
参考
※この記事で解説した内容は、Androidのバージョンや機種によって異なる場合があるので注意してください。
※この記事で解説した内容は、更新した時点(2023年2月12日)のものになります。