インターネットで検索を行ってみたとき、検索結果に表示されているページを開くことができないことがあります。
検索ができても、ページを読み込むことができないと困ってしまいますよね。
そこで本記事では、検索はできるけどページが開けない場合の対処法をわかりやすく解説します。
検索結果からウェブサイトのページを見れない方は、ぜひ参考にしてください。
検索はできるけどページが開けない場合の対処法
対処法①ページをもう一度読み込む
念のため、ウェブサイトのページをもう一度読み込んでみましょう。
ページをもう一度読み込むには、画面の右上にある「その他」のアイコンをタップします。
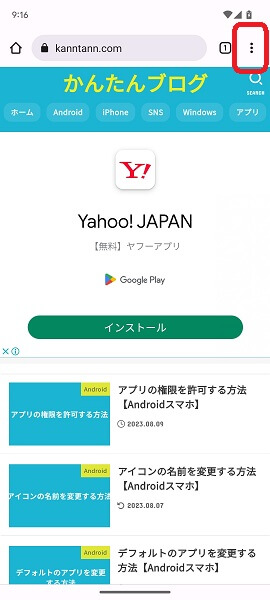
「Chrome」アプリのメニューが表示されるので、「再読み込み」のアイコンをタップします。
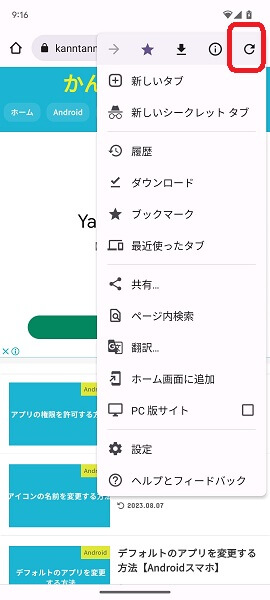
これでウェブサイトのページが再読み込みされます。
ページが再読み込みされたら、きちんと表示されるか確認してみてください。
※「Chrome」以外のブラウザアプリだと、ウェブサイトのページを再読み込みするやり方が上記と異なります。「Chrome」以外のブラウザアプリを使っている方は、そのサポートサイトで再読み込みする方法を確認してみてください。
対処法②Androidスマホを再起動する
Androidスマホに不具合が発生していて、ページが開けないことがあります。
Androidスマホの不具合を解消するため、端末を再起動しましょう。
Androidスマホを再起動するには、端末に向かって「オッケー、グーグル」と話しかけます。
「はい、どんなご用でしょう?」とGoogleアシスタントが反応するので、「スマホを再起動して」と答えます。

画面が切り替わったら、「再起動」をタップします。
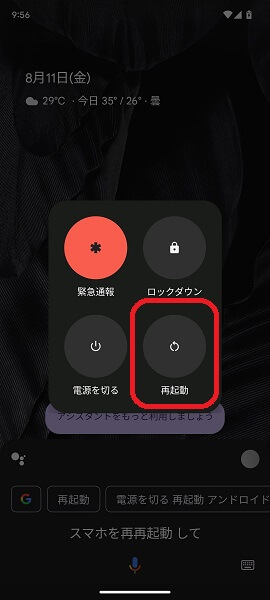
これでAndroidスマホが自動的に再起動します。
Androidスマホを再起動したら、ページがちゃんと見れるか確認してみてください。
※上記のやり方でAndroidスマホを再起動するには、Googleアシスタントをオンにしてください。Googleアシスタントがオンになっていないと、「オッケー、グーグル」と話しかけても何の反応もなく、再起動することができません。
対処法③キャッシュとCookieを消去する
ブラウザアプリの「Chrome」では、一度読み込んだウェブサイトの情報をキャッシュやCookieに保存するようになっています。
「Chrome」で情報が保存しているため、ページが読み込まれないことがあります。
「Chrome」のキャッシュやCookieを消去しましょう。
「Chrome」のキャッシュやCookieを消去するには、画面の右上にある「その他」のアイコンをタップします。

「Chrome」アプリのメニューが表示されるので、「履歴」をタップします。
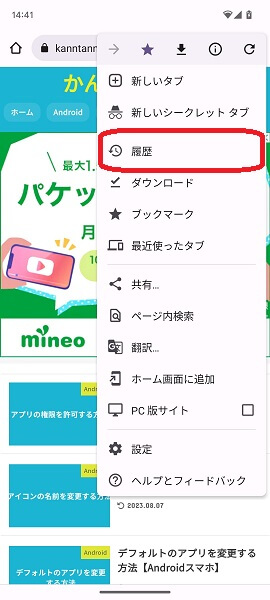
「履歴」の画面が表示されるので、「閲覧履歴データを削除」をタップします。
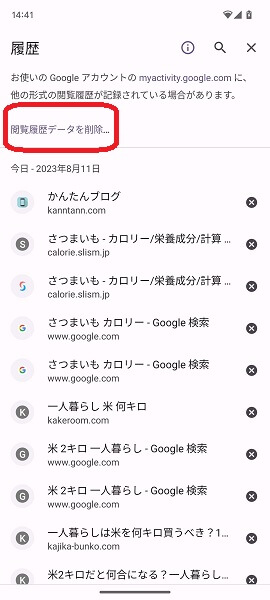
「閲覧履歴データの削除」の画面が表示されるので、「期間」のところを「全期間」とし、「閲覧履歴」「Cookieとサイトデータ」「キャッシュされた画像とファイル」の横にあるチェックボックスに「レ点」を入っているのを確認します。
最後に、画面の右下にある「データを削除」をタップします。
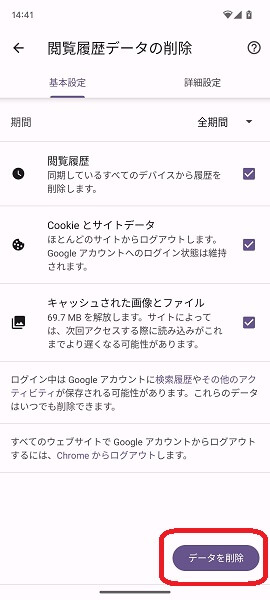
これで「Chrome」のキャッシュや Cookieが消去されます。
キャッシュや Cookieを消去したら、ページがきちんと開けるかどうか確認してみてください。
※「Chrome」以外のブラウザアプリについては、そのサポートサイトでキャッシュや Cookieを消去する方法を確認してみてください。
対処法④他のアプリを閉じる
他のアプリを起動してる状態でウェブサイトを開こうとすると、端末のメモリが不足して読み込めないことがあります。
他のアプリを閉じましょう。
他のアプリを閉じるには、画面を下から上にスワイプして、指を長押しした状態にします。
「起動しているアプリの一覧」が表示されるので、ページを開こうとしているブラウザ以外の他のアプリを下から上にスワイプしていきます。
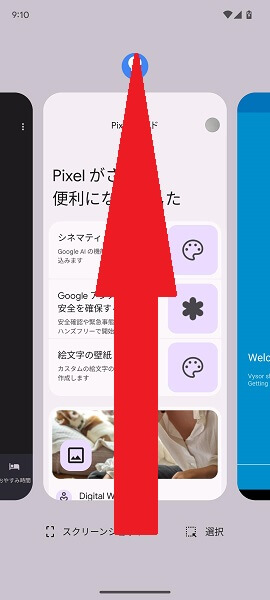
すべて下から上にスワイプすると、他のアプリが終了します。
他のアプリをすべて閉じたら、ページがちゃんと読み込めるかどうか確認してみてください。
対処法⑤すべてのアプリを最新バージョンに更新する
アプリに不具合が発生していて、ページが開けないことがあります。
アプリの不具合を解消するため、最新のバージョンに更新しましょう。
アプリを最新のバージョンに更新するには、「Google Play ストア」をタップします。

「Google Play ストア」アプリが開くので、画面の右上にある「プロフィール」のアイコンをタップします。
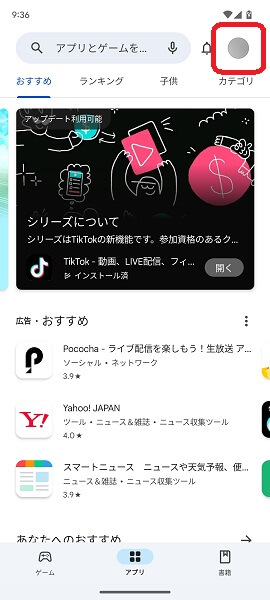
以下のような「メニュー」が表示されるので、「アプリとデバイスの管理」をタップします。
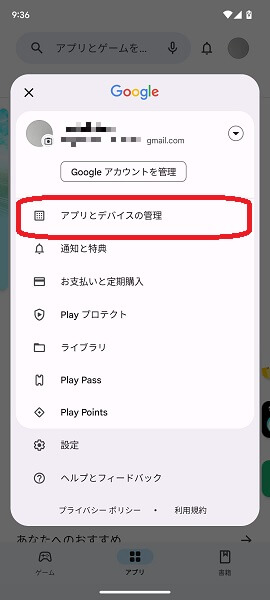
「アプリとデバイスの管理」の画面が表示されるので、「アップデート利用可能」をタップします。
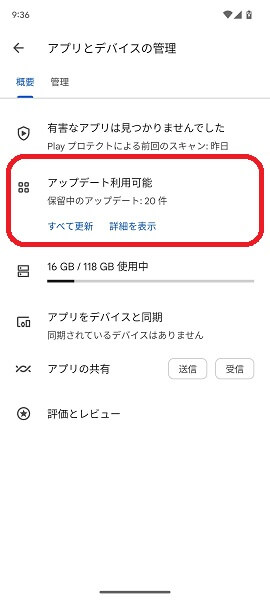
「保留中のダウンロード」の画面が表示されるので、画面の右上にある「すべて更新」をタップします。
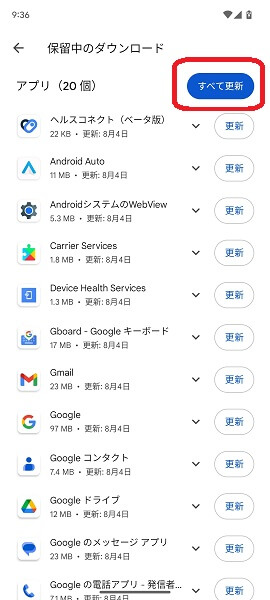
これですべてのアプリが最新のバージョンに更新されます。
すべてのアプリを更新したら、ページがきちんと表示されるか確認してみてください。
※ブラウザアプリだけでなく、他のアプリに不具合が発生していてページが開けないことがあります。念のため、ブラウザアプリを含めたすべてのアプリを最新のバージョンに更新してください。
※「アプリとデバイスの管理」の画面を表示した時に、「アップデート利用可能」ではなく「すべてのアプリは最新の状態です」となっていた場合は、現時点で更新できるアプリはありません。
よくある質問
今まで見れていたページが見れなくなった場合は?
他のウェブサイトは問題なく見られるのに、今まで見れていた特定のページだけが見れなくなった場合は、そのページが削除された可能性があります。
ページを公開しているのがメディア等であれば、メールアドレスなどで問い合わせてみましょう。
ウェブサイト自体が見られなくなってしまった場合は、ウェブサイトごと削除された可能性があります。
「このページを読み込めません」と表示されたら?
ブラウザアプリからインターネットを見ていると、「このページを読み込めません。インターネット接続をご確認のうえ、 もう一度お試しください」と表示されることがあります。
上記のように表示された場合は、インターネットの接続に問題が発生している可能性ありです。
一度「機内モード」をオンにして、10秒程度待ってみてください。
その後に「機内モード」をオフにしてから、再度ページを読み込みましょう。
ブラウザアプリからウェブサイトが開かない場合は?
ブラウザアプリからウェブサイトが開かない場合は、ブラウザアプリを再起動してみてください。
ブラウザアプリを再起動するには、画面を下から上にスワイプして、指を長押しした状態にします。
「起動しているアプリの一覧」が表示されるので、「ブラウザアプリ」を見つけて、下から上にスワイプします。
そのあと、ブラウザアプリのアイコンをタップして再起動してみてください。
まとめ
以上、検索はできるけどページが開けない場合の対処法についてくわしく解説してみました。
検索ができる状態であればインターネットの接続に問題はないため、ウェブサイトのページが読み込めない場合は、端末やアプリの不具合が考えられます。
ぜひこの記事を参考にして、きちんとページが見られるよう改善してみてください。
当ブログではAndroidスマホの使い方に困っている人のために、他にも数多くの記事を投稿しています。
よかったら参考にしてください。
最後までお読みいただきありがとうございました。
関連記事
- 【Androidスマホ】ダウンロードした画像やファイルが開けない場合の対処法
- 【Androidスマホ】PDFファイルが見れない(開けない)場合の対処法
- 【Androidスマホ】Gmailで添付ファイルが開けない(ダウンロードできない)場合の対処法
- 【Androidスマホ】画面に縦線や横線が入ってしまう場合の対処法
- 【Androidスマホ】画像やファイルを削除できない場合の対処法
- 【Androidスマホ】ユーザー補助が見当たらない場合の対処法
- Androidスマホが操作できない場合の対処法
- 【Androidスマホ】ファイルをダウンロードできない場合の対処法
- Androidスマホのファイルマネージャーとは?使い方は?
- 【Androidスマホ】QRコードの読み取りができない場合の対処法
参考
- エラーページが表示される問題や、ページの読み込みに関するその他のエラーを解決する|Google Chrome ヘルプ
- Google アシスタントを音声で利用する|Google アシスタント ヘルプ
- キャッシュと Cookie の消去|Google アカウント ヘルプ
- Android デバイスでアプリを見つける、開く、閉じる|Android ヘルプ
- Android で Play ストアとアプリを更新する方法|Google Play ヘルプ
- Android デバイスのインターネット接続の問題を解決する|Google Play ヘルプ
※本記事で解説した内容は、Androidのバージョンや機種によって異なる場合があるので注意してください。
※本記事で解説した内容は、更新した時点(2025年3月16日)のものであり、Google Pixel 7a(Android 13)で検証を行なっています。