AndroidスマホでGmailを利用していると、メールの中にある添付ファイルを開こうとしたり、ダウンロードしようとしてもうまくいかない場合があります。
いきなりメールの中の添付ファイルが開けなくなったり、ダウンロードできなくなったりした場合、どう対処していいのか困ってしまいますね。
そこでこの記事では、Androidスマホを利用しているユーザー向けに、Gmailで添付ファイルが開けない、ダウンロードできない場合の対処法についてくわしく解説します。
エラーメッセージから原因を特定するのは難しい点に注意
メールの中の添付ファイルを開けない、ダウンロードできない場合には、
- 画像を読み込めませんでした。
- 添付ファイルをダウンロードできませんでした。もう一度お試しください。
などのエラーメッセージが表示されることがあります。
これらのエラーメッセージについては、特に原因などを知らせてくれるわけではありません。
そのため、エラーメッセージから原因を特定するのは難しくなっています。
そのため、上記のようなエラーメッセージが表示された場合であっても原因を特定しようとせず、以下の対処法をやりやすいものから順番に試してみてください。
Gmailで添付ファイルが開けない場合の対処法
まずはAndroidスマホを再起動する
Androidスマホ自体に不具合が生じていて、Gmailで添付ファイルが開けない可能性があります。
Androidスマホ自体に不具合が生じている場合は、端末を再起動することが効果的です。
まずは、Androidスマホを再起動してみましょう。
Androidスマホを再起動するには、端末の側面にある「電源ボタン」を長押しします。
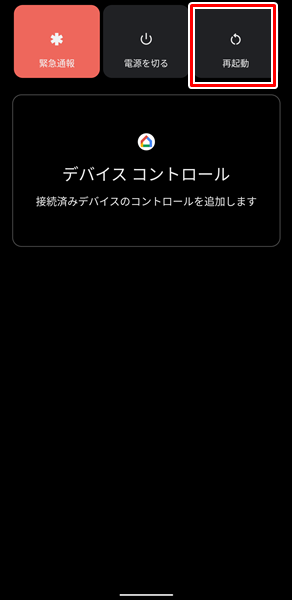
「電源ボタン」を長押しして、画面が変化したら「再起動」をタップします。(「電源ボタン」を長押しして表示される画面は、Androidスマホの機種やOSのバージョンによって異なりますが、とりあえず「再起動」というところをタップすればOKです)
「再起動」をタップすると、自動的に端末の電源が切れ、その後に再起動されます。
Gmailアプリを再起動する
アプリの不具合については、アプリを再起動することにより解消される可能性があります。
Androidスマホを再起動してもダメな場合は、Gmailアプリを再起動しましょう。
Gmailアプリを再起動するには、
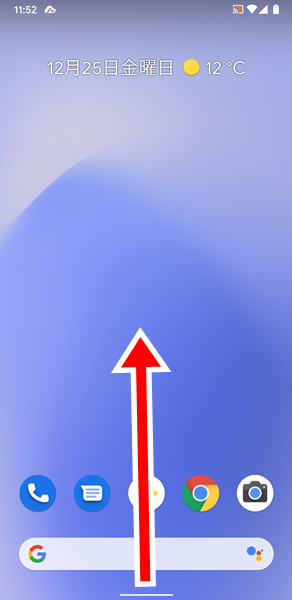
Androidスマホの「ホーム」画面を表示して、画面を下から上にスワイプします。
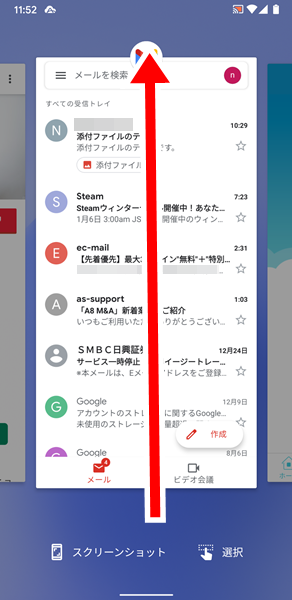
「起動しているアプリの一覧」が表示されるので、「Gmail」を真ん中に表示して、下から上にスワイプしましょう。
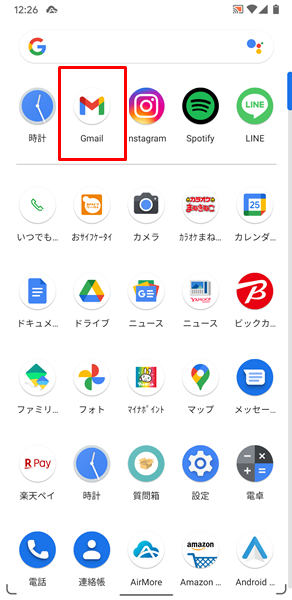
これでGmailアプリが終了するので、「Gmail」アプリをタップして再起動しましょう。
ちなみに、ナビゲーションバーが「3ボタン ナビゲーション」の場合は、「タスク」ボタンをタップすることで「起動しているアプリの一覧」が表示されるようになっています。
自分が使っているナビゲーションバーが、どのタイプなのかよくわからないという場合は、こちらの記事を参考にしてください。
Gmailアプリのキャッシュを削除する
アプリのキャッシュが蓄積され過ぎてしまうと、不具合の原因となってしまう可能性があります。
念のため、Gmailアプリのキャッシュも削除しておきましょう。
Gmailアプリのキャッシュを削除するには、
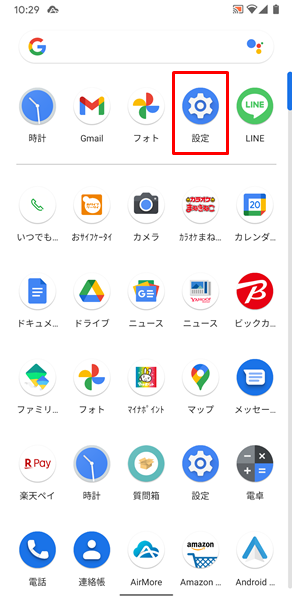
「設定」をタップします。(「設定」は、上記のような歯車の形のアイコンです。「ホーム」画面か「アプリの一覧」画面にあります)
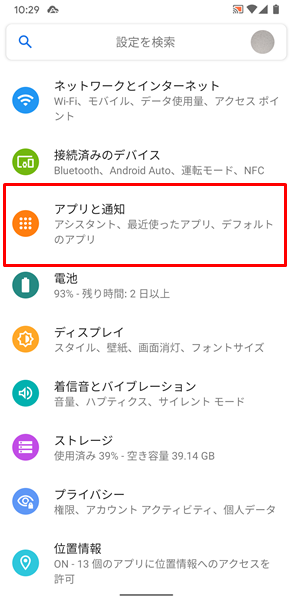
「設定」画面が表示されるので、「アプリと通知」をタップします。
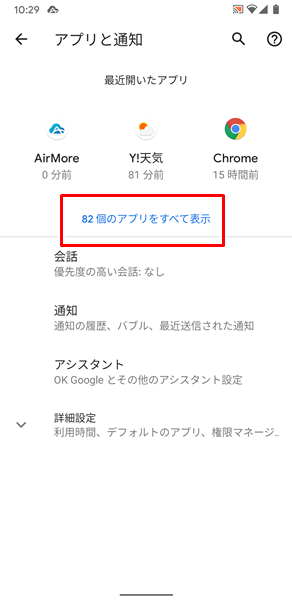
「アプリと通知」の画面が表示されるので、「〇〇個のアプリをすべて表示」をタップします。
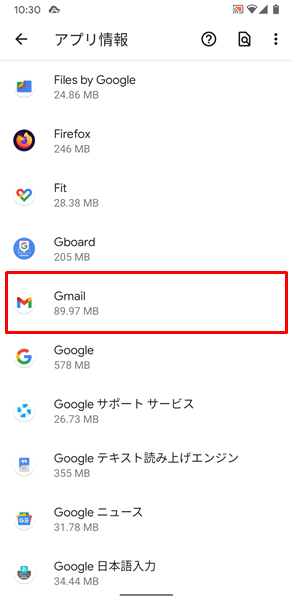
「アプリ情報」の画面が表示されるので、「Gmail」をタップします。
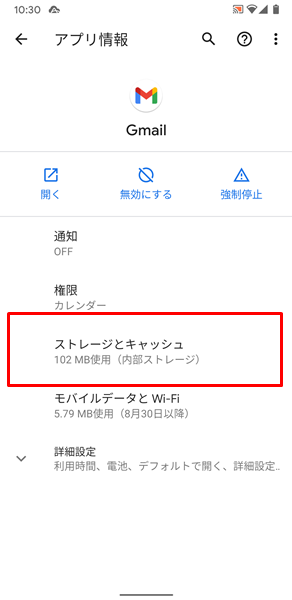
「Gmailのアプリ情報」の画面が表示されるので、「ストレージとキャッシュ」をタップします。
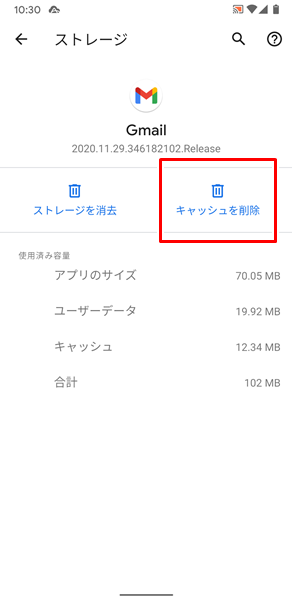
「ストレージとキャッシュ」の画面が表示されるので、「キャッシュを削除」をタップします。
「キャッシュを削除」をタップすると、Gmailアプリのキャッシュが削除されます。
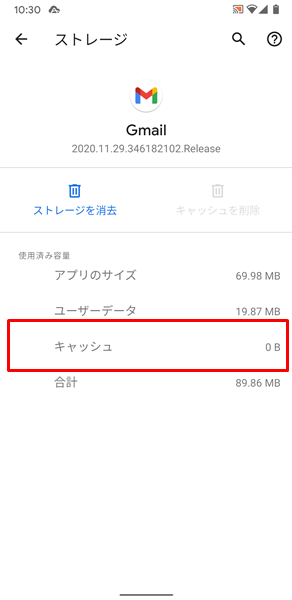
Gmailアプリのキャッシュを削除し終わったら、「キャッシュ」の項目が「0B」に変化しているのを確認してください。
もしも「キャッシュ」の項目が「0B」に変化していなかった場合は、きちんとキャッシュが削除されていません。
もう一度「キャッシュを削除」をタップして、Gmailアプリのキャッシュを削除しましょう。
なお、上記のやり方でGmailアプリのキャッシュを削除できない場合は、こちらの記事を参考にしてください。
また、アプリのキャッシュを削除する方法について、もっとくわしく知りたいという場合は、こちらの記事を参考にしてください。
どうやっても添付ファイルが開けない場合は?
ここまでGmailで添付ファイルが開けない、ダウンロードできない場合の対処法を解説してきましたが、どうやってもダメな場合は、Androidスマホが故障している可能性があります。
Androidスマホが故障している場合は、個人の力ではどうしようもありません。
契約している携帯電話会社のサポートなどに相談してみましょう。
また、Androidスマホを長く使っている場合は、これを機会に新しいスマホに買い替えるのもいいでしょう。
「新しいスマホに買い替えたいけど、わざわざショップまで行って、長時間待たされるのは面倒だな・・・」と感じる人は、オンラインから手続きする方法がおすすめです。
オンラインから手続きすると、
- わざわざショップまで行く必要がない。
- 待ち時間なしで、24時間いつでも手続きが可能。
- 新しいスマホを無料で自宅まで届けてくれる。
- オンライン限定のお得なキャンペーンを利用できる。
などのメリットがあります。
時間やお金を節約したい人には、うってつけですね。
オンラインから手続きする場合は、こちらからどうぞ。
まとめ
この記事では、Androidスマホを利用しているユーザー向けに、Gmailで添付ファイルが開けない、ダウンロードできない場合の対処法についてくわしく解説してみました。
この記事の内容をまとめてみると、
- メールの中の添付ファイルを開けない、ダウンロードできない場合には、エラーメッセージが表示されることがある。
- エラーメッセージから原因を特定するのは難しい点に注意する。
- まずは、Androidスマホを再起動してみる。
- Androidスマホを再起動してもダメな場合は、Gmailアプリを再起動する。
- ナビゲーションバーによって、「起動しているアプリの一覧」を表示させる方法が異なる点に注意する。
- 念のため、Gmailアプリのキャッシュも削除しておく。
- どうやってもダメな場合は、契約している携帯電話会社のサポートなどに相談するか、新しいスマホに買い替える。
となります。
ぜひこの記事を参考にして、メールの中にある添付ファイルを開き、きちんとダウンロードできるように改善してみてください。
関連記事
参考
※この記事で解説した内容は、Androidのバージョンや機種によって異なる場合があるので注意してください。
※この記事で解説した内容は、更新した時点(2023年2月7日)のものになります。