Androidスマホのブラウザアプリを利用していると、リンクからPDFファイルが開かないなどの理由で、きちんと見ることができない場合があります。
PDFファイルが見れないと、困ってしまいますよね。
そこで本記事では、Androidスマホを利用しているユーザー向けに、PDFファイルが見れない(開けない)場合の対処方法についてわかりやすく解説します。
PDFファイルが見れない場合の対処法
「Adobe Acrobat Reader」アプリをインストールする
たまたま、あなたの使っているAndroidスマホに、PDFファイルを見ることができるアプリがインストールされていない可能性があります。
まずは、 PDFファイルを見ることができるアプリ「Adobe Acrobat Reader」をインストールしてみましょう。
「Adobe Acrobat Reader」は、PDFファイルを見ることができる専門のアプリです。
PDFファイルを開発したアドビ社のアプリなので、安心かつ信頼して利用することができます。
ブラウザアプリに新しいバージョンのアップデートがないか確認する
「Adobe Acrobat Reader」アプリをインストールしてもダメな場合は、ブラウザアプリに不具合が生じている可能性があります。
ブラウザアプリの不具合を修正してくれる、新しいバージョンのアップデートがないか確認しましょう。
ブラウザアプリに新しいバージョンのアップデートがないか確認するには、

「Google Play ストア」をタップします。(「Google Play ストア」は、上記の赤枠で囲まれたアイコンになります)
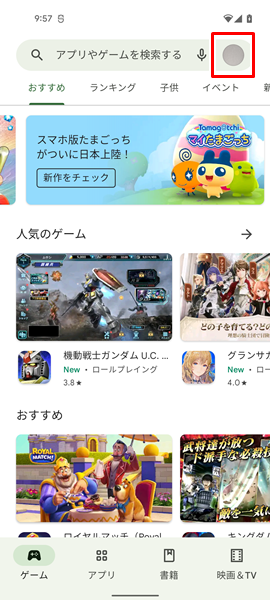
「Google Play ストア」アプリが開くので、画面の右上にある「プロフィール」のアイコンをタップします。
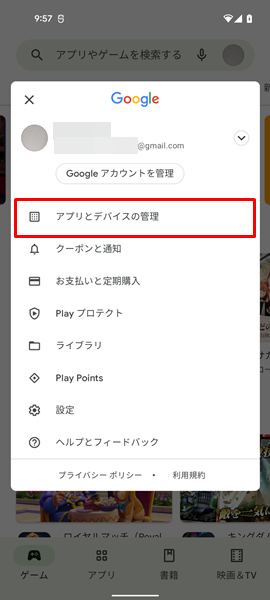
上記のような「メニュー」が表示されるので、「アプリとデバイスの管理」をタップします。
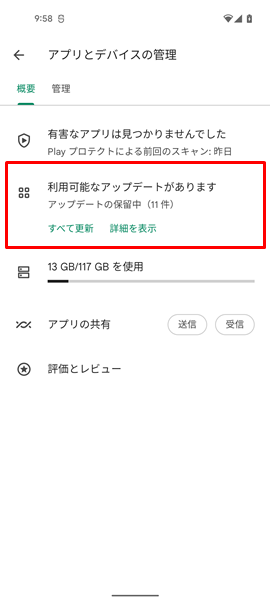
「アプリとデバイスの管理」の画面が表示されるので、「利用可能なアップデートがあります」という項目を確認して、それをタップします。(すべてのアプリに新しいバージョンのアップデートがなければ「利用可能なアップデートがあります」ではなく、「すべてのアプリは最新の状態です」と表示されるようになっています。「すべてのアプリは最新の状態です」と表示された場合は、以下の操作は不要です。すべてのアプリが最新の状態であることがわかった場合は、この段落を読み飛ばし、下にある「ブラウザアプリに蓄積されたキャッシュを削除する」のところに移動してください)
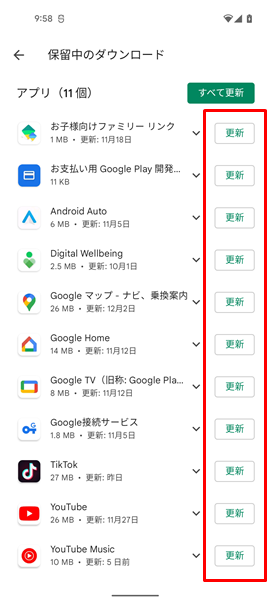
「保留中のダウンロード」という画面が表示され、ブラウザアプリに新しいバージョンのアップデートがないか確認することができます。
この画面では、アプリの右側にある「更新」をタップすることで、そのアプリを最新のバージョンへアップデートすることができます。
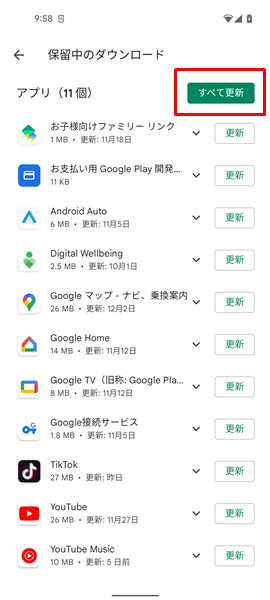
また、画面の右上にある「すべて更新」をタップすることで、新しいバージョンのアップデートがあるすべてのアプリをまとめてアップデートすることができます。(他のアプリもまとめてアップデートすることで、すべてのアプリで最新の機能が使えるようになり、セキュリティや安定性も向上します)
特に面倒でなければ、他のアプリも一緒にアップデートしておきましょう。
なお、上記のやり方でアプリをアップデートすることができない場合は、こちらの記事を参考にしてください。
さらには、アプリのアップデートについて、もっとくわしく知りたいという場合は、こちらの記事を参考にしてください。
ブラウザアプリに蓄積されたキャッシュを削除する
ブラウザアプリにキャッシュが蓄積され過ぎてしまい、不具合が生じている可能性もあります。
念のため、ブラウザアプリに蓄積されたキャッシュを削除しましょう。
ブラウザアプリに蓄積されたキャッシュを削除するには、(ここでは例として「Chrome」に蓄積されたキャッシュを削除してみます。ブラウザアプリに蓄積されたキャッシュを削除する方法については、どのブラウザアプリであっても同じです。「Chrome」以外のブラウザアプリを使っている人であっても、以下の方法を同じように試してみてください)
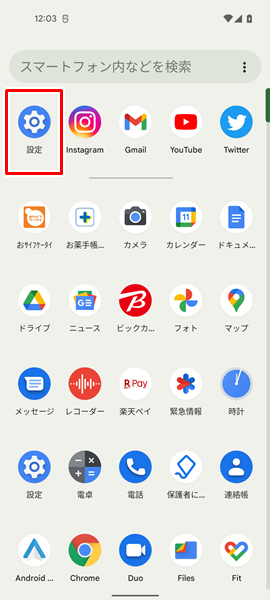
「設定」をタップします。(「設定」は、上記のような歯車の形のアイコンです。「ホーム」画面か「アプリの一覧」画面にあります。ちなみに「アプリの一覧」画面については、画面を下から上にスワイプすることで表示することができます)
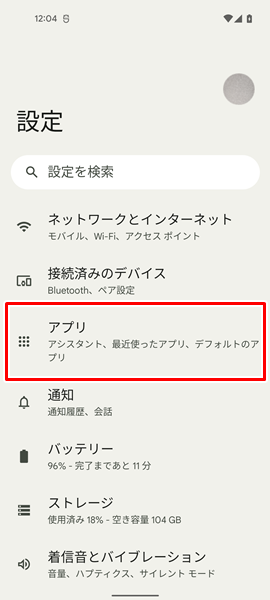
「設定」画面が表示されるので、「アプリ」をタップします。
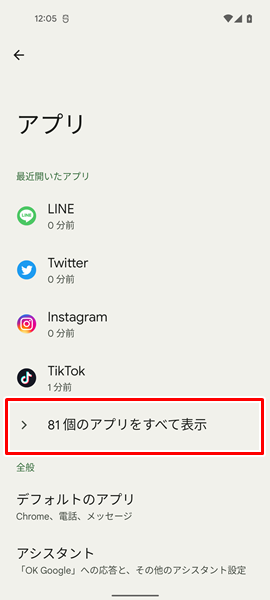
「アプリ」の画面が表示されるので、「〇〇個のアプリをすべて表示」をタップします。
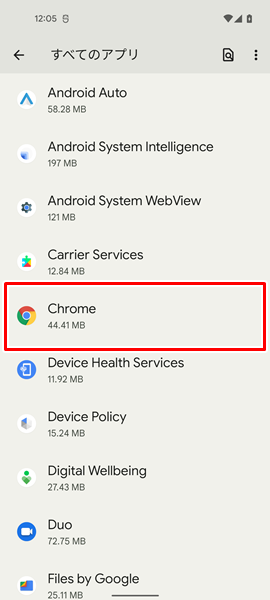
「すべてのアプリ」の画面が表示されるので、「Chrome」をタップします。
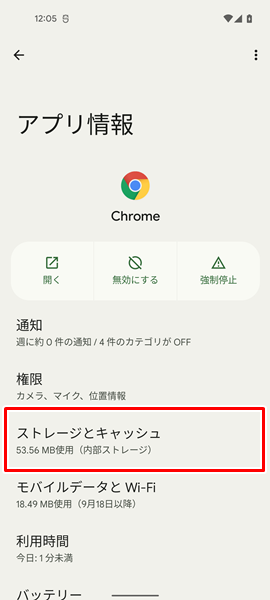
「Chromeのアプリ情報」の画面が表示されるので、「ストレージとキャッシュ」をタップします。
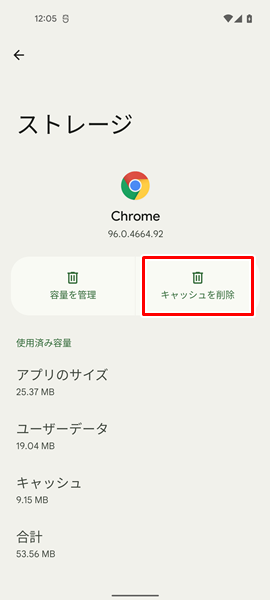
「Chromeのストレージとキャッシュ」の画面が表示されるので、「キャッシュを削除」をタップします。
これで、Chromeアプリに蓄積されたキャッシュが削除されます。
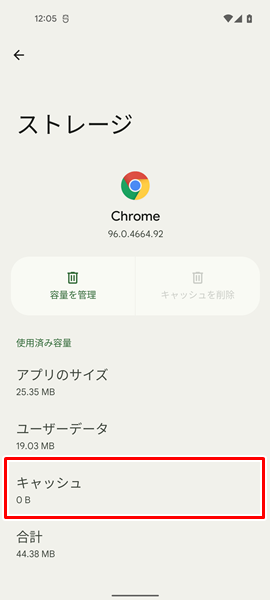
ブラウザアプリに蓄積されたキャッシュを削除し終わったら、念のため、「キャッシュ」の項目が「0B」になっているか確認しましょう。
「キャッシュ」の項目が「0B」になっていない場合は、きちんとキャッシュが削除されていません。
もう一度「キャッシを削除」をタップして、キャッシュを削除し直してみてください。
なお、上記のやり方でアプリのキャッシュを削除することができない場合は、こちらの記事を参考にしてください。
さらには、アプリのキャッシュを削除する方法について、もっとくわしく知りたいという場合は、こちらの記事を参考にしてください。
Androidスマホを再起動する
Androidスマホ自体に不具合が生じていて、PDFファイルが見れない可能性もあります。
Androidスマホ自体の不具合を解消するには、端末を再起動させるのが効果的です。
Androidスマホを再起動してみましょう。
Androidスマホを再起動させるには、端末の側面にある「電源ボタン」を長押しします。
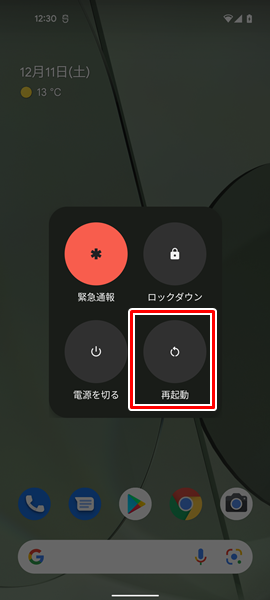
「電源ボタン」を長押しして、画面が変化したら「再起動」をタップします。(「電源ボタン」を長押しして変化する画面は、Androidスマホの機種やOSのバージョンによって異なりますが、とりあえず「再起動」というところをタップすればOKです)
「再起動」をタップすると、自動的に端末の電源が切れ、その後に再起動されます。
まとめ
この記事では、Androidスマホを利用しているユーザー向けに、PDFファイルが見れない(開けない)場合の対処法についてくわしく解説してみました。
AndroidスマホでPDFファイルが見れない(開けない)場合の対処法をまとめてみると、
- まずは、 PDFファイルを見ることができる専用のアプリ「Adobe Acrobat Reader」をインストールしてみる。
- ブラウザアプリに、新しいバージョンのアップデートがないか確認する。
- 念のため、ブラウザアプリに蓄積されたキャッシュを削除する。
- Androidスマホを再起動する。
以上の4点になります。
ぜひこの記事を参考にして、AndroidスマホからPDFファイルが見られえるよう、状況を改善してみてください。
当ブログではAndroidスマホの使い方に困っている人のために、他にも数多くの記事を投稿しています。
よかったら参考にしてください。
最後までお読みいただきありがとうございました。
関連記事
- 【Androidスマホ】画像やファイルを削除できない場合の対処法
- 【Androidスマホ】ダウンロードした画像やファイルはどこに保存されるのか?
- 【Androidスマホ】ダウンロードした画像やファイルが開けない場合の対処法
参考
※この記事で解説した内容は、Androidのバージョンや機種によって異なる場合があるので注意してください。
※この記事で解説した内容は、記事を更新した時点(2025年9月5日)のものになります。
