Androidスマホで定番のメールアプリといえば、「Gmail」ですね。
通知機能をオンにしておけば、スマホの画面を見るだけで、新しいメールが届いているかわかるようになっています。
そんなGmailですが、新しいメールが届いても通知が来ない状態になってしまうと困ってしまいますよね。
そこでこの記事では、Androidスマホを利用しているユーザー向けに、Gmailの通知が来ない場合の対処法をくわしく解説します。
まずはGmailアプリの通知機能を確認しよう
間違って操作してしまい、Gmailアプリの通知機能がオフになっている可能性があります。
初歩的なことですが、まずはGmailアプリの通知機能がきちんとオンになっているのかを確認しましょう。
Gmailアプリの通知機能を確認するには、
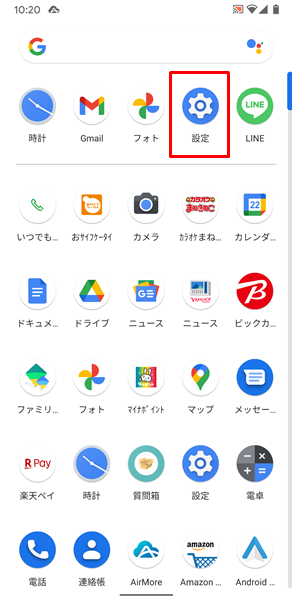
「設定」をタップします。(「設定」は上記のような歯車の形のアイコンです。「ホーム」画面か「アプリの一覧」画面にあります)
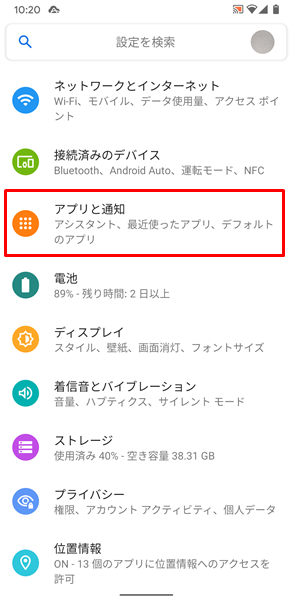
「設定」画面が表示されるので、「アプリと通知」をタップします。
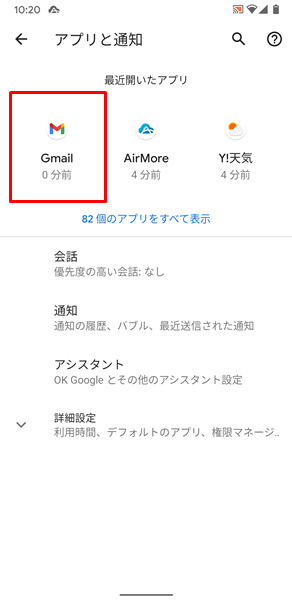
「アプリと通知」の画面が表示されるので、「Gmail」をタップします。
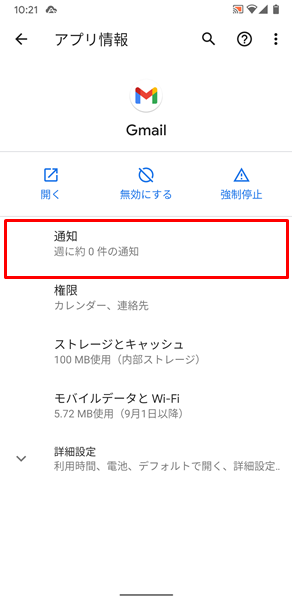
「Gmailのアプリ情報」の画面が表示されるで、「通知」をタップします。
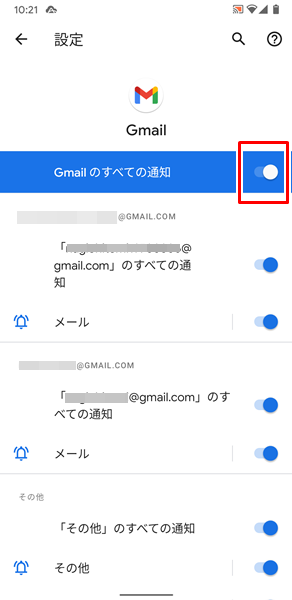
「Gmailのアプリの通知設定」の画面が表示されます。
この画面で、「Gmailのすべての通知」の右側にある「スイッチ」を確認してください。
上記のように「スイッチ」がオンになっている状態であれば、問題はありません。(「スイッチ」が上記のように右側に寄っている状態がオンの状態です)
逆に「スイッチ」がオフの状態になっていたら、「スイッチ」をタップしてオンに切り替えてください。
Gmailの通知が来ない場合の対処法
Gmailアプリの通知機能を確認しても問題ない場合は、以下の対処法を一つずつ試してください。
Androidスマホを再起動する
Androidスマホ自体に不具合が生じていて、Gmailの通知がきちんと来ない可能性があります。
Androidスマホ自体に不具合が生じている場合は、端末の再起動が効果的です。
Androidスマホを再起動してみましょう。
Androidスマホを再起動するには、端末の側面にある「電源ボタン」を長押しします。
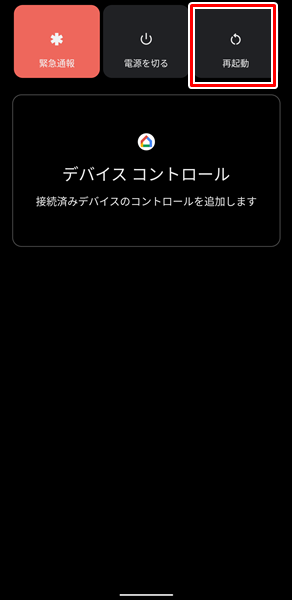
「再起動」をタップします。(「電源ボタン」を長押しして表示される画面は、機種やOSのバージョンによって異なりますが、「再起動」をタップすればOKです)
「再起動」をタップすると、自動的に端末の電源が切れ、その後に再起動されます。
Gmailアプリの同期設定を確認する
Gmailアプリの同期設定がオンになっていないと、きちんとメールが受信できず、通知も来ない状態になってしまいます。
Gmailアプリの同期設定が、きちんとオンになっているのかを確認しましょう。
Gmailアプリの同期設定を確認するには、
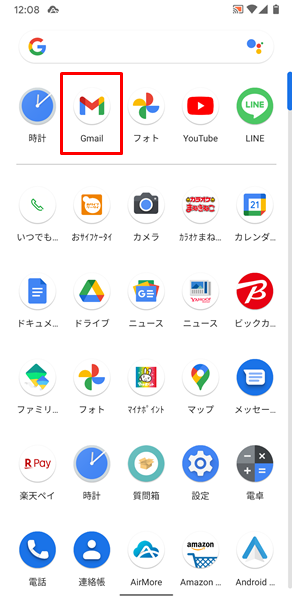
「Gmail」をタップします。
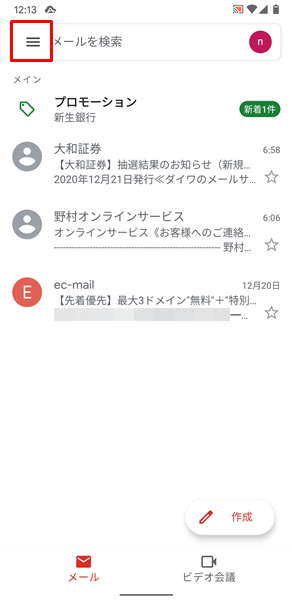
「Gmail」アプリが開くので、画面の左上にある「メニューアイコン」をタップします。
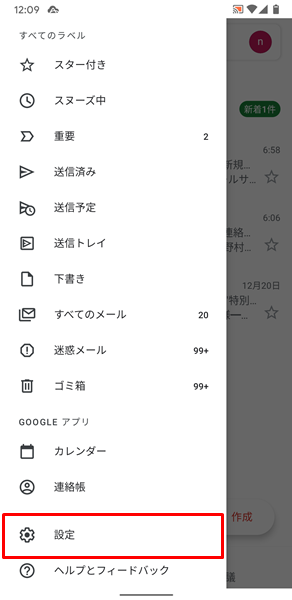
「Gmailのメニュー」が表示されるので、「設定」をタップします。
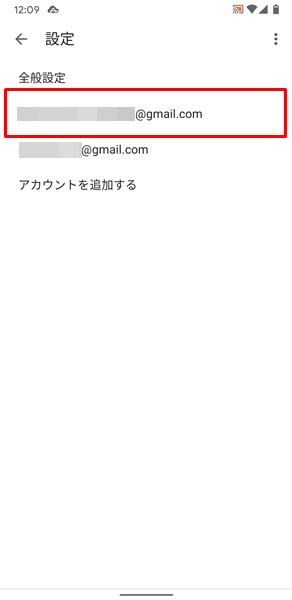
「Gmailの設定」画面が表示されるので、「同期設定を確認したいアカウント」をタップします。
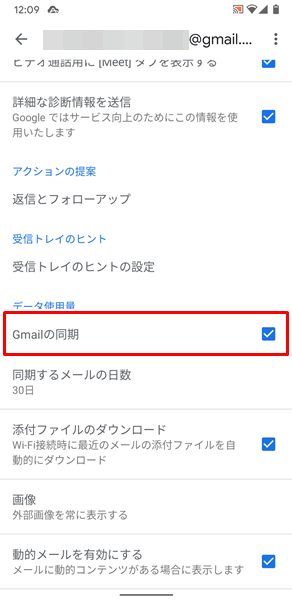
「アカウントの設定」画面が表示されます。
この画面で、「Gmailの同期」というところを確認してください。
「Gmailの同期」の右側に「レ点」が付いていれば、きちんと同期設定がオンになっています。
「レ点」が付いていない場合は、「Gmailの同期」の右側のところをタップして「レ点」が付いた状態にしてください。
Gmailアプリのキャッシュを削除する
Gmailアプリにキャッシュが蓄積され過ぎて、不具合が生じている可能性があります。
念のため、Gmailアプリのキャッシュも削除しておきましょう。
Gmailアプリのキャッシュを削除するには、
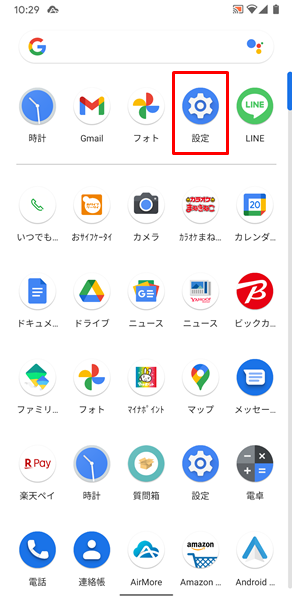
「設定」をタップします。
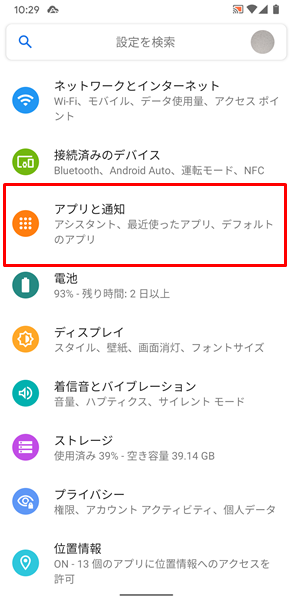
「設定」画面が表示されるので、「アプリと通知」をタップします。
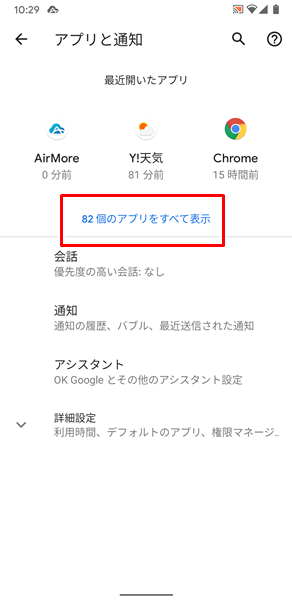
「アプリと通知」の画面が表示されるので、「〇〇個のアプリをすべて表示」をタップします。
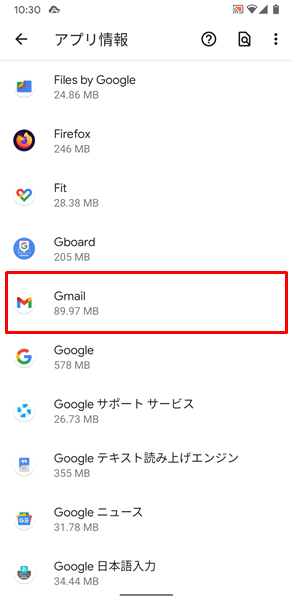
「アプリ情報」の画面が表示されるので、「Gmail」をタップします。
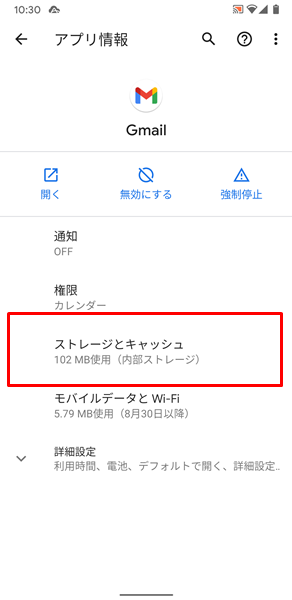
「Gmailのアプリ情報」の画面が表示されるので、「ストレージとキャッシュ」をタップします。
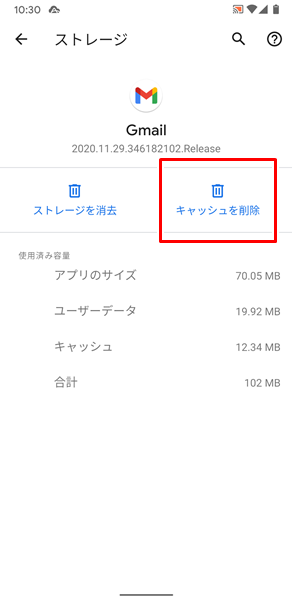
「ストレージとキャッシュ」の画面が表示されるので、「キャッシュを削除」をタップします。
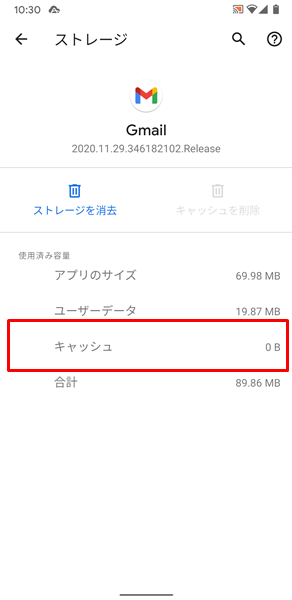
「キャッシュを削除」をタップしたら、「キャッシュ」の項目が「0B」になっているか確認してください。
「キャッシュ」の項目が「0B」に変化していない場合は、きちんとGmailアプリのキャッシュが削除されていません。
もう一度「キャッシュを削除」をタップして、Gmailアプリのキャッシュを削除しましょう。
なお、上記のやり方を行ってみても、Gmailアプリのキャッシュを削除できない場合は、こちらの記事を参考にしてください。
また、アプリのキャッシュを削除する方法について、もっとくわしく知りたいという場合は、こちらの記事を参考にしてください。
どうやってもGmailの通知が来ない場合は?
ここまでの対処法を試してみて、どうやってもGmailの通知が来ない場合は、Androidスマホが故障している可能性があります。
Androidスマホが故障している場合は、個人の力ではどうしようもありません。
契約している携帯電話会社のサポートなどに相談してみましょう。
また、Androidスマホを長く使っている場合は、これを機会に新しいスマホに買い替えるのもいいでしょう。
「新しいスマホに買い替えたいけど、わざわざショップまで行って、長時間待たされるのは面倒だな・・・」と感じる人は、オンラインから手続きする方法がおすすめです。
オンラインから手続きすると、
- わざわざショップまで行く必要がない。
- 待ち時間なしで、24時間いつでも手続きが可能。
- 新しいスマホを無料で自宅まで届けてくれる。
- オンライン限定のお得なキャンペーンを利用できる。
などのメリットがあります。
時間やお金を節約したい人には、うってつけですね。
オンラインから手続きする場合は、こちらからどうぞ。
まとめ
この記事では、Androidスマホを利用しているユーザー向けに、Gmailの通知が来ない場合の対処法をくわしく解説してみました。
まとめてみると、
- まずは、Gmailアプリの通知機能がきちんとオンになっているのかを確認する。
- Androidスマホを再起動してみる。
- Gmailアプリの同期設定が、きちんとオンになっているのかを確認する。
- 念のため、Gmailアプリのキャッシュも削除しておく。
- どうやってもGmailの通知が来ない場合は、契約している携帯電話会社のサポートなどに相談するか、新しいスマホに買い替える。
となります。
ぜひこの記事を参考にして、Gmailの通知がきちんと来るように対処してみてください。
関連記事
- 【Androidスマホ】Gmailで添付ファイルが開けない(ダウンロードきない)場合の対処法
- 【Androidスマホ】Gmailのメールを一括削除する方法
- 【Androidスマホ】Gmailが受信できない場合の対処法
参考
※この記事で解説した内容は、Androidのバージョンや機種によって異なる場合があるので注意してください。
※この記事で解説した内容は、更新した時点(2023年2月7日)のものになります。