ブラウザアプリからウェブサイトを見ようとしたときに、「about:blank」と真っ白なページが表示されてしまうことがあります。
いきなり「about:blank」と表示されても「これって、どういう意味なんだろう?」と困ってしまいますよね。
そこで本記事では、「about:blank」と表示された場合の直し方をわかりやすく解説します。
「about:blank」と表示された場合の直し方
直し方①他のウェブサイトを確認する
「Chrome」「Edge」「Firefox」「Safari」「Chromium」などのブラウザアプリでは、基本的に以下のような場合に「about:blank」と表示されるようになっています。
- アクセスしたURLやリンク先に、表示する内容が全くない。
- ブラウザアプリがウイルスやマルウェアを検知し、アクセスしたURLやリンク先の内容を表示するのを避けている。
- ブラウザアプリが何らかの理由で、アクセスしたURLやリンク先の内容を表示しないようにしている。
わかりやすく言えば、アクセスしたページに何も内容がなかったり、危険な可能性があるので表示できないときに「about:blank」と表示される仕組みになっています。
ですから、まずは他のウェブサイトがきちんと表示されるか確認してください。
他のウェブサイトがきちんと表示されるのであれば、あなたのAndroidスマホやブラウザアプリに問題はありません。
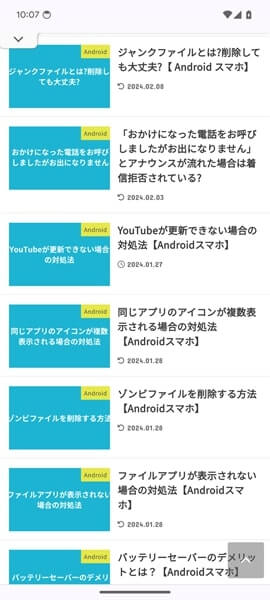
他のウェブサイトがきちんと表示されている場合は、アクセスしたURLやリンク先に何らかの問題があります。
他のウェブサイトで代替できないか検討しましょう。
他のウェブサイトを確認してみても「about:blank」と表示されてしまう場合は、直し方②に進んでください。
直し方②ページをもう一度読み込む
アクセスしようとしているURLやリンク先に一時的な不具合が発生していて、「about:blank」と表示されてしまうことがあります。
アクセスしようとしているURLやリンク先に一時的な不具合が生じている可能性があるときは、ページをもう一度読み込んでください。
ほとんどのブラウザアプリでは、画面を上から下にスワイプするとページを再度読み込んでくれるようになっています。
ページをもう一度読み込んでみて、きちんとウェブサイトが表示されるか確認してください。
ページを再度読み込んでみても「about:blank」と表示されてしまう場合は、直し方③に進んでください。
直し方③インターネットの接続をつなぎ直す
インターネットの接続に問題があり、「about:blank」と表示されてしまうことがあります。
インターネットの接続をつなぎ直すことで、問題を解決することが可能です。
Android スマホでインターネットの接続をつなぎ直す手順は、以下の通り。
- Android スマホの画面を上から下に2回 スワイプする。
- 「クイック設定」が大きく表示されるので、「機内モード」をタップする。
- 10秒ほど待ってから、もう一度「機内モード」をタップする。
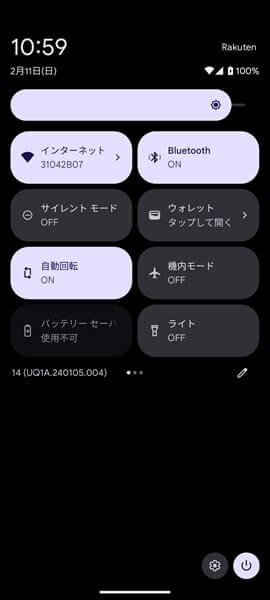
上記の3点の操作を行うことで、インターネットの接続を繋ぎ直すことができます。
インターネットの接続をつなぎ直したら、ウェブサイトがきちんと表示されるか確認してください。
インターネットをつなぎ直してみても「about:blank」と表示されてしまう場合は、直し方④に進んでください。
※ Android スマホの画面を上から下に1回スワイプすると「クイック設定」が小さく表示されます。「クイック設定」が小さく表示された時点では、「機内モード」が見当たらない可能性が高いです。画面を上から下に2回スワイプして「クイック設定」を大きく表示するようにしてください。
※「機内モード」を活用することで、「モバイルデータ」と「 Wi-Fi」の両方の通信をまとめて繋ぎ直すことができます。「モバイルデータ」と「 Wi-Fi」の両方の通信をいちいち手動で繋ぎ直す手間を省くことが可能です。インターネットの接続に問題がある場合は、「機内モード」を活用しましょう。
直し方④ブラウザアプリのキャッシュとCookieを消去する
ブラウザアプリのキャッシュとCookieを消去することで、「about:blank」と表示される不具合を解消できることがあります。
ブラウザアプリのキャッシュとCookieを消去しましょう。
キャッシュとCookieを消去する方法は、ブラウザアプリによって異なります。
各ブラウザアプリの公式ウェブサイトから確認してください。
ちなみに「Chrome」アプリからキャッシュとCookieを消去する手順は、以下のとおりです。
- 「Chrome」をタップします。
- 「Chrome」アプリが開くので、画面の右上にある「その他」のアイコンをタップします。
- 「Chrome のメニュー」が表示されるので、「履歴」をタップします。
- 「履歴」の画面が表示されるので、「閲覧履歴データを削除」をタップします。
- 「期間」の右側のところが「全期間」になっているのを確認します。
- 「閲覧履歴」「Cookie とサイトデータ」「キャッシュされた画像とファイル」の右側のところに「レ点」が付いていることを確認します。
- 最後に「データを削除」をタップします。
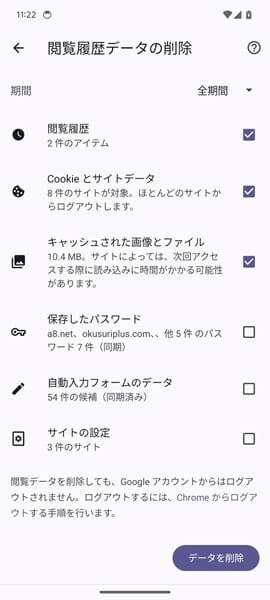
上記の7点の操作を行うことで、「Chrome」アプリのキャッシュとCookieを削除することができます。
ブラウザアプリのキャッシュとCookieを削除したら、ウェブサイトがきちんと表示されるか確認してください。
ブラウザアプリのキャッシュとCookieを削除してみても「about:blank」と表示されてしまう場合は、直し方⑤に進んでください。
直し方⑤他のタブやアプリを閉じる
他のタブやアプリが数多く開いていることにより、端末のメモリが不足してしまい 「about:blank」と表示されることがあります。
他のタブやアプリを閉じましょう。
ブラウザのタブの閉じ方については、アプリによって異なります。
各ブラウザアプリの公式ウェブサイトから確認してください。
他のアプリを閉じる手順は、以下の通りです。
- 画面を下から上にスワイプしたまま指を離さず、「起動しているアプリの一覧」を表示させます。
- 「起動しているアプリの一覧」が表示されたら指を離し、ブラウザ以外のアプリを下から上にスワイプしていきます。
- ブラウザ以外のアプリを下から上にスワイプしたら、他のアプリが全て閉じます。
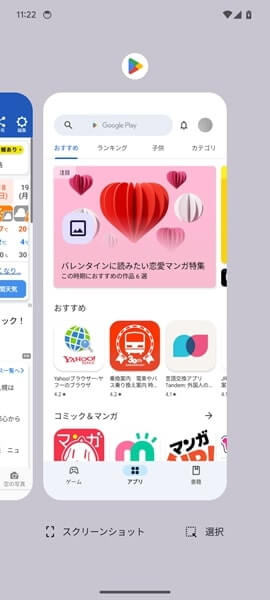
上記の3点の操作を行うことで、他のアプリを終了することができます。
他のタブやアプリをすべて終了したら、ウェブサイトがきちんと表示されるか確認してください。
他のタブやアプリをきちんと閉じても「about:blank」と表示されてしまう場合は、直し方⑥に進んでください。
直し方⑥ Androidスマホを再起動する
Androidスマホに不具合が発生していて、「about:blank」と表示されてしまうことがあります。
Androidスマホの不具合を解消するには、端末を再起動することが効果的です。
Androidスマホを再起動しましょう。
Androidスマホを再起動する手順は、以下の通りです。
- Androidスマホに向かって、「オッケー、グーグル」と話しかけます。
- 「はい、どんなご用でしょう?」とGoogleアシスタントが反応するので、「スマホを再起動して」と答えます。
- 以下のような画面に切り替わったら、「再起動」をタップします。
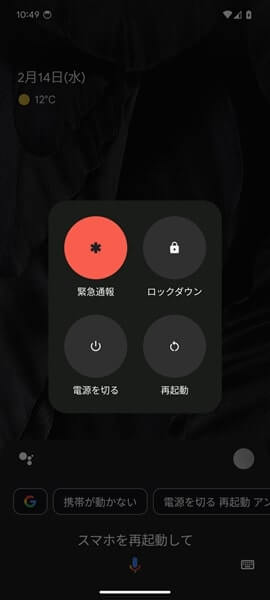
以上の3点の操作を行うと、Androidスマホが自動的に再起動します。
Androidスマホを再起動したら、ウェブサイトがきちんと表示されるか確認してください。
Android スマホを再起動してみても「about:blank」と表示されてしまう場合は、下記の直し方⑦に進んでください。
※上記のやり方でAndroidスマホを再起動させるには、Googleアシスタントの機能をオンにする必要があります。Googleアシスタントがオンになっていないと、「オッケー、グーグル」と話しかけても何の反応もなく、端末を再起動させることができません。
直し方⑦すべてのアプリを更新する
すべてのアプリを更新することで、「about:blank」と表示される不具合を解消できることがあります。
すべてのアプリを最新のバージョンに更新しましょう。
すべてのアプリを更新する手順は、以下の通りです。
- 「Google Play ストア」をタップします。
- 「Google Play ストア」アプリが開くので、画面の右上にある「プロフィール」のアイコンをタップします。
- 「Googleアカウントのメニュー」が表示されるので、「アプリとデバイスの管理」をタップします。
- 「アプリとデバイスの管理」の画面が表示されるので、「アップデート利用可能」をタップします。
- 「保留中のダウンロード」の画面が表示されるので、画面の右上にある「すべて更新」をタップします。
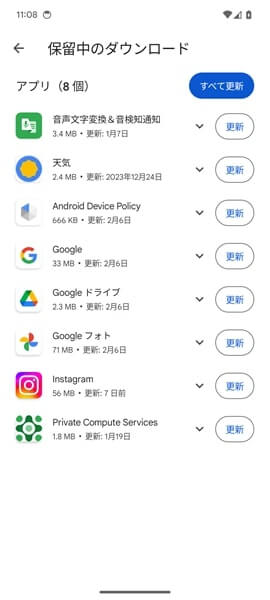
上記の5点の操作を行うことで、すべてのアプリを最新の状態にアップデートすることができます。
すべてのアプリを更新したら、ウェブサイトがきちんと表示されるか確認してください。
すべてのアプリを更新しても「about:blank」と表示されてしまう場合は、以下のどうやっても「about:blank」と表示されてしまう場合は?のところを読んでみてください。
※どのアプリに不具合が発生しているのかを特定するのは、かなり困難です。念のため、すべてのアプリを更新してください。
※「アプリとデバイスの管理」の画面を表示したときに、「アップデート利用可能」ではなく「すべてのアプリは最新の状態です」となっていた場合、現時点で更新できるアプリはありません。下記のどうやっても「about:blank」と表示されてしまう場合は?に進んでください。
どうやっても「about:blank」と表示されてしまう場合は?
直し方①~⑦を試してみても「about:blank」と表示されてしまう場合は、 Androidスマホが故障している可能性があります。
Androidスマホが故障している場合、個人の力ではどうしようもありません。
専門家の力を借りましょう。
具体的には、 Androidスマホを製造したデバイスメーカーや契約している携帯電話会社の公式サポートに相談しましょう。
また、Androidスマホを長く使っている場合は、買い替えを検討してください。
故障している可能性の高い、古いAndroidスマホを使い続けるメリットはありません。
Androidスマホを買い替える場合は、携帯電話料金も一緒に見直すことをすすめします。
今なら携帯電話料金の安い楽天モバイルがお得なキャンペーンをやっています。
興味のある方は、以下の記事を読んでみてください。
よくある質問
「about:blank」の読み方は?
「about:blank」は、日本語だと「アバウトブランク」と読みます。
2つの単語を分解して日本語に訳すと、「about」が「~について」、「blank」が「空白」。
「このページについては、空白で何もありませんよ」ということを示しています。
「about:blank」という表示はなぜ出るの?
「about:blank」という表示される理由としては、以下の10点が考えられます。
- アクセスしようとしたURLやリンク先に、表示すべき内容が全くない。
- ブラウザアプリがウイルスやマルウェアなどを検出し、アクセスしようとしたURLやリンク先の内容を表示するのを避けている。
- ブラウザアプリが何らかの理由で、アクセスしようとしたURLやリンク先の内容を表示しないようにしている。
- アクセスしようとしているURLやリンク先に、一時的な不具合が発生している。
- インターネットの接続に問題が発生している。
- ブラウザアプリにキャッシュやCookieが蓄積され過ぎている。
- 他のタブやアプリが数多く開いていることにより、端末のメモリが不足している。
- Androidスマホに不具合が発生している。
- いずれかのアプリが最新のバージョンに対応していない。
- Androidスマホが故障している。
どの原因によって「about:blank」と表示されるのか特定するのは困難です。
直し方については、記事内にある「about:blank」と表示された場合の直し方①~⑦を順番に試してみてください。
「about:blank」の解除方法は?
「about:blank」と表示される状態を解除するには、まずは他のウェブサイトを見ることができるか確認してください。
他のウェブサイトも見ることはできないという場合は、この記事内にある「about:blank」と表示された場合の直し方②~⑦を順番に試してみてください。
「about:blank」と表示されるのはウイルスやマルウェア?
ブラウザアプリがアクセスしようとしている URL やリンク先にウイルスやマルウェアを検知して、「about:blank」と表示することがあります。
これからアクセスしようとしているURLやリンク先に問題はないか、一度立ち止まって考えてみてください。
これからアクセスしようとしているURLやリンク先に何らかの懸念がある場合は、アクセスすること自体をやめて、他のウェブサイトで代替できないか検討してみましょう。
「about:blank」はポップアップですか?
「about:blank」と表示されるのは、ポップアップではありません。
「about:blank」と表示されるパターンではポップアップではなく、アクセスしたURLやリンク先に表示すべき内容が見当たらないことを示しています。
「about:blank」というポップアップが表示されてるわけではありません。
まとめ
以上、「about:blank」と表示された場合の直し方についてくわしく解説してみました。
ブラウザアプリからウェブサイトを見ようとしたときに、突然「about:blank」と表示されても「これはどういう意味なんだろうか?」と困惑してしまう方がほとんどですよね。
ぜひこの記事を参考にして、「about:blank」と表示された場合の対処法を学んでみてください。
この記事が「about:blankって、どういう意味なの?」「どうすればきちんとウェブサイトを表示することができるの?」と困っている方の役に立てばうれしいです。
当ブログではAndroidスマホの使い方に困っている人のために、他にも数多くの記事を投稿しています。
よかったら参考にしてください。
最後までお読みいただきありがとうございました。
関連記事
- 【Androidスマホ】Chromeでブックマークした場合の保存場所は?
- 【Androidスマホ】ウェブページを後で読む方法【Chrome版リーディングリスト】
- Chromeでタブが表示されない場合の対処法【Androidスマホ】
- Chromeがスマホ表示にならない場合の対処法【Androidスマホ】
- Chromeのタブが全部消えてしまった場合の対処法【Androidスマホ】
- 【Androidスマホ】Chromeで「ホーム画面に追加」が出てこない(表示されない)場合の対処法
- 【Androidスマホ】Chromeのブックマークが表示されない場合の対処法
- 【Androidスマホ】Chromeのタブが勝手に開いてしまう場合の対処法
- 【Androidスマホ】Chromeの閲覧履歴を削除できない場合の対処法
- 【Androidスマホ】Chromeで使えるタブのグループ化とは?解除する方法は?
参考
- エラーページが表示される問題や、ページの読み込みに関するその他のエラーを解決する|Google Chrome ヘルプ
- Android スマートフォンで設定をすばやく変更する|Android ヘルプ
- Android デバイスのインターネット接続の問題を解決する|Google Play ヘルプ
- キャッシュと Cookie の消去|Google アカウント ヘルプ
- Android デバイスでアプリを見つける、開く、閉じる|Android ヘルプ
- Chrome でタブを管理する|Google Chrome ヘルプ
- Google アシスタントを音声で利用する|Google アシスタント ヘルプ
- Android で Play ストアとアプリを更新する方法|Google Play ヘルプ
- Android アプリのデベロッパーに問い合わせる|Google Play ヘルプ
※本記事で解説した内容は、Androidのバージョンや機種によって異なる場合があるので注意してください。
※本記事で解説した内容は、更新した時点(2025年2月19日)のものであり、Google Pixel 7a(Android 14)で検証を行なっています。
