本記事では、Chromeでタブが表示されない場合の対処法をわかりやすく解説します。
「すべてのタブを表示できない」「新しいタブを表示できない」などのパターンで困っている方は、ぜひ参考にしてください。
Chromeのタブを表示する方法
すべてのタブを表示する方法
すべてのタブを表示するには、画面の右上にある「タブの切り替え」をタップします。
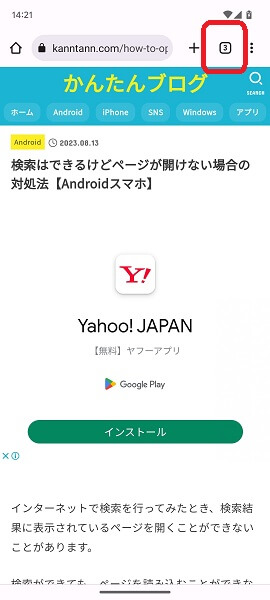
「タブの切り替え」をタップすると、開いているすべてのタブが表示されます。
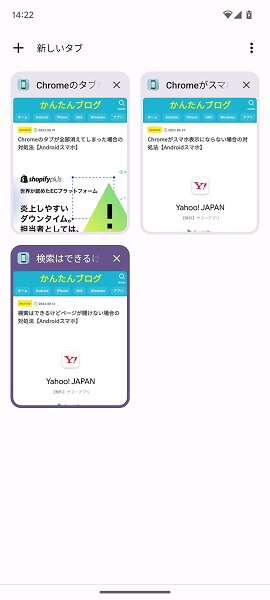
※「タブの切り替え」には数字が表示されていますが、これはユーザーが開いているタブの数です。どのくらいの数のタブを開いてる状態なのか確認したい場合は、「タブの切り替え」に表示されてる数字を見るといいでしょう。
新しいタブを表示する方法
新しいタブを表示するには、画面の右上にある「+」のマークをタップします。
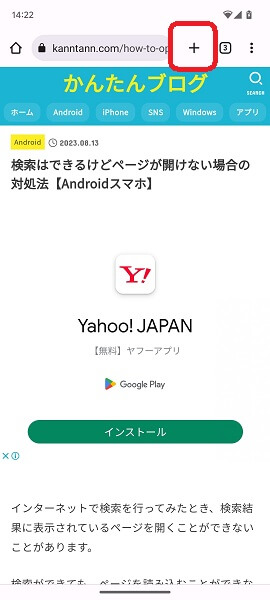
「+」のマークをタップすると、新しいタブが表示されます。
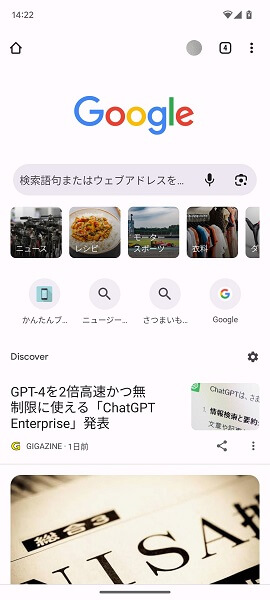
※「Chrome」アプリを開いても、画面の右上に「+」のマークが表示されない場合は、「その他」のアイコンをタップしてください。「Chrome」アプリのメニューが表示されるので、そこから「+新しいタブ」をタップします。
※「Chrome」アプリを開いた状態で、画面の右上に「+」のマークを常に表示させるよう設定するには、以下の「タブの表示を設定する方法」のところを読んでみてください。
タブの表示を設定する方法
「Chrome」アプリを開いてみても画面の右上に「+」マークが表示されず、新しいタブを開くことができないということがあります。
実は「Chrome」アプリでは、画面の右上にあるタブの表示を設定することが可能です。
タブの表示を設定するには、画面の右上にある「その他」のアイコンをタップします。
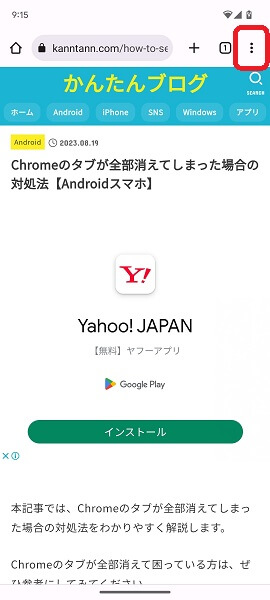
「Chrome」アプリのメニューが表示されるので、「設定」をタップします。
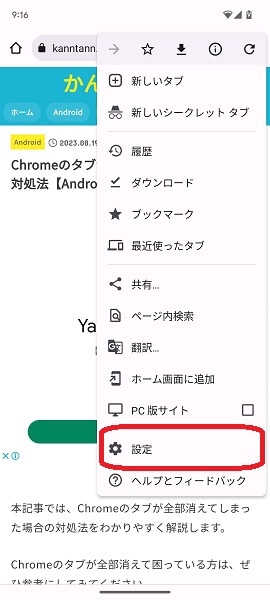
「Googleの設定」画面が表示されるので、「ツールバー ショートカット」をタップします。
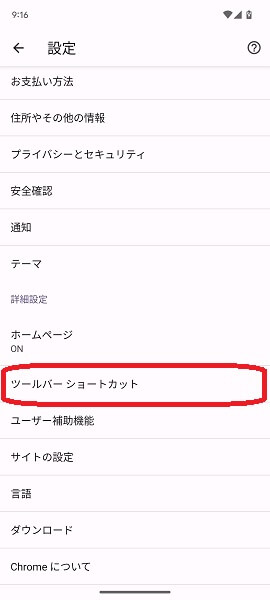
「ツールバー ショートカット」の画面が表示されるので、「+ 新しいタブ」をタップします。
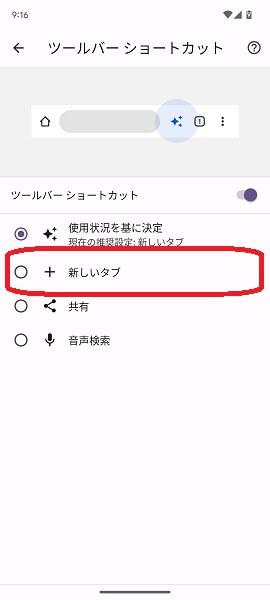
これで「Chrome」アプリを開くと、画面の右上に、常に「+」のマークが表示されるようになります。
※「Chrome」アプリを開いた状態で、画面の右上に「共有」や「音声検索」のマークを表示させたい場合は、上記の画面からそれぞれのマークをタップして設定してみてください。
※一度設定したものについては、「ツールバー ショートカット」の画面からいつでも変更し直すことができます。元の状態に戻したい場合は、「使用状況を基に決定」をタップしてみてください。
タブのグループ化を有効にする方法
「Chrome」アプリでは、開いているタブをグループ化して関連付けることもできます。
タブをグループ化する方法
タブをグループ化するには、画面の右上にある「タブの切り替え」をタップします。
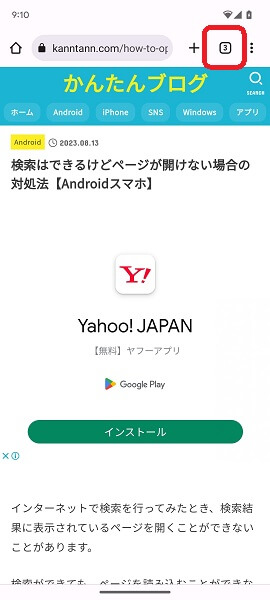
「開いているタブの一覧」が表示されるので、「グループ化したいタブ」の一つを長押しします。
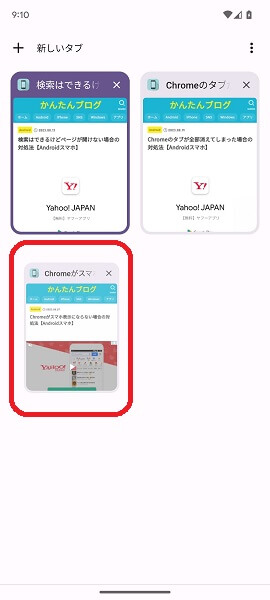
長押しした「グループ化したいタブ」を、そのまま「関連付けたいタブ」のところまでドラッグします。
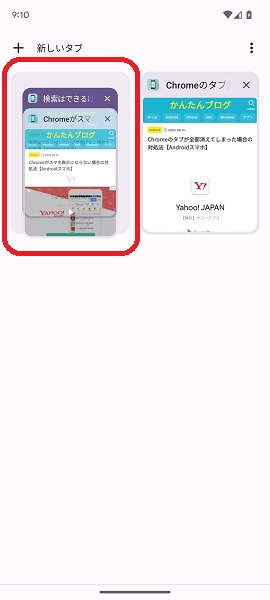
これでタブがグループ化されます。
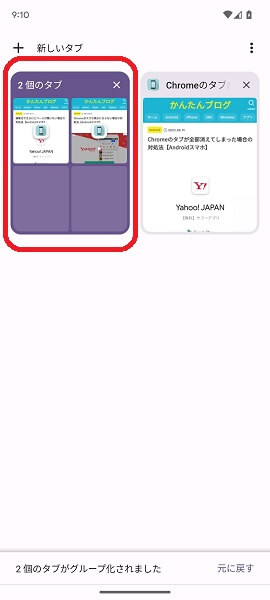
グループ化されたタブをタップすると、関連付けた複数のタブを確認できるようになります。
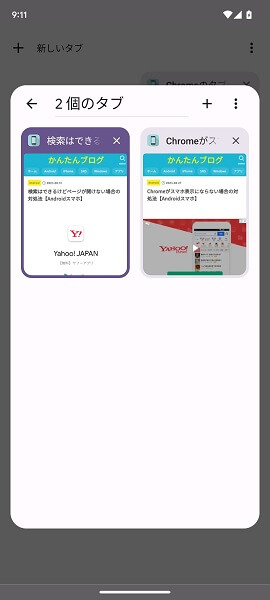
グループからタブを削除する方法
グループからタブを削除するには、「グループ化したタブ」をタップします。
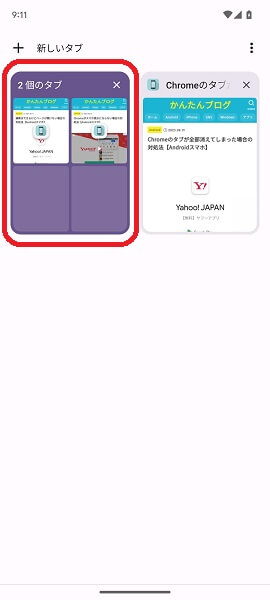
「グループから削除したいタブ」を長押しします。
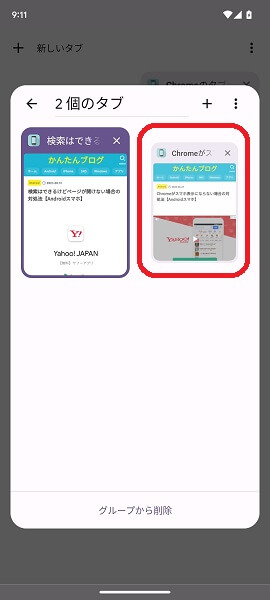
長押しした「グループから削除したいタブ」を、そのまま「グループから削除」のところまでドラッグします。
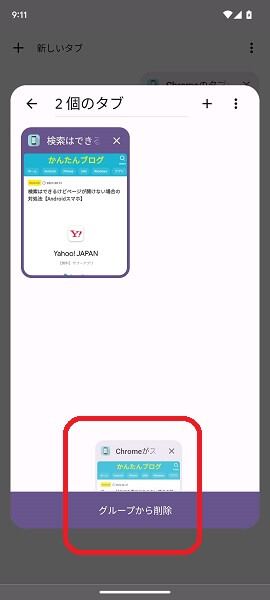
これでグループからタブが削除され、元の状態に戻ります。
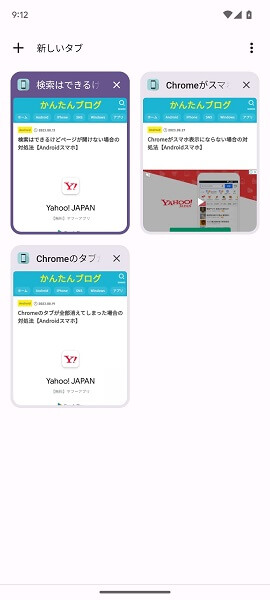
よくある質問
タブの表示が変わった?
「Chrome」アプリからタブを表示してみると、以前とは見え方が変わっていることがあります。
これは、「Chrome」アプリが新しいバージョンに更新されたことで、タブの表示が変化したから。
特に問題はないので、新しいタブをどんどん使いこなしてみてください。
新しいタブの表示がおかしい場合は?
「Chrome」アプリが最新の状態に更新され、新しいタブが表示されるようになったけど、表示が安定せずおかしいと感じる場合は、Androidスマホを再起動してみましょう。
Androidスマホを再起動することで、端末やアプリなどの機能を一度リセットし、ちょっとした不具合を解消することができます。
Androidスマホを再起動するには、端末に向かって「オッケー、グーグル」と話しかけます。
「はい、どんなご用でしょう?」とGoogleアシスタントが反応するので、「スマホを再起動して」と答えます。

画面が切り替わったら、「再起動」をタップします。
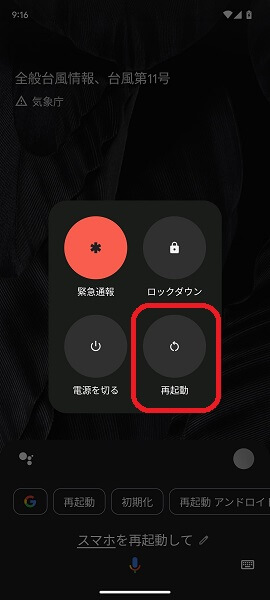
これでAndroidスマホが自動的に再起動します。
※上記のやり方でAndroidスマホを再起動するには、Googleアシスタントをオンにしてください。Googleアシスタントがオンになっていないと、「オッケー、グーグル」と話しかけても何の反応もなく、再起動させることができません。
タブの一覧が表示されない?
「タブの一覧を表示することができない」という場合は、「Chromeのタブを表示する方法」のところをじっくり読んでみてください。
「Chromeのタブを表示する方法」に書いてある方法を試してみてもうまくいかない場合は、Androidスマホを再起動してみましょう。
まとめ
以上、Chromeでタブが表示されない場合の対処法についてくわしく解説してみました。
「開いているタブの一覧を表示できない」「新規のタブを表示できない」など、タブを表示させる方法を知らない状態だと、何かと困りますよね。
ぜひこの記事を参考にして、Chromeでタブを表示させる方法を覚えてみてください。
「Chrome」アプリはタブの使い方さえ覚えておけば、管理がとても簡単ですよ。
当ブログではAndroidスマホの使い方に困っている人のために、他にも数多くの記事を投稿しています。
よかったら参考にしてください。
最後までお読みいただきありがとうございました。
関連記事
- Chromeがスマホ表示にならない場合の対処法【Androidスマホ】
- Chromeのタブが全部消えてしまった場合の対処法【Androidスマホ】
- 【Androidスマホ】Chromeで「ホーム画面に追加」が出てこない(表示されない)場合の対処法
- 【Androidスマホ】Chromeのブックマークが表示されない場合の対処法
- 【Androidスマホ】Chromeのタブが勝手に開いてしまう場合の対処法
- 【Androidスマホ】Chromeでブックマークした場合の保存場所は?
- 【Androidスマホ】Chromeの閲覧履歴を削除できない場合の対処法
- 【Androidスマホ】Chromeで使えるタブのグループ化とは?解除する方法は?
- 【Androidスマホ】ウェブページを後で読む方法【Chrome版リーディングリスト】
- 【Androidスマホ】Chromeで画像が表示されない場合の対処法
参考
※本記事で解説した内容は、Androidのバージョンや機種によって異なる場合があるので注意してください。
※本記事で解説した内容は、更新した時点(2025年3月12日)のものであり、Google Pixel 7a(Android 13)で検証を行なっています。