ブラウザアプリの「Chrome」では、ウェブサイトの閲覧履歴を削除することができるようになっています。
しかしながら、「Chromeで閲覧履歴を削除するにはどうすればいいんだろう?」、「Chromeの閲覧履歴を削除しようとしてもできない・・・」と困っている方もいますよね。
そこで本記事では、Androidスマホを利用しているユーザー向けに、Chromeの閲覧履歴を削除できない場合の対処方法についてわかりやすく解説します。
まずはChromeの閲覧履歴の正しい削除方法を確認しよう
まずは、Chromeの閲覧履歴の正しい削除方法を確認しましょう。
Chromeで閲覧履歴を削除するには、
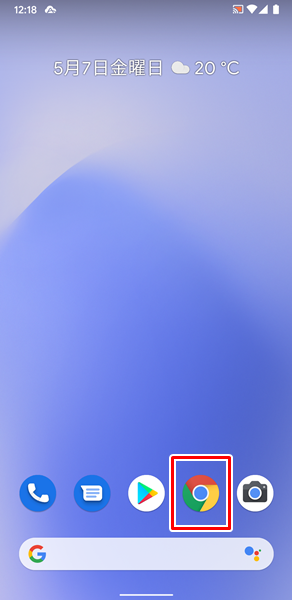
「Chrome」をタップします。
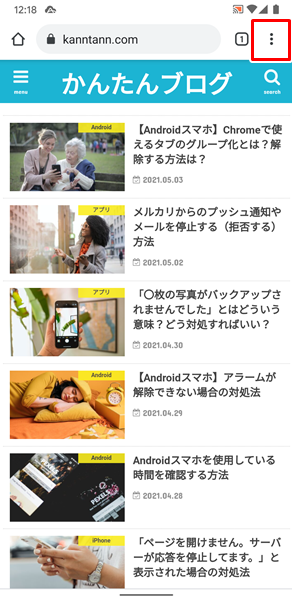
「Chrome」アプリが開くので、「その他」アイコンをタップします。(「Chrome」アプリの「その他」アイコンは、3つの点が縦に並んだ形のアイコンです)
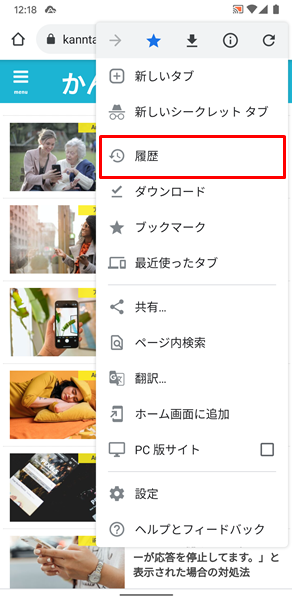
「Chromeのメニュー」が表示されるので、「履歴」をタップします。
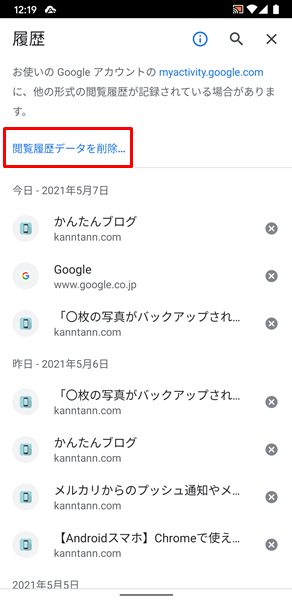
「履歴」の画面が表示されるので、「閲覧履歴データを削除…」をタップします。
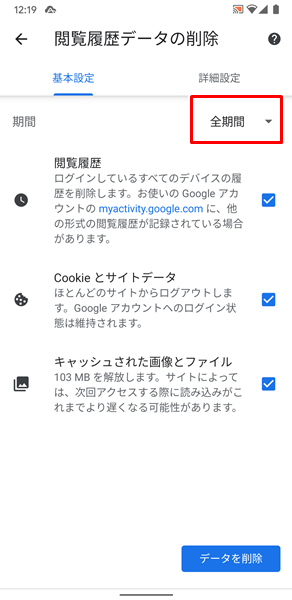
「閲覧履歴データを削除」という画面が表示されるので、「期間」の右側にある「全期間」をタップします。
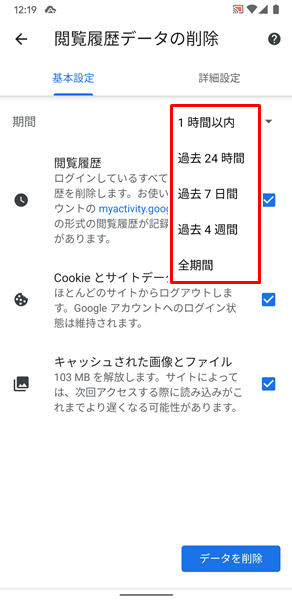
上記のような「小さなメニュー」が表示されるので、
- 1時間以内
- 過去24時間
- 過去7日間
- 過去4週間
- 全期間
の中から、「削除したい閲覧履歴の期間」を選択します。
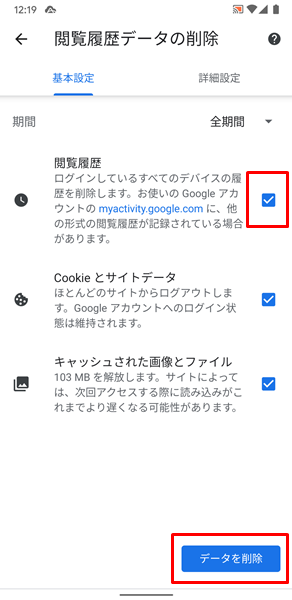
「削除したい閲覧履歴の期間」を選択したら、「閲覧履歴」の右側に「レ点」が付いているのを確認して、「データを削除」をタップします。
ちなみに、ここで表示されている「Cookieとサイトデータ」と「キャッシュされた画像とファイル」については、閲覧履歴と一緒に削除してしまって問題ありません。
「Cookieとサイトデータ」と「キャッシュされた画像とファイル」を削除してしまって、何らかのデメリットがあるということはないので安心してください。
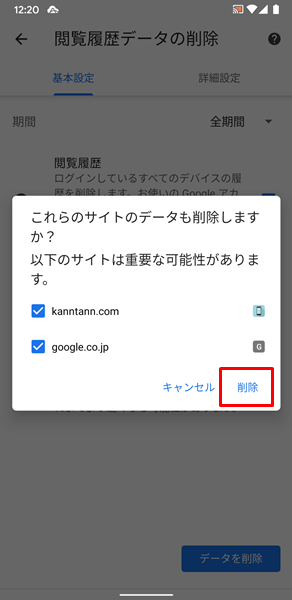
「これらのサイトのデータも削除しますか?」という「メニュー」が表示されるので、「削除」をタップします。(ここで表示されたウェブサイトをまた利用する可能性がある場合は、一度ブックマークしておいてから閲覧履歴を削除するといいでしょう)
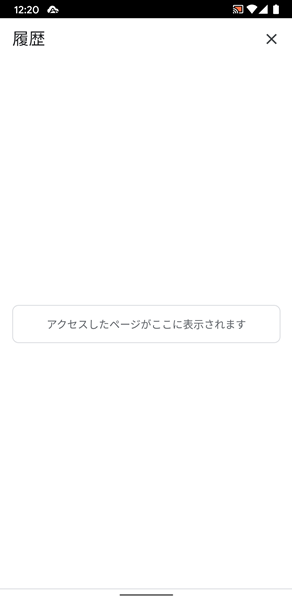
これでChromeの閲覧履歴が削除されます。
Chromeアプリの「その他」アイコンの位置には注意しよう
Chromeでは、アプリのバージョンによって、「その他」アイコンの位置が異なることがあるので注意してください。
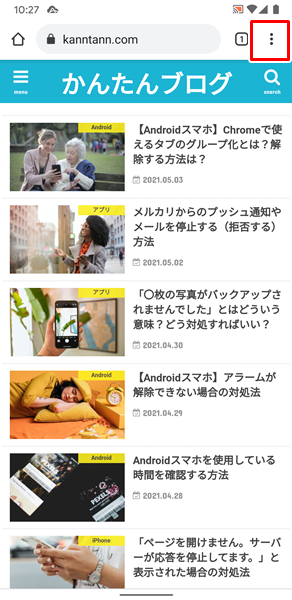
最新のバージョンを使っている場合は、画面の右上に「その他」アイコンが表示されるようになっています。
しかし古いバージョンの一部では、アドレスバーが画面の下部に表示されるものがあり、「その他」アイコンが画面の右下に表示されることがあります。
Chromeの「その他」アイコンについては、アドレスバーの右側にあるものだと認識しておくといいでしょう。
なお、Chromeアプリを最新のバージョンへアップデートさせておきたいという場合は、こちらの記事を参考にしてください。
Chromeの閲覧履歴を削除できない場合の対処法
正しい削除方法を確認して試してみたけど閲覧履歴を削除することができないという場合は、以下の対処法を試してみてください。
Androidスマホを再起動する
Androidスマホ自体に不具合が生じていて、Chromeの閲覧履歴を削除できない可能性があります。
Androidスマホの不具合の多くは、端末を再起動することで解消することができます。
Androidスマホを再起動しましょう。
Androidスマホを再起動するには、端末の側面にある「電源ボタン」を長押しします。
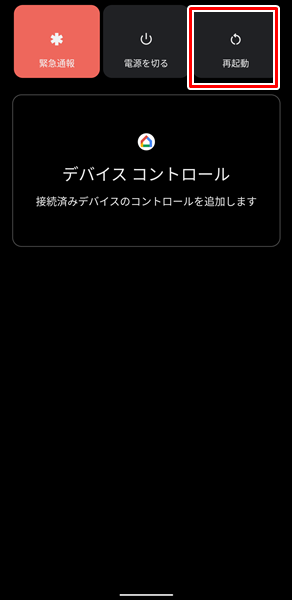
「電源ボタン」を長押しして、画面が変化したら「再起動」をタップします。(「電源ボタン」を長押しして変化する画面は、Androidスマホの機種やOSのバージョンによって異なりますが、とりあえず「再起動」をタップすればOKです)
「再起動」をタップすると、自動的に端末の電源が切れ、その後に再起動されます。
Chromeアプリに新しいバージョンのアップデートがないか確認する
Chromeアプリに不具合が生じていて、閲覧履歴を削除できない可能性があります。
Chromeアプリの不具合を修正してくれる、新しいバージョンのアップデートがないか確認しましょう。
Chromeアプリに新しいバージョンのアップデートがないか確認するには、
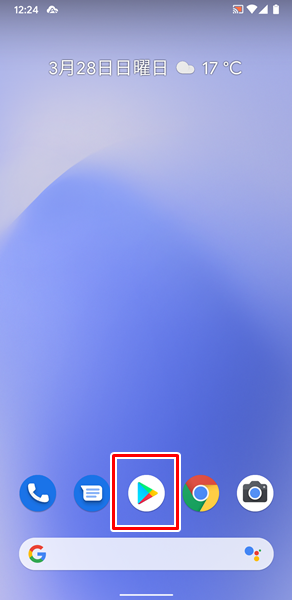
「Google Play ストア」をタップします。
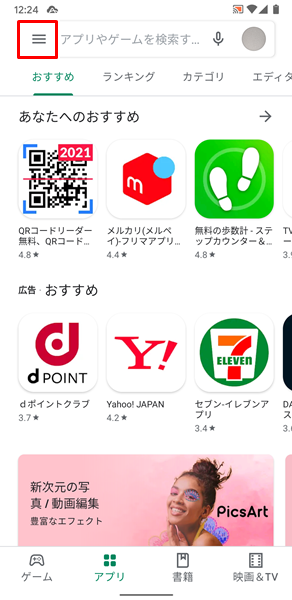
「Google Play ストア」アプリが開くので、画面の左上にある「メニュー」アイコンをタップします。(「メニュー」アイコンは、3つの横線が並んだ形のアイコンです)
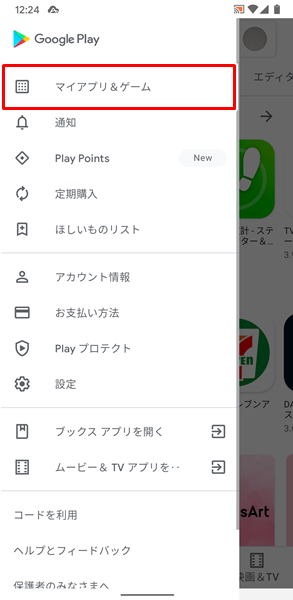
「Google Play ストアのメニュー」が表示されるので、「マイアプリ&ゲーム」をタップします。
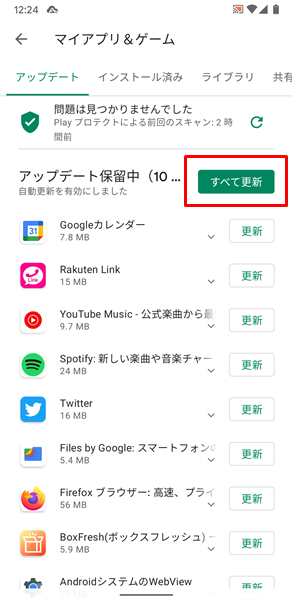
「マイアプリ&ゲーム」の画面が表示されます。
この画面で、Chromeアプリに新しいバージョンのアップデートがあるか確認しましょう。(アップデートの対象がない場合は、上記の「アップデート保留中」という部分が表示されませんので注意してください)
Chromeアプリに新しいバージョンのアップデートがあった場合は、「アップデート保留中」の右側にある「すべて更新」をタップして、他のアプリと一緒にアップデートを行ってください。(他のアプリにも新しいバージョンのアップデートがあった場合は、すぐに更新しましょう。どのアプリも最新のバージョンへアップデートしておくことで、最新の機能を使えたり、高いセキュリティ機能を保つことができます)
上記のやり方でChromeアプリのアップデートができない場合は、こちらの記事を参考にしてください。
Chromeアプリのキャッシュを削除する
Chromeアプリにキャッシュが蓄積され過ぎて不具合が生じてしまい、閲覧履歴を削除できない可能性があります。
Chromeアプリのキャッシュを削除しましょう。
Chromeアプリのキャッシュを削除するには、
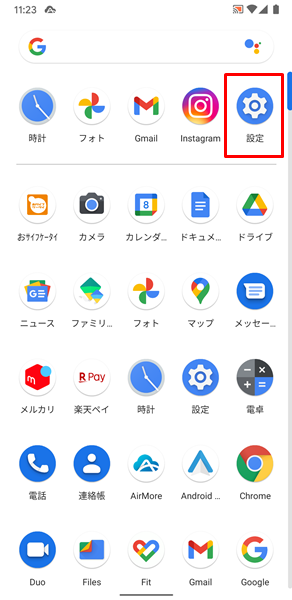
「設定」をタップします。(「設定」は、歯車の形をしたアイコンです。「ホーム」画面か「アプリの一覧」画面にあります)
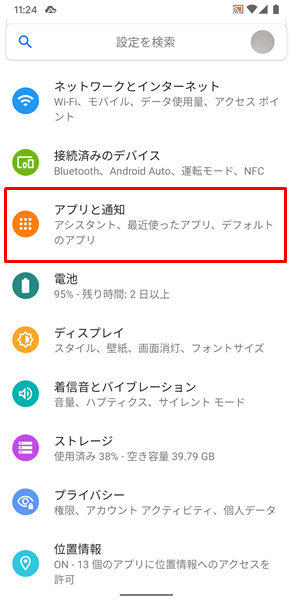
「設定」画面が表示されるので、「アプリと通知」をタップします。
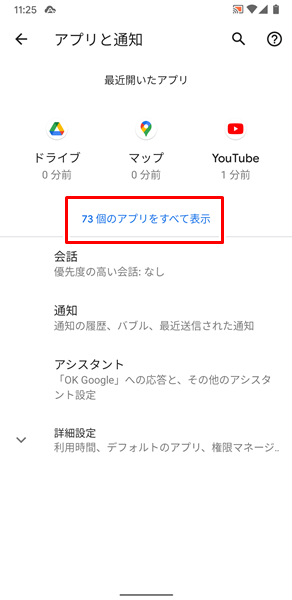
「アプリと通知」の画面が表示されるので、「〇〇個のアプリをすべて表示」をタップします。
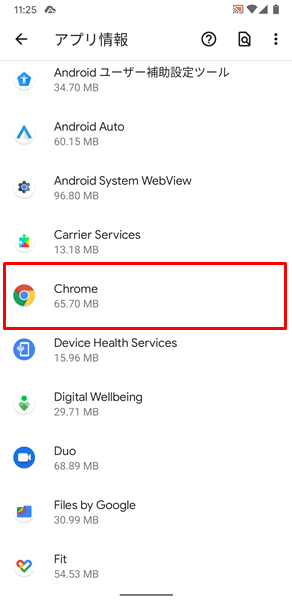
「アプリ情報」の画面が表示されるので、「Chrome」をタップします。
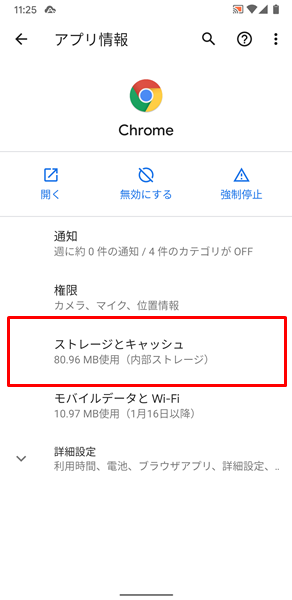
「Chromeのアプリ情報」の画面が表示されるので、「ストレージとキャッシュ」をタップします。
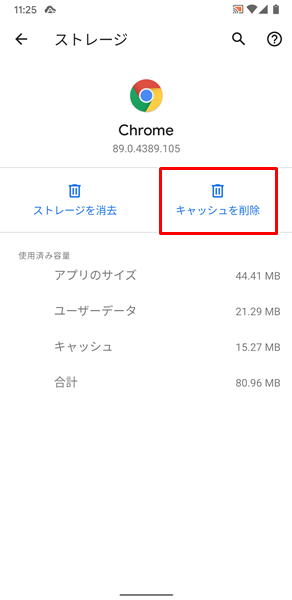
「Chromeのストレージとキャッシュ」の画面が表示されるので、「キャッシュを削除」をタップします。
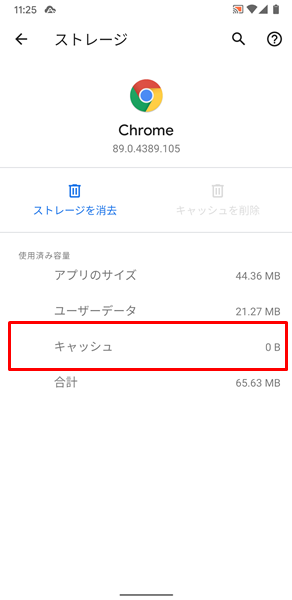
「キャッシュを削除」をタップすると、Chromeアプリのキャッシュが削除されます。
Chromeアプリのキャッシュを削除し終わったら、「キャッシュ」の項目が「0B」に変化しているのかを確認してください。
もしも「キャッシュ」の項目が「0B」に変化していなかった場合は、きちんとキャッシュが削除されていません。
もう一度「キャッシュを削除」をタップして、Chromeアプリのキャッシュを削除しましょう。
上記のやり方で、Chromeアプリのキャッシュを削除できない場合は、こちらの記事を参考にしてください。
AndroidのOSに新しいバージョンのアップデートがないか確認する
AndroidのOSを最新のバージョンへアップデートさせることで、Chromeアプリの閲覧履歴を削除できない不具合を解消できる可能性があります。
AndroidのOSに新しいバージョンのアップデートがないか確認しましょう。
AndroidのOSに新しいバージョンのアップデートがないか確認するには、
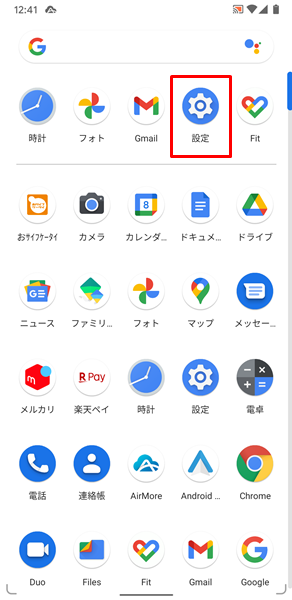
「設定」をタップします。
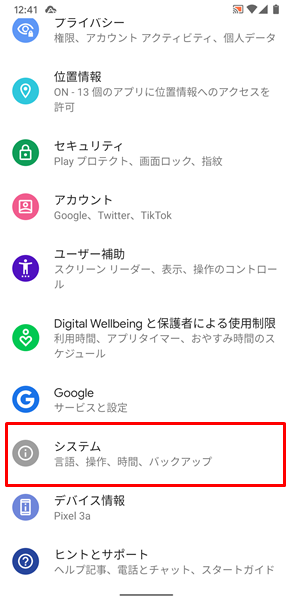
「設定」画面が表示されるので、「システム」をタップします。
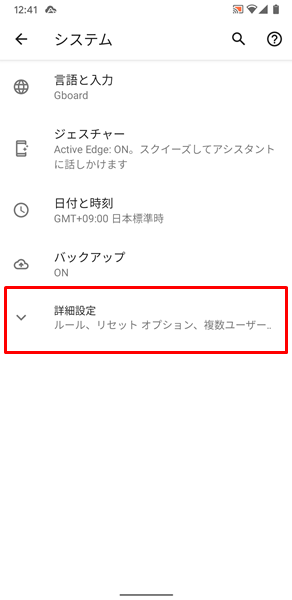
「システム」の画面が表示されるので、「詳細設定」をタップします。
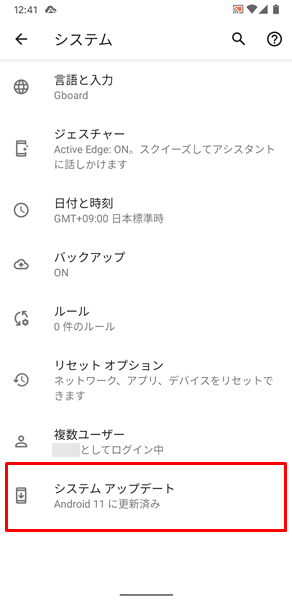
新しい項目が表示されるので、「システムアップデート」をタップします。
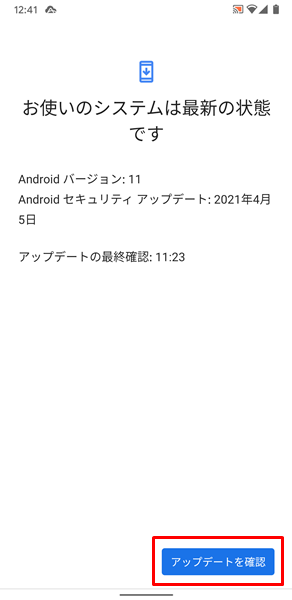
「システムアップデート」の画面が表示されます。
この画面の右下にある「アップデートを確認」をタップすると、現在利用しているAndroidのOSに、新しいバージョンのアップデートがあるのか確認することができます。
新しいバージョンのアップデートがあれば、ここからアップデートしましょう。
上記のやり方でAndroidスマホのOSをバージョンアップできない場合は、こちらの記事を参考にしてください。
Androidスマホのストレージの空き容量を確認する
Android ヘルプによると、ストレージの空き容量が10%未満になってしまうと、Androidスマホに不具合が生じてしまう可能性があるとしています。(ストレージとは、音楽や写真などのデータが保存される場所のことです)
Androidスマホのストレージの空き容量を確認しましょう。
Androidスマホのストレージの空き容量を確認するには、
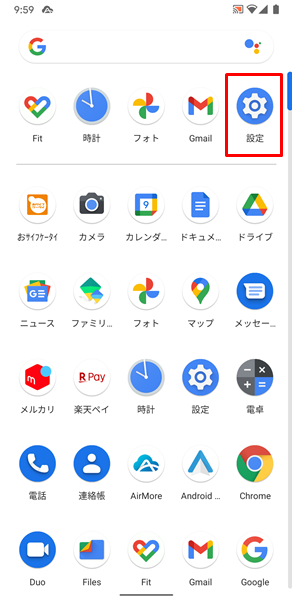
「設定」をタップします。
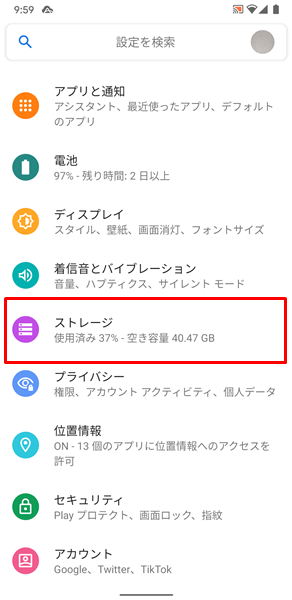
「設定」画面が表示されるので、「ストレージ」をタップします。
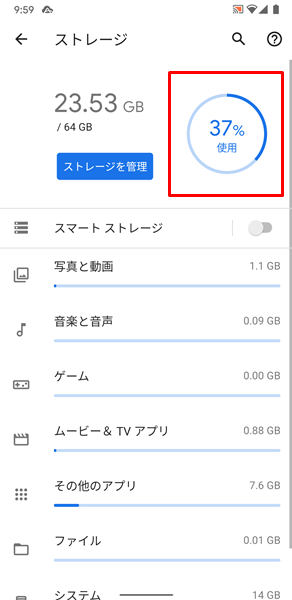
「ストレージ」の画面が表示されます。
この画面で、Androidスマホのストレージの空き容量を確認することができます。
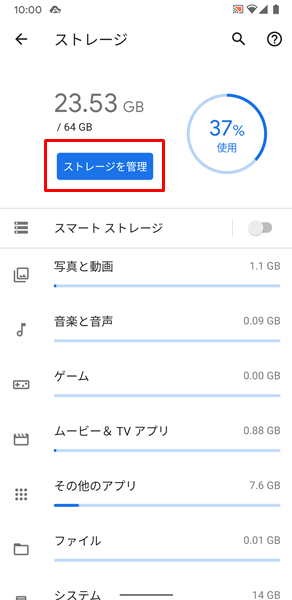
ストレージの空き容量が10%未満になってしまっている場合は、「ストレージを管理」をタップしましょう。
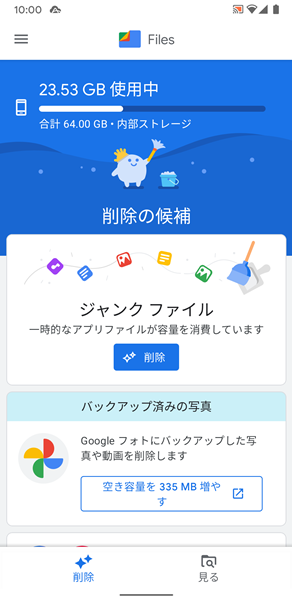
「ストレージを管理」をタップすると「Files」アプリが開き、削除すべきもの(言い方を変えれば、削除しても問題のないもの)が提案されます。
削除しても問題がないか自分自身で確認しつつ、提案されたものを削除していき、ストレージの空き容量を増やしてみてください。
なお、さらにストレージの空き容量を増やしたいという場合は、こちらの記事を参考にしてください。
どうやってもChromeの閲覧履歴が削除できない場合は?
ここまで解説した対処法を試してみてもダメな場合は、Androidスマホが故障している可能性があります。
Androidスマホが故障している場合は、個人の力ではどうしようもありません。
契約している携帯電話会社のサポートなどに相談してみましょう。
また、Androidスマホを長く使っている場合は、これを機会に新しいスマホに買い替えるのもいいでしょう。
「新しいスマホに買い替えたいけど、わざわざショップまで行って、長時間待たされるのは面倒だな・・・」と感じる人は、オンラインから手続きする方法がおすすめです。
オンラインから手続きすると、
- わざわざショップまで行く必要がない。
- 待ち時間なしで、24時間いつでも手続きが可能。
- 新しいスマホを無料で自宅まで届けてくれる。
- オンライン限定のお得なキャンペーンを利用できる。
などのメリットがあります。
時間やお金を節約したい人には、うってつけですね。
オンラインから手続きする場合は、こちらからどうぞ。
まとめ
この記事では、Androidスマホを利用しているユーザー向けに、Chromeの閲覧履歴を削除できない場合の対処法についてくわしく解説してみました。
この記事の内容をまとめてみると、
- まずは、Chromeの閲覧履歴の正しい削除方法を確認する。
- Chromeではアプリのバージョンによって、「その他」アイコンの位置が異なることがあるので注意する。
- Androidスマホを再起動する。
- Chromeアプリに新しいバージョンのアップデートがないか確認する。
- Chromeアプリのキャッシュを削除する。
- AndroidのOSに新しいバージョンのアップデートがないか確認する。
- Androidスマホのストレージの空き容量を確認する。
- どうやってもダメな場合は、契約している携帯電話会社のサポートなどに相談するか、新しいスマホに買い替える。
となります。
ぜひこの記事を参考にして、Chromeの閲覧履歴を削除してみてください。
当ブログではAndroidスマホの使い方に困っている人のために、他にも数多くの記事を投稿しています。
よかったら参考にしてください。
最後までお読みいただきありがとうございました。
関連記事
- 【Androidスマホ】Chromeが更新できない場合の対処法
- 【Androidスマホ】Chromeでブックマークした場合の保存場所は?
- 【Androidスマホ】Chromeのブックマークが表示されない場合の対処法
※この記事で解説した内容は、Androidのバージョンや機種によって異なる場合があるので注意してください。
※この記事で解説した内容は、更新した時点(2025年10月12日)のものになります。