本記事では、Androidスマホを利用しているユーザー向けに、YouTubeで全画面表示ができない場合の対処方法についてわかりやすく解説します。
まずは正しい全画面表示のやり方を確認しておこう
「AndroidスマホからYouTubeを視聴しているけど、全画面表示ができない・・・」という場合、正しい全画面表示のやり方自体がよくわからないというユーザーもいるでしょう。
念のため、まずは正しい全画面表示のやり方を確認しておきましょう。
YouTubeの動画を全画面表示で視聴するには、
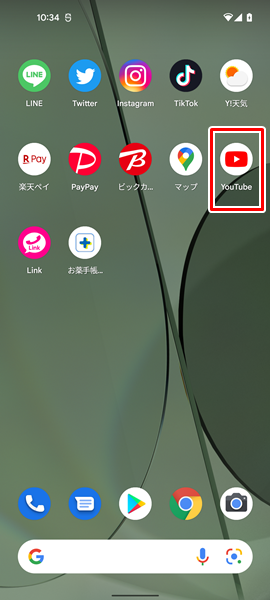
「YouTube」をタップします。
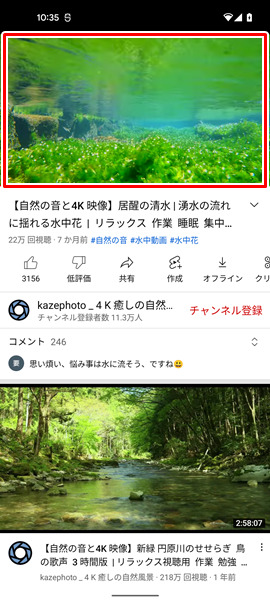
「YouTube」アプリが開くので、「全画面表示で視聴したい動画」を確認し、それをタップします。
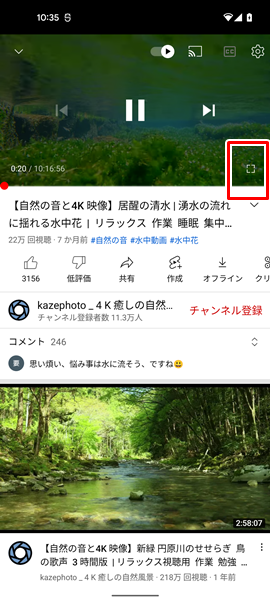
「全画面表示で視聴したい動画」をタップすると、上記のような画面に切り替わるので、「全画面表示」のアイコンをタップします。(「全画面表示」のアイコンは、上記の赤枠で囲まれた形のアイコンです。「全画面表示」のアイコンがどれなのかわかりにくい場合は、4つの部分が欠けた四角い形のアイコンを探してみてください)

「全画面表示」のアイコンをタップすると、お目当ての動画を全画面表示で視聴することができます。
なお、ほとんどのAndroidスマホにはあらかじめYouTubeアプリがインストールされていますが、YouTubeアプリが無効になっている場合は、モバイルサイトからYouTubeを視聴することができます。
モバイルサイトからYouTubeを視聴する場合にも、上記と同様に「全画面表示で視聴したい動画」をタップ→「全画面表示」のアイコンをタップと操作することで、全画面表示に切り替えることができます。
Androidスマホから、YouTubeの動画を全画面表示で見たい場合は、「全画面表示で視聴したい動画」をタップ→「全画面表示」のアイコンをタップと操作することを覚えておきましょう。
YouTubeで全画面表示ができない場合の対処法
正しい全画面表示のやり方を確認して実践してみたが、うまくいかないという場合は、以下の対処法を上から順番に試してみてください。
Androidスマホを再起動する
Androidスマホ自体に不具合が生じていて、YouTubeで全画面表示ができない可能性があります。
Androidスマホ自体の不具合を解消するには、端末を再起動させるのが効果的です。
まずは、Androidスマホを再起動してみましょう。
Androidスマホを再起動させるには、端末の側面にある「電源ボタン」を長押しします。
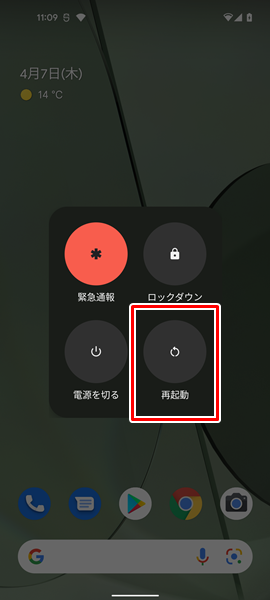
「電源ボタン」を長押しして、画面が変化したら「再起動」をタップします。(「電源ボタン」を長押しして変化する画面は、Androidスマホの機種やOSのバージョンによって異なりますが、とりあえず「再起動」というところをタップすればOKです)
「再起動」をタップすると、自動的に端末の電源が切れ、その後に再起動されます。
YouTubeアプリに新しいバージョンのアップデートがないか確認する
YouTubeアプリに不具合が生じていて、全画面表示ができない可能性があります。
YouTubeアプリの不具合を修正してくれる、新しいバージョンのアップデートがないか確認しましょう。
YouTubeアプリに新しいバージョンのアップデートがないか確認するには、

「Google Play ストア」をタップします。(「Google Play ストア」は、上記の赤枠で囲まれた形のアイコンになります)
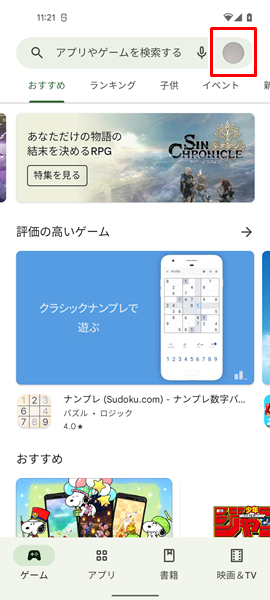
「Google Play ストア」アプリが開くので、画面の右上にある「プロフィール」のアイコンをタップします。
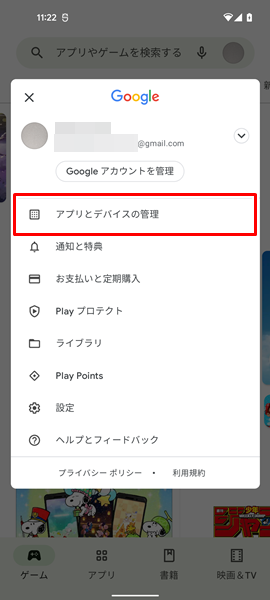
上記のような「メニュー」が表示されるので、「アプリとデバイスの管理」をタップします。
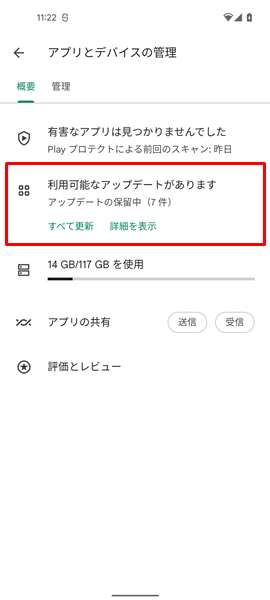
「アプリとデバイスの管理」の画面が表示されるので、「利用可能なアップデートがあります」という項目を確認し、それをタップします。(すべてのアプリで新しいバージョンのアップデートがなければ「利用可能なアップデートがあります」ではなく、「すべてのアプリは最新の状態です」と表示されるようになっています。「すべてのアプリは最新の状態です」と表示された場合は、新しいバージョンのアップデートはないので、以下の操作は不要です)
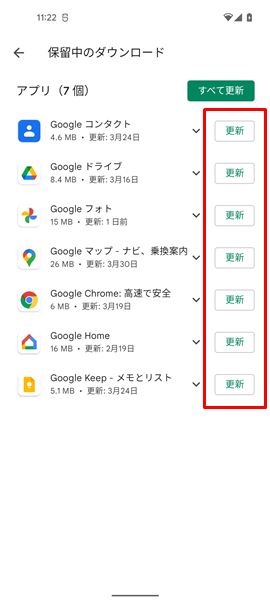
「保留中のダウンロード」という画面が表示されるので、この画面でYouTubeアプリに新しいバージョンのアップデートがないか確認しましょう。
YouTubeアプリに新しいバージョンのアップデートがあった場合は、アプリの右側にある「更新」をタップしてください。
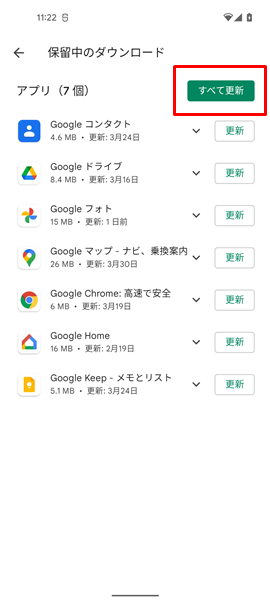
ちなみに、この画面の右上にある「すべて更新」をタップすると、新しいバージョンのアップデートがあるすべてのアプリをまとめて更新することができます。(まとめてアップデートすることで、すべてのアプリで最新の機能が使える、セキュリティや安定性を向上させられるといったメリットがあります)
面倒でなければ「すべて更新」をタップして、すべてのアプリをまとめてアップデートしておきましょう。
なお、上記のやり方でアプリのアップデートができない場合は、こちらの記事を参考にしてください。
また、アプリのアップデートについて、もっとくわしく知りたいという場合は、こちらの記事を参考にしてください。
YouTubeアプリのキャッシュを削除する
YouTubeアプリにキャッシュが蓄積されすぎてしまい、不具合が生じている可能性があります。
念のため、YouTubeアプリのキャッシュを削除しましょう。
YouTubeアプリのキャッシュを削除するには、
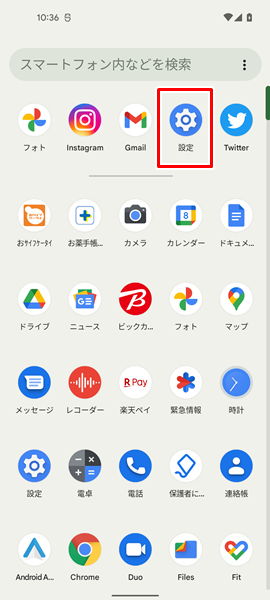
「設定」をタップします。(「設定」は、上記のような歯車の形をしたアイコンです。「ホーム」画面か「アプリの一覧」画面にあります)
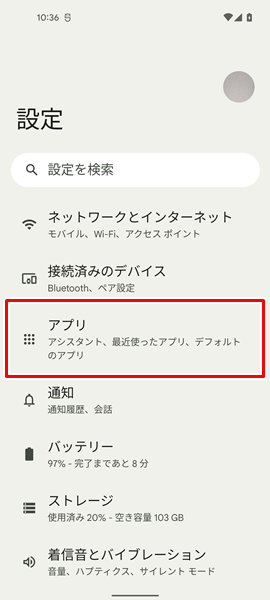
「設定」画面が表示されるので、「アプリ」をタップします。
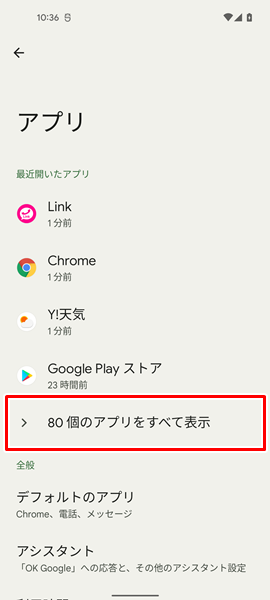
「アプリ」の画面が表示されるので、「〇〇個のアプリをすべて表示」をタップします。(「最近開いたアプリ」のところに「YouTube」が表示されていたら、それをタップしてみてください)
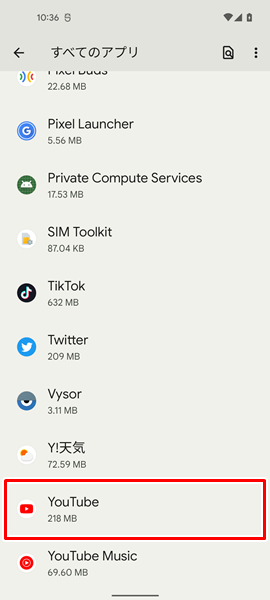
「すべてのアプリ」の画面が表示されるので、「YouTube」をタップします。
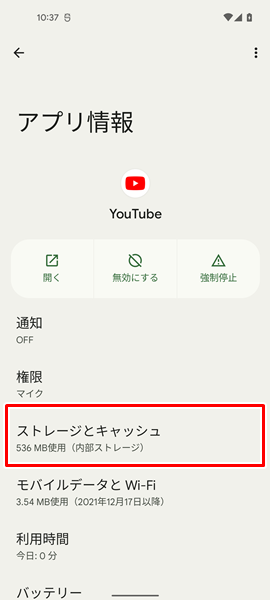
「YouTubeのアプリ情報」の画面が表示されるので、「ストレージとキャッシュ」をタップします。
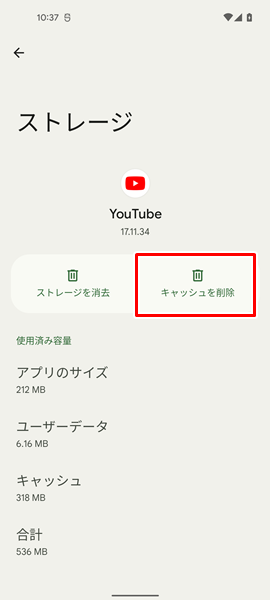
「YouTubeのストレージとキャッシュ」の画面が表示されるので、「キャッシュを削除」をタップします。
「キャッシュを削除」をタップすると、YouTubeアプリのキャッシュが削除されます。
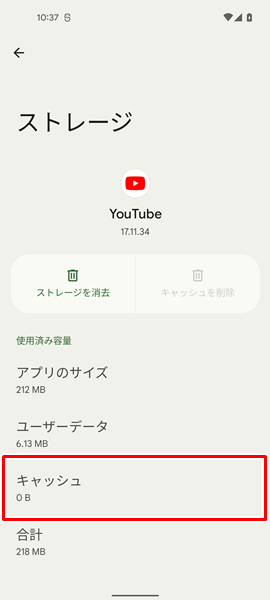
YouTubeアプリのキャッシュを削除し終わったら、念のため、「キャッシュ」の項目が「0B」に変化しているのかどうかを確認してみてください。
もしも「キャッシュ」の項目が「0B」に変化していなかった場合は、きちんとキャッシュが削除されていません。
もう一度「キャッシュを削除」をタップして、YouTubeアプリのキャッシュを削除しましょう。
なお、上記のやり方でアプリのキャッシュを削除できない場合は、こちらの記事を参考にしてください。
また、アプリのキャッシュを削除する方法について、もっとくわしく知りたいという場合は、こちらの記事を参考にしてください。
まとめ
この記事では、Androidスマホを利用しているユーザー向けに、YouTubeで全画面表示ができない場合の対処法についてくわしく解説してみました。
YouTubeで全画面表示ができない場合の対処法をまとめてみると、
- まずは、正しい全画面表示のやり方を確認する。
- Androidスマホを再起動する。
- YouTubeアプリに、新しいバージョンのアップデートがないか確認する。
- YouTubeアプリのキャッシュを削除する。
となります。
Androidスマホでは、YouTubeの動画をかんたんに全画面表示で見られるようになっています。
ぜひこの記事を参考にして、YouTubeの動画を全画面表示で見られるよう改善してみてください。
当ブログではAndroidスマホの使い方に困っている人のために、他にも数多くの記事を投稿しています。
よかったら参考にしてください。
最後までお読みいただきありがとうございました。
関連記事
参考
※この記事で解説した内容は、Androidのバージョンや機種によって異なる場合があるので注意してください。
※この記事で解説した内容は、更新した時点(2025年9月12日)のものになります。