Androidスマホから「Chrome」アプリを使おうとすると、スマートフォン用の表示ではなく、勝手にPC版サイト表示になっていることがあります。
こういった時に、スマートフォン用の表示に切り替える方法がわからないと困ってしまいますよね。
そこで本記事では、Chromeがスマホ表示にならない場合の対処法をわかりやすく解説します。
「Chrome」アプリの表示が勝手にPC版サイトになってしまう場合の対処法も説明しているので、そちらの方もぜひ参考にしてみてください。
スマホ表示にする方法
「Chrome」アプリをスマホ表示にするには、画面の右上にある「その他」のアイコンをタップします。
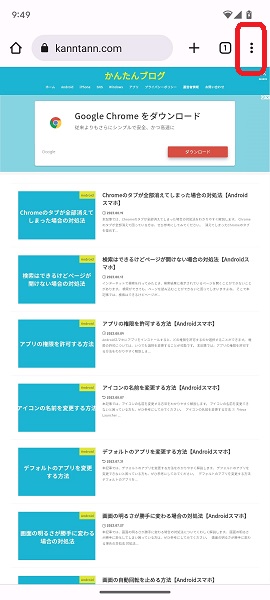
「Chrome」アプリのメニューが表示されるので、「PC版サイト」の右側にある「レ点」をタップします。
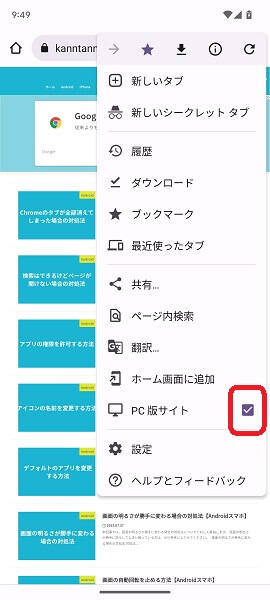
「レ点」をタップすると、「Chrome」アプリがスマートフォン用の表示に切り替わります。
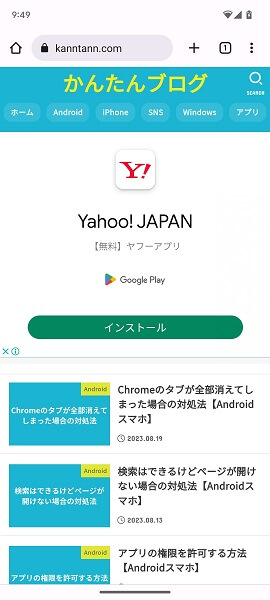
※「Googleの検索」画面など一部のウェブページでは、画面の右上にある「その他」のアイコンをタップしても、表示されるメニューの中に「PC版サイト」という項目がないことがあります。これは、スマートフォン用の表示に特化したウェブサイトでは「PC版サイト」に切り替える必要がないためです。
勝手にPC版サイトになってしまう場合の対処法
対処法①Androidスマホを再起動する
Androidスマホに不具合が発生していて、Chromeの表示が勝手にPC版サイトになってしまうことがあります。
Androidスマホの不具合を解消するため、端末を再起動しましょう。
Androidスマホを再起動するには、端末に向かって「オッケー、グーグル」と話しかけます。
「はい、どんなご用でしょう?」とGoogleアシスタントが反応するので、「スマホを再起動して」と答えます。

画面が切り替わったら、「再起動」をタップします。
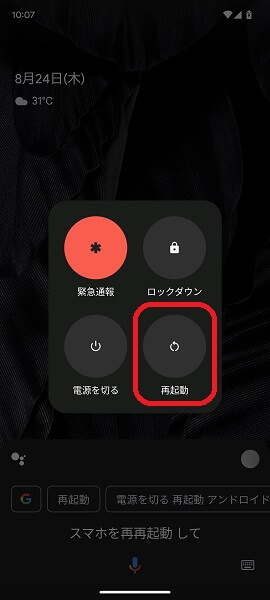
これでAndroidスマホが自動的に再起動します。
※上記のやり方でAndroidスマホを再起動するには、Googleアシスタントをオンにしてください。Googleアシスタントがオンになっていないと、「オッケー、グーグル」と話しかけても何の反応もなく、再起動させることができません。
対処法②すべてのアプリを更新する
アプリに不具合が発生していて、Chromeの表示が勝手にPC版サイトになってしまうことがあります。
アプリの不具合を解消するため、最新のバージョンにアップデートしましょう。
アプリを更新するには、「Google Play ストア」をタップします。

「Google Play ストア」アプリが開くので、画面の右上にある「プロフィール」のアイコンをタップします。
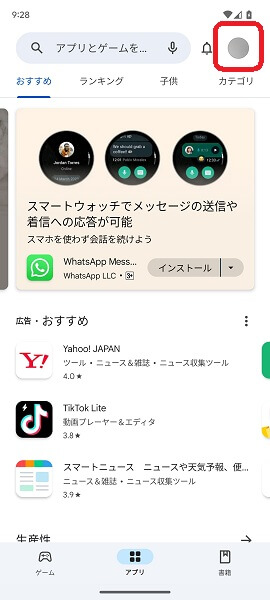
以下のような「メニュー」が表示されるので、「アプリとデバイスの管理」をタップします。
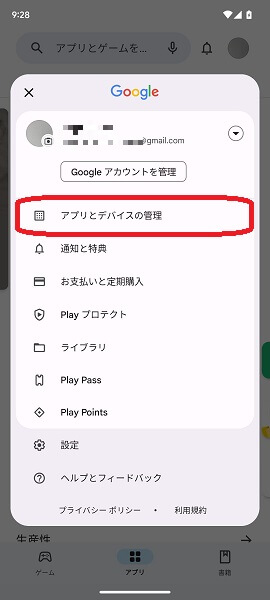
「アプリとデバイスの管理」の画面が表示されるので、「アップデート利用可能」をタップします。
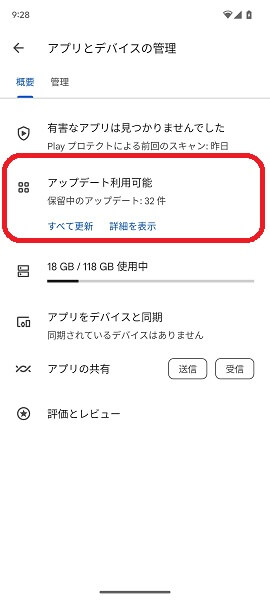
「保留中のダウンロード」の画面が表示されるので、画面の右上にある「すべて更新」をタップします。
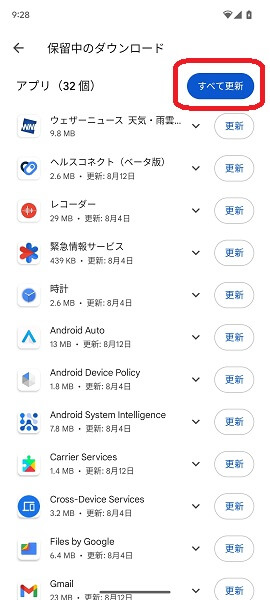
これですべてのアプリが更新されます。
※「Chrome」アプリだけでなく、他のアプリに不具合が発生しているため、表示が勝手にPC版サイトになってしまうことがあります。念のため、「Chrome」アプリを含めたすべてのアプリを更新してください。
※「アプリとデバイスの管理」の画面を表示したときに、「アップデート利用可能」ではなく「すべてのアプリは最新の状態です」となっていた場合、現時点で更新できるアプリはありません。
対処法③「Chrome」アプリのキャッシュとCookieを消去する
「Chrome」アプリのキャッシュとCookieを消去することで、表示が勝手にPC版サイトになってしまう状態を改善できる可能性があります。
「Chrome」アプリのキャッシュとCookieを消去するには、画面の右上にある「その他」のアイコンをタップします。
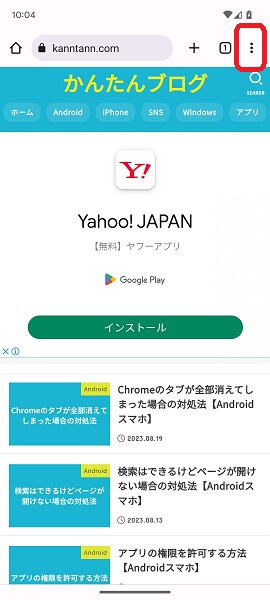
「Chrome」アプリのメニューが表示されるので、「履歴」をタップします。
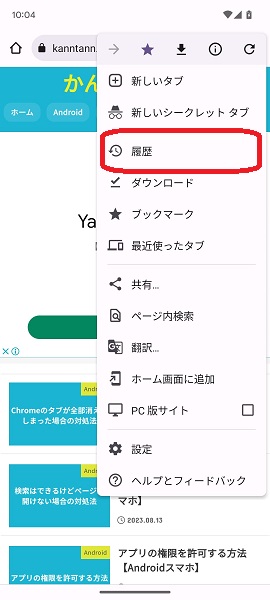
「履歴」の画面が表示されるので、「閲覧履歴データを削除」をタップします。
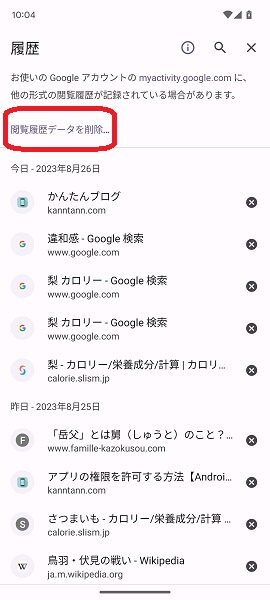
「閲覧履歴データの削除」の画面が表示されるので、
- 「期間」の右側のところが「全期間」になっている。
- 「閲覧履歴」「Cookieとサイトデータ」「キャッシュされた画像とファイル」の右側のところに「レ点」が付いている。
上記の2点を確認し、「データを削除」をタップします。
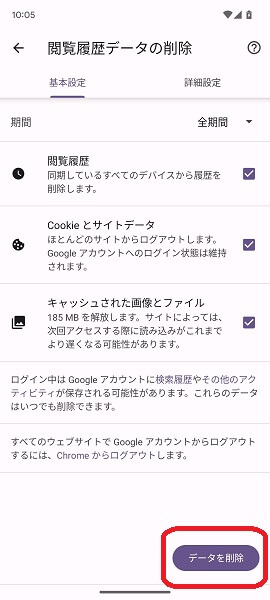
これで「Chrome」アプリのキャッシュとCookieが消去されます。
※「Chrome」アプリのキャッシュにはウェブページの画像の一部などが記憶され、次にアクセスしたときに、より早く読み込むことができるようになります。
※「Chrome」アプリのCookieとは、アクセスしたウェブサイトによって作成されるファイルのことです。作成されたファイルに閲覧したデータを保存することで、より快適なオンライン操作が可能になります。
よくある質問
PC版からスマホ版に戻すには?
Chromeの表示をPC版からスマホ版に戻すには、以下の手順で操作を行ってください。
- 「Chrome」アプリを開き、画面の右上にある「その他」のアイコンをタップします。
- 「Chrome」アプリのメニューが表示されるので、「PC版サイト」の右側にある「レ点」をタップします。
「PC版サイト」の右側にある「レ点」が消えた状態になると、Chromeの表示がPC版からスマホ版に戻ります。
スマホ版にならないのはなぜ?
「Chrome」アプリを開いた時に、表示がPC版となってしまいスマホ版にならない場合は、以下の3つの理由が考えられます。
- 「Chrome」アプリを前回使ったときに、PC版の表示のままでスマホ版に切り替えるのを忘れていた。
- Androidスマホに何らかの不具合が発生している。
- 端末にインストールしてあるアプリに、何らかの不具合が発生している。
上記のうち、どれが原因であるのかを特定するのは難しいため、「勝手にPC版サイトになってしまう場合の対処法」のところをじっくり読み、対処法①~③を順番に試してみてください。
スマホ表示を固定するには?
「Chrome」アプリで、表示をスマホ版に固定するのに特別な方法はありません。
画面の右上にある「その他」のアイコンをタップすると、「Chrome」アプリのメニューが表示されます。
「Chrome」アプリのメニューの項目の中にある「PC版」の右側に「レ点」が付いていない状態であれば、スマホ表示のままでインターネットを閲覧することができます。
まとめ
以上、Chromeがスマホ表示にならない場合の対処法についてくわしく解説してみました。
「Chrome」アプリからインターネットを閲覧しようとしたら、なぜかスマホ版はなくPC版の表示になってしまうことがあります。
ぜひこの記事を参考にして、「Chrome」アプリの表示をスマホ版に戻してみてください。
当ブログではAndroidスマホの使い方に困っている人のために、他にも数多くの記事を投稿しています。
よかったら参考にしてください。
最後までお読みいただきありがとうございました。
関連記事
- Chromeのタブが全部消えてしまった場合の対処法【Androidスマホ】
- 【Androidスマホ】Chromeで「ホーム画面に追加」が出てこない(表示されない)場合の対処法
- 【Androidスマホ】Chromeのブックマークが表示されない場合の対処法
- 【Androidスマホ】Chromeのタブが勝手に開いてしまう場合の対処法
- 【Androidスマホ】Chromeでブックマークした場合の保存場所は?
- 【Androidスマホ】Chromeの閲覧履歴を削除できない場合の対処法
- 【Androidスマホ】Chromeで使えるタブのグループ化とは?解除する方法は?
- 【Androidスマホ】ウェブページを後で読む方法【Chrome版リーディングリスト】
- 【Androidスマホ】Chromeで画像が表示されない場合の対処法
- 【Androidスマホ】ChromeアプリのキャッシュとCookieを削除する方法
参考
- デスクトップ モードの設定を管理する|Google Chrome ヘルプ
- Google アシスタントを音声で利用する|Google アシスタント ヘルプ
- Android で Play ストアとアプリを更新する方法|Google Play ヘルプ
- キャッシュと Cookie の消去|Google アカウント ヘルプ
- Chrome の閲覧履歴を表示、削除する|Google Chrome ヘルプ
※本記事で解説した内容は、Androidのバージョンや機種によって異なる場合があるので注意してください。
※本記事で解説した内容は、更新した時点(2025年3月13日)のものであり、Google Pixel 7a(Android 13)で検証を行なっています。