本記事では、Chromeのタブが全部消えてしまった場合の対処法をわかりやすく解説します。
Chromeのタブが全部消えて困っている方は、ぜひ参考にしてください。
消えてしまったChromeのタブを復元する方法
消えてしまったChromeのタブを復元するには、画面の右上にある「その他」のアイコンをタップします。
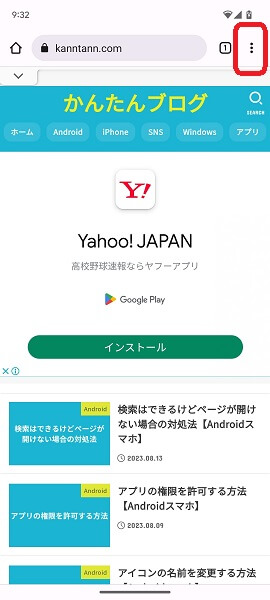
「Chrome」アプリのメニューが表示されるので、「最近使ったタブ」をタップします。
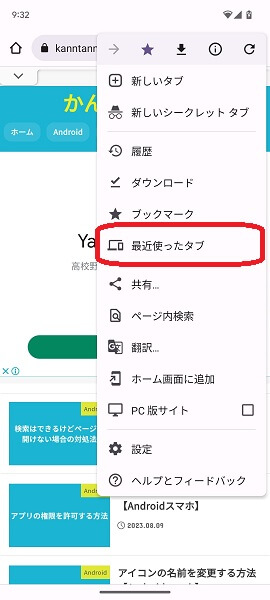
「最近閉じたタブ」の一覧が表示されるので、消えてしまったChromeのタブを選択してタップします。
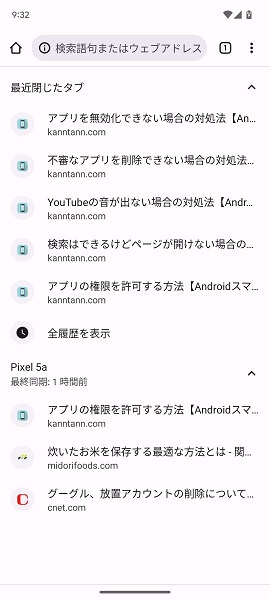
これで消えてしまったChromeのタブを復元することができます。
ちなみに「最近閉じたタブ」の一覧の中に、もう一度表示させたいタブが見当たらない場合は、「全履歴を表示」をタップします。
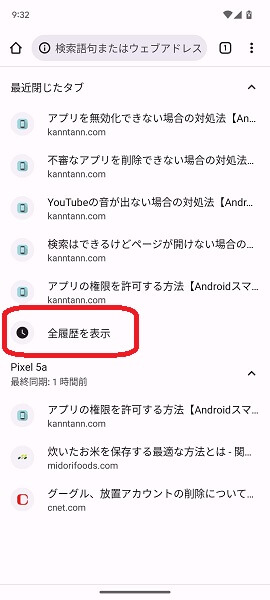
「履歴」の画面が表示され、「過去に閉じたすべてのタブ」の一覧を確認することができます。
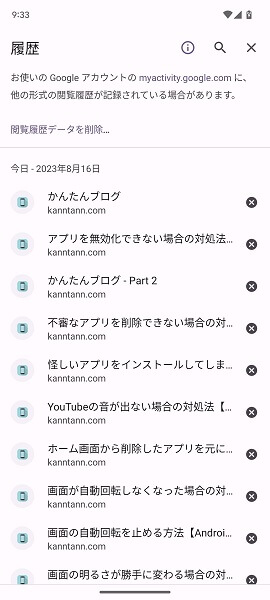
上記の画面から、復元したいChromeのタブを選択してタップしてみてください。
※「履歴」の画面は正確にいえば過去の閲覧履歴データであり、まだ閉じていないタブで見ている情報も一緒に表示されます。過去に閲覧した履歴データから、消えてしまったChromeのタブを復活させる形です。
※「履歴」の画面は下にスクロールしていくことで、より古い閲覧履歴データを確認することができます。消えてしまったChromeのタブが見当たらない場合は、どんどん下にスクロールして探してみてください。
Chromeのタブが勝手に消えてしまう場合の対処法
一時的なものではなく、たびたびChromeのタブが勝手に消えてしまう場合は、以下の対処法を試してみてください。
対処法①不要なタブを閉じる
端末のメモリが不足しているため、「Chrome」アプリが強制終了してしまい、タブが勝手に消えてしまうことがあります。
端末のメモリの不足を解消するため、使っていないタブを閉じましょう。
必要のないタブを閉じるには、画面の右上にある「タブの切り替え」をタップします。
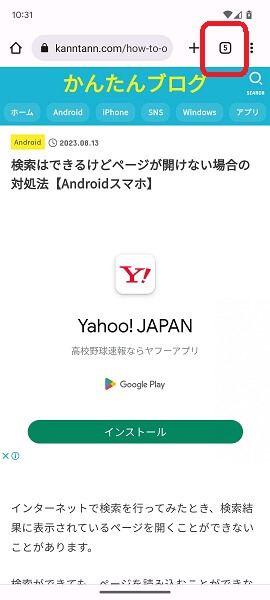
「タブの切り替え」をタップすると、「現在使っているタブ」の一覧が表示されます。
この画面で「必要のないタブ」を判断し、右上にある「×印」をタップすることでそのタブを閉じることが可能です。
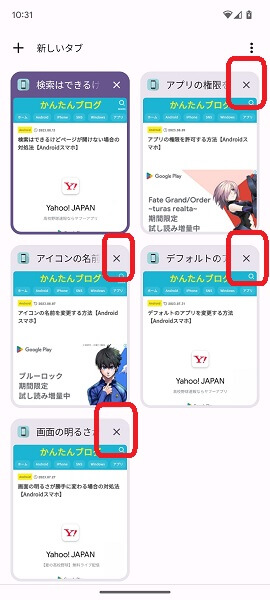
上記の画面から不要なタブをすべて閉じ、端末のメモリが圧迫されない状態に改善してみてください。
※「タブの切り替え」のところには、現在使っているタブの数が表示されるようになっています。自分がどのくらいの数のタブを利用してるのが知りたい場合は、ここをチェックするといいでしょう。
対処法②不要なアプリを閉じる
不要なタブを閉じてもタブが勝手に消えてしまうようであれば、端末のメモリがまだ不足している可能性があります。
端末のメモリの不足を解消するため、使っていないアプリを閉じましょう。
必要のないアプリを閉じるには、画面を下から上にスワイプして、指を長押しした状態にします。
「起動しているアプリの一覧」が表示されるので、不要なアプリを下から上にスワイプしていきます。
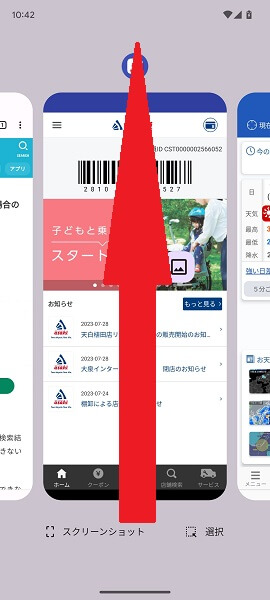
アプリを下から上にスワイプすると、閉じることができます。
上記の画面から不要なアプリをすべて閉じ、端末のメモリが圧迫されない状態に改善してみてください。
対処法③Androidスマホを再起動する
Androidスマホに不具合が発生していて、「Chrome」アプリが強制終了してしまい、タブが勝手に消えてしまうことがあります。
Androidスマホの不具合を解消するため、端末を再起動しましょう。
Androidスマホを再起動するには、端末に向かって「オッケー、グーグル」と話しかけます。
「はい、どんなご用でしょう?」とGoogleアシスタントが反応するので、「スマホを再起動して」と答えます。

画面が切り替わったら、「再起動」をタップします。
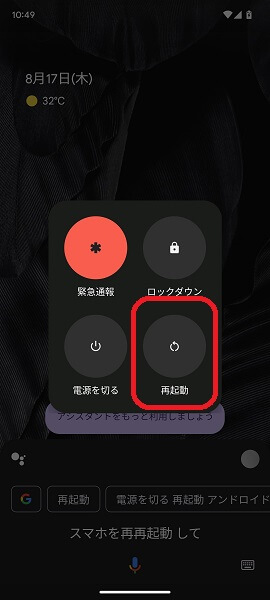
これでAndroidスマホが自動的に再起動します。
※上記のやり方でAndroidスマホを再起動するには、Googleアシスタントをオンの状態にしてください。Googleアシスタントがオンになっていないと、「オッケー、グーグル」と話しかけても何の反応もなく、再起動することができません。
よくある質問
Chromeのタブの表示が変わってしまったのはなぜ?
「Chrome」アプリのバージョンアップによって、タブの表示が変化することがあります。
Androidスマホでは、アプリを自動的に更新できるよう設定することが可能です。
タブの表示が変わっても、「Chrome」アプリのバージョンが自動的に更新されただけなので、特に問題はありません。
「Chrome」アプリはバージョンアップが上がるごとに、使い勝手がどんどん向上していきます。
ぜひ新しいバージョンのタブを使いこなしてみてください。
Chromeのタブをすべて閉じるには?
Chromeのタブを全て閉じるには、画面の右上にある「タブの切り替え」をタップし、「現在使っているタブ」の一覧を表示します。
「現在使っているタブ」の一覧を表示したら、各タブの右上にある「バツ印」をタップしていきます。
すべての「バツ印」をタップし終えると、Chromeのタブを全て閉じることができます。
さっき見ていた画面に戻すには?
「Chrome」アプリでさっき見ていた画面に戻したい場合は、画面の右上にある「その他」のアイコンをタップし、「メニュー」を表示します。
「メニュー」の中から「履歴」をタップし「閲覧履歴データ」を表示させ、さっき見ていたウェブページを探してください。
さっき見ていたウェブページを見つけたら、それをタップします。
これで先ほど見ていた画面を表示させることが可能です。
シークレットタブで見ていた履歴は消えてしまうの?
シークレットタブで見ていた履歴は、あらかじめ保存されないようになっています。
閲覧履歴が消えてしまうというより、もともと保存されない設定なんです。
シークレットタブで見ていた情報で保存されないものは、以下の通り。
- 見ていたウェブサイトの履歴
- Cookieとウェブサイトのデータ
- 利用していたウェブサイトのフォームに入力した情報
- 見ていたウェブサイトに許可した権限
逆にシークレットタブで見ていた情報で、他の人に知られてしまう可能性があるものは以下の通り。
- 見ていたウェブサイトの運営元(見ていたウェブサイトで表示される広告配信元も含みます)
- アカウントを作成し、ログインしたウェブサイトの運営元
- 企業や学校、または利用しているWi-Fiのネットワークの運営元
- あなたが使っているインターネットサービスのプロバイダー
- 検索エンジン
シークレットタブを利用する場合は、上記の情報を頭の中に入れておくといいでしょう。
「最近使ったタブ」を全部復元するには?
「最近使ったタブ」をすべて復元するには、画面の右上にある「その他」のアイコンをタップし、「メニュー」を表示します。
「メニュー」の中から「最近使ったタブ」をタップし、「最近閉じたタブ」を表示。
この画面から、すべての復元したいタブを手動でタップしてみてください。
※残念ながら、「最近使ったタブ」を1回の動作ですべて復元することはできません。面倒かもしれませんが、「最近閉じたタブ」の画面から、一つ一つ手動でタップしてみてください。
まとめ
以上、Chromeのタブが全部消えてしまった場合の対処法についてくわしく解説してみました。
Androidスマホではメモリが圧迫されたり、不具合が発生したりすることにより「Chrome」アプリが強制終了してしまい、併用していたタブが全部消えてしまうことがあります。
ぜひこの記事を参考にして、消えてしまったChromeのタブを元の状態に復元してみてください。
当ブログではAndroidスマホの使い方に困っている人のために、他にも数多くの記事を投稿しています。
よかったら参考にしてください。
最後までお読みいただきありがとうございました。
関連記事
- 【Androidスマホ】Chromeで「ホーム画面に追加」が出てこない(表示されない)場合の対処法
- 【Androidスマホ】Chromeのブックマークが表示されない場合の対処法
- 【Androidスマホ】Chromeのタブが勝手に開いてしまう場合の対処法
- 【Androidスマホ】Chromeでブックマークした場合の保存場所は?
- 【Androidスマホ】Chromeの閲覧履歴を削除できない場合の対処法
- 【Androidスマホ】Chromeで使えるタブのグループ化とは?解除する方法は?
- 【Androidスマホ】ウェブページを後で読む方法【Chrome版リーディングリスト】
- 【Androidスマホ】Chromeで画像が表示されない場合の対処法
- 【Androidスマホ】ChromeアプリのキャッシュとCookieを削除する方法
- 【Androidスマホ】ウェブページを見ていてChromeが固まる場合の対処法
参考
- Chrome がクラッシュする、起動しないなどの問題を解決する|Google Chrome ヘルプ
- Chrome でタブを使用する|Google Chrome ヘルプ
- Android デバイスでアプリを見つける、開く、閉じる|Android ヘルプ
- Google アシスタントを音声で利用する|Google アシスタント ヘルプ
- Android で Play ストアとアプリを更新する方法|Google Play ヘルプ
- Chrome の閲覧履歴を表示、削除する|Google Chrome ヘルプ
- シークレット ブラウジング|Google Chrome ヘルプ
- Chrome のシークレット ブラウジングの仕組み|Google Chrome ヘルプ
- Chrome のシークレット モードでブラウジングのプライバシーが保護される仕組み|Google Chrome ヘルプ
※本記事で解説した内容は、Androidのバージョンや機種によって異なる場合があるので注意してください。
※本記事で解説した内容は、更新した時点(2025年3月15日)のものであり、Google Pixel 7a(Android 13)で検証を行なっています。