本記事では、Androidスマホを利用しているユーザー向けに、カメラが起動しない場合の対処方法についてわかりやすく解説します。
まずはカメラを起動する正しいやり方を確認しよう
Androidスマホを利用していて、カメラが起動しないという場合、カメラを起動するやり方自体が間違っている可能性があります。
念のため、まずはカメラを起動する正しいやり方を確認しておきましょう。
Androidスマホでカメラを起動するには、

Androidスマホの「ホーム」画面を開き、「カメラ」のアイコンをタップします。(「カメラ」のアイコンについては、Androidスマホにあらかじめインストールされているものや、自分で「Google Play ストア」からインストールしたものなどがあるかと思いますが、ここでは「あなたが起動したいと考えているカメラ」アプリのアイコンをタップするようにしてください。「カメラ」のアイコンがどれなのかよくわからないという場合は、上記のようなカメラの形をしたアイコンを探してみてください)
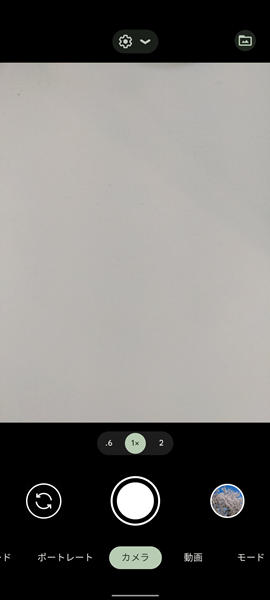
「カメラ」のアイコンをタップすると、上記のようにカメラが起動します。
カメラが起動しない場合の対処法
カメラを起動する正しいやり方を確認してみたけど、きちんと起動しないという場合は、以下の対処法を上から順番に試してみてください。
Androidスマホを再起動する
Androidスマホ自体に不具合が生じていて、カメラが起動できなくなっている可能性があります。
Androidスマホ自体の不具合を解消するには、端末を再起動させるのが効果的です。
Androidスマホを再起動してみましょう。
Androidスマホを再起動させるには、端末の側面にある「電源ボタン」を長押しします。
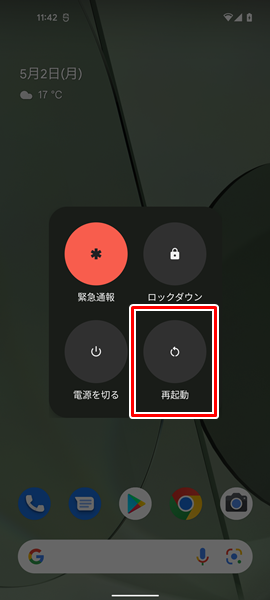
「電源ボタン」を長押しして、画面が変化したら「再起動」をタップします。(「電源ボタン」を長押しして変化する画面は、Androidスマホの機種やOSのバージョンによって異なりますが、とりあえず「再起動」というところをタップすればOKです)
「再起動」をタップすると、自動的に端末の電源が切れ、その後に再起動されます。
カメラアプリのキャッシュを削除する
カメラアプリにキャッシュが蓄積され過ぎて不具合が生じてしまい、カメラが起動できなくなっている可能性があります。
カメラアプリのキャッシュを削除しましょう。
カメラアプリのキャッシュを削除するには、
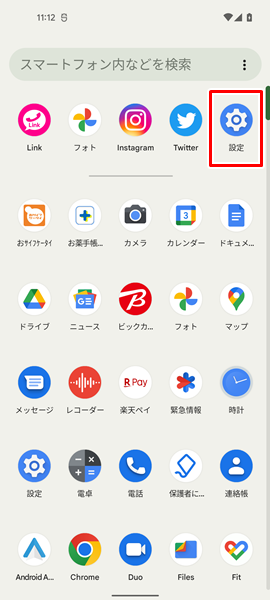
「設定」をタップします。(「設定」は、上記のような歯車の形をしたアイコンです。「ホーム」画面か「アプリの一覧」画面にあります)
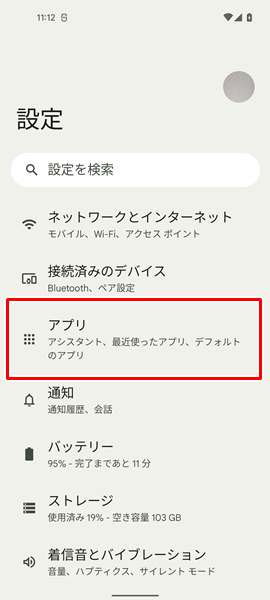
「設定」画面が表示されるので、「アプリ」をタップします。
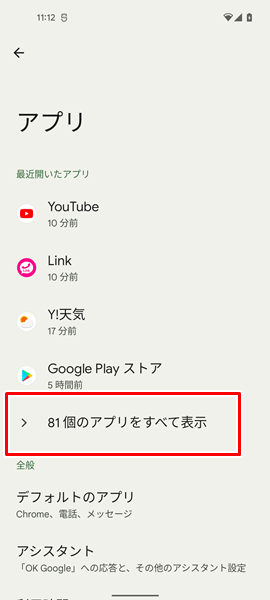
「アプリ」の画面が表示されるので、「〇〇個のアプリをすべて表示」をタップします。
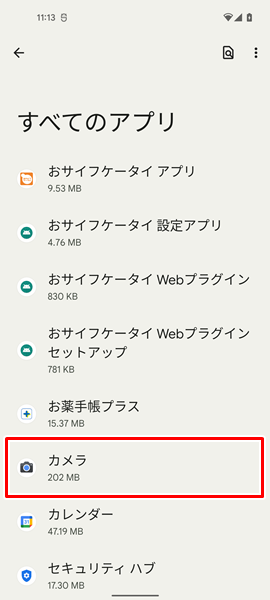
「すべてのアプリ」の画面が表示されるので、「キャッシュを削除したいカメラアプリ」をタップします。(カメラアプリについては、Androidスマホにあらかじめインストールされているものや、自分で「Google Play ストア」からインストールしたものなどがあるかと思いますが、ここではあくまで「キャッシュを削除したいカメラアプリ」をタップしてください)
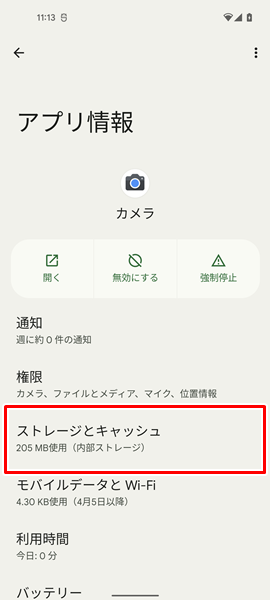
「カメラのアプリ情報」の画面が表示されるので、「ストレージとキャッシュ」をタップします。
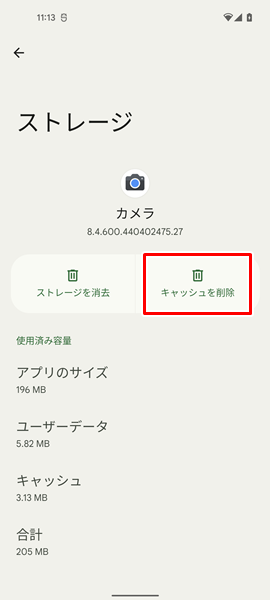
「カメラアプリのストレージとキャッシュ」の画面が表示されるので、「キャッシュを削除」をタップします。
「キャッシュを削除」をタップすると、カメラアプリのキャッシュが削除されます。
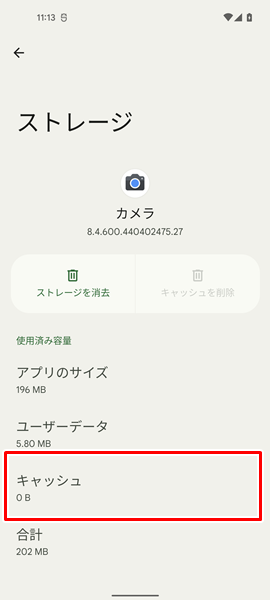
カメラアプリのキャッシュを削除し終わったら、念のため、「キャッシュ」の項目が「0B」に変化しているのかどうかを確認してみてください。
もしも「キャッシュ」の項目が「0B」に変化していなかった場合は、きちんとキャッシュが削除されていません。
もう一度「キャッシュを削除」をタップして、カメラアプリのキャッシュを削除しましょう。
なお、上記のやり方でアプリのキャッシュを削除できない場合は、こちらの記事を参考にしてください。
また、アプリのキャッシュを削除する方法について、もっとくわしく知りたいという場合は、こちらの記事を参考にしてください。
カメラアプリに新しいバージョンのアップデートがないか確認する
カメラアプリに不具合が生じていて、カメラが起動できなくなっている可能性があります。
カメラアプリの不具合を修正してくれる、新しいバージョンのアップデートがないか確認しましょう。
カメラアプリに新しいバージョンのアップデートがないか確認するには、

「Google Play ストア」をタップします。(「Google Play ストア」は、上記の赤枠で囲まれた形のアイコンになります)
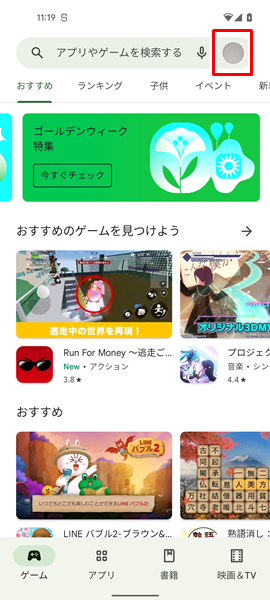
「Google Play ストア」アプリが開くので、画面の右上にある「プロフィール」のアイコンをタップします。
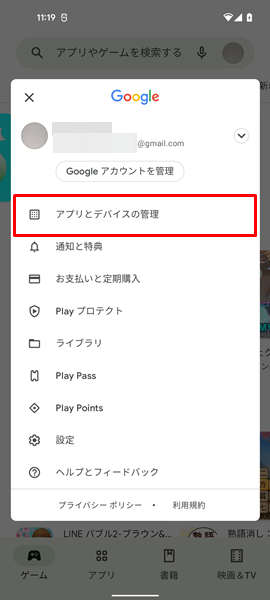
上記のような「メニュー」が表示されるので、「アプリとデバイスの管理」をタップします。
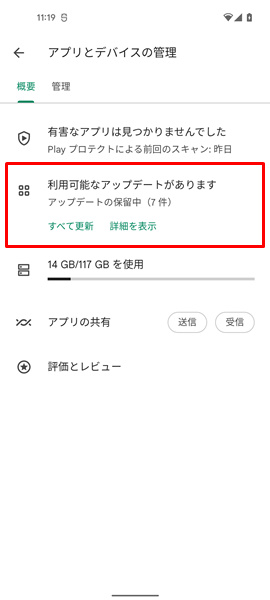
「アプリとデバイスの管理」の画面が表示されるので、「利用可能なアップデートがあります」という項目を確認し、それをタップします。(すべてのアプリで新しいバージョンのアップデートがなければ「利用可能なアップデートがあります」ではなく、「すべてのアプリは最新の状態です」と表示されるようになっています。「すべてのアプリは最新の状態です」と表示された場合は、新しいバージョンのアップデートはないので、以下の操作は不要です)
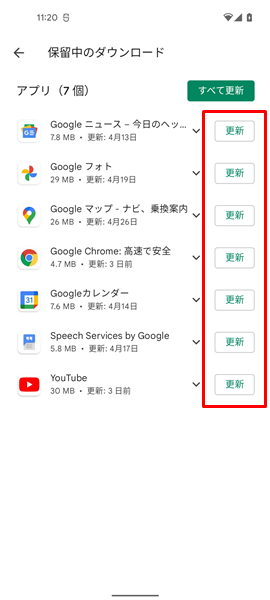
「保留中のダウンロード」という画面が表示されるので、この画面でカメラアプリに新しいバージョンのアップデートがないか確認しましょう。
カメラアプリに新しいバージョンのアップデートがあった場合は、アプリの右側にある「更新」をタップしてください。
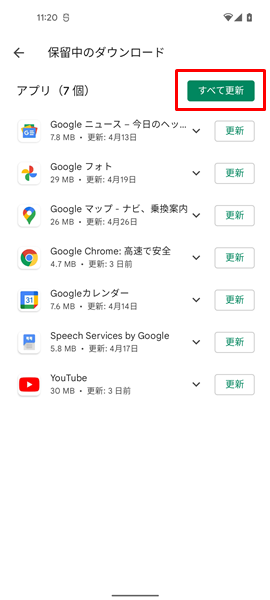
ちなみに、この画面の右上にある「すべて更新」をタップすると、新しいバージョンのアップデートがあるすべてのアプリをまとめて更新することができます。(まとめてアップデートすることで、すべてのアプリで最新の機能が使える、セキュリティや安定性を向上させられるといったメリットがあります)
面倒でなければ「すべて更新」をタップして、すべてのアプリをまとめてアップデートしておきましょう。
なお、上記のやり方でアプリのアップデートができない場合は、こちらの記事を参考にしてください。
また、アプリのアップデートについて、もっとくわしく知りたいという場合は、こちらの記事を参考にしてください。
AndroidのOSに新しいバージョンのアップデートがないか確認する
AndroidのOSを最新のバージョンへアップデートすることで、カメラを起動することができない不具合を解消できる可能性があります。
AndroidのOSに、新しいバージョンのアップデートがないか確認しましょう。
AndroidのOSに新しいバージョンのアップデートがないか確認するには、
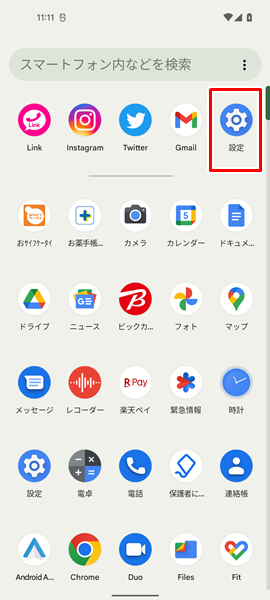
「設定」をタップします。
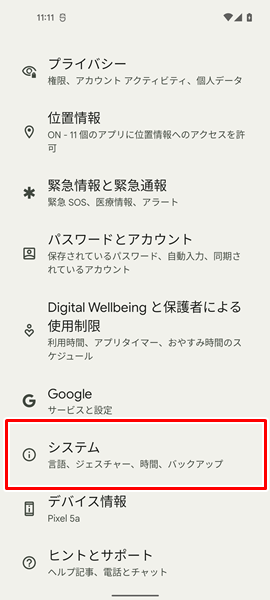
「設定」画面が表示されるので、「システム」をタップします。
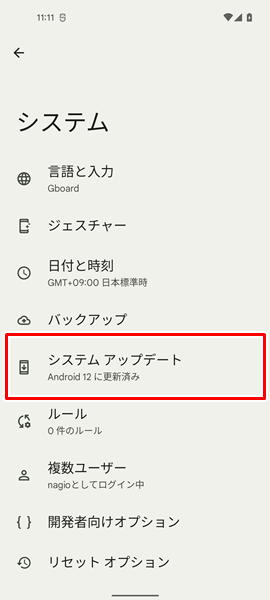
「システム」の画面が表示されるので、「システムアップデート」をタップします。
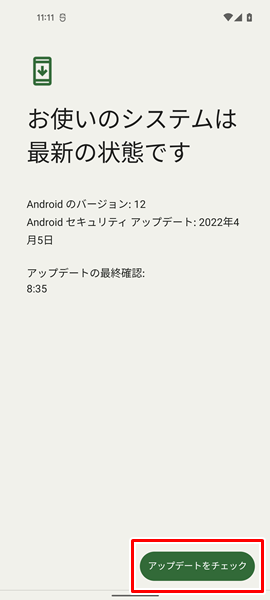
「システムアップデート」の画面が表示されます。
この画面の右下にある「アップデートをチェック」をタップすると、AndroidのOSに新しいバージョンのアップデートがあるのかを確認することができます。
AndroidのOSに新しいバージョンがあれば、ここからアップデートしましょう。
なお、上記のやり方でAndroidスマホのOSをバージョンアップできないという場合は、こちらの記事を参考にしてください。
また、AndroidスマホのOSを最新バージョンへアップデートさせる方法について、もっとくわしく知りたいという場合は、こちらの記事を参考にしてください。
どうやってもカメラが起動できない場合は?
ここまでの対処法を試してみても、きちんとカメラが起動できないという場合は、そのカメラアプリのデベロッパーに問い合わせてみましょう。(デベロッパーとは、アプリを開発した企業や個人のことです)
カメラアプリのデベロッパーに問い合わせるには、

「Google Play ストア」をタップします。
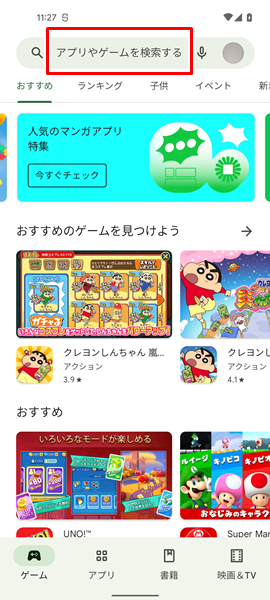
「Google Play ストア」アプリが開くので、画面の上部にある「検索窓」から「起動できないカメラアプリ」を検索します。
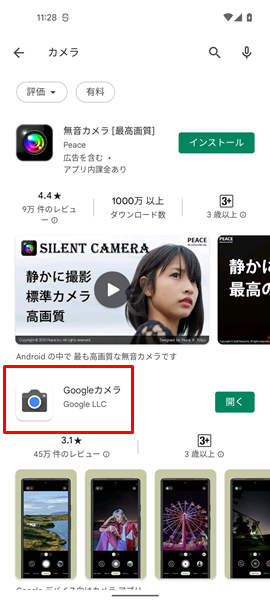
検索結果が表示されたら、「起動できないカメラアプリ」をタップします。
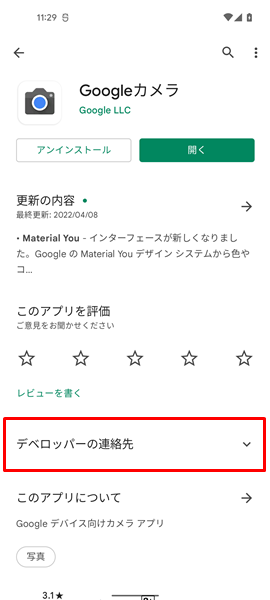
「起動できないカメラアプリの詳細ページ」が表示されるので、「デベロッパーの連絡先」をタップします。
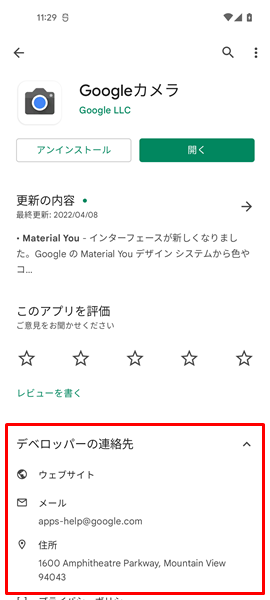
「デベロッパーの連絡先」をタップすると、カメラアプリのデベロッパーのメールアドレスなどを確認することができます。
ここで確認したメールアドレスにメールを送るなどして、どうやってもカメラアプリが起動できない点を問い合わせてみましょう。
まとめ
この記事ではAndroidスマホを利用しているユーザー向けに、カメラが起動しない場合の対処法についてくわしく解説してみました。
この記事の内容をまとめてみると、
- まずは、Androidスマホにおけるカメラを起動する正しいやり方を確認する。
- Androidスマホを再起動する。
- カメラアプリに蓄積されたキャッシュを削除する。
- カメラアプリの不具合を修正してくれる、新しいバージョンのアップデートがないか確認する。
- AndroidのOSに、新しいバージョンのアップデートがないか確認する。
- どうやってもカメラが起動できない場合は、カメラアプリのデベロッパーに問い合わせる。
となります。
ぜひこの記事を参考にして、Androidスマホでカメラが起動できるよう対処してみてください。
当ブログではAndroidスマホの使い方に困っている人のために、他にも数多くの記事を投稿しています。
よかったら参考にしてください。
最後までお読みいただきありがとうございました。
関連記事
- 【Androidスマホ】写真や動画をバックアップできない場合の対処法
- 【Androidスマホ】保存している写真を削除できない場合の対処法
- 「〇枚の写真がバックアップされませんでした」とはどういう意味?どう対処すればいい?
参考
- Google カメラ ヘルプ Pixel スマートフォンのカメラアプリに関する問題を解決する
- Google Play ヘルプ 動作しないインストール済み Android アプリを修正する
- Google Play ヘルプ Android で Play ストアとアプリを更新する方法
- Android ヘルプ Android のバージョンを確認して更新する
- Google Play ヘルプ Android アプリのデベロッパーに問い合わせる
※この記事で解説した内容は、Androidのバージョンや機種によって異なる場合があるので注意してください。
※この記事で解説した内容は、更新した時点(2025年9月11日)のものになります。