本記事では、Androidスマホを利用しているユーザー向けに、クリップボードが表示されない場合の対処方法についてわかりやすく解説します。
そもそもAndroidスマホにおけるクリップボードとは?
Androidスマホにおける「クリップボードとは何なのか?」については、誤って理解している人が多く見受けられます。
まずは念のため、「そもそもAndroidスマホにおけるクリップボードとは、どういうものなのか?」について理解しておきましょう。(「そんなことは、言われなくてもわかっているよ」という場合は、この段落を飛ばして「クリップボードが表示されない場合の対処法」の段落を読んでみてください)
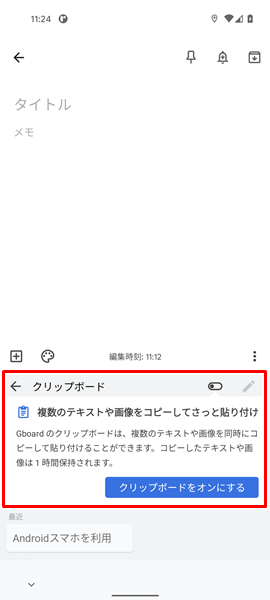
Androidスマホにおけるクリップボードとは、複数のテキストや画像などをコピーして、さっと貼り付けることができる機能のことを意味します。
パソコンにおける「コピー&ペースト」みたいなものであると理解してもらえればいいでしょう。
「クリップボード」というアプリが存在して、それを確認することができるわけではありません。
この機能は端末ではなくアプリに付属しているもので、Androidスマホであれば、文字入力アプリである「Gboard」などに搭載されています。
実際にクリップボードを使ってテキストをコピーして貼り付ける方法
クリップボードがどういうものであるのかを理解するには、実際にテキストをコピーして貼り付けつける方法を見てもらった方が手っ取り早いでしょう。
テキストをコピーして貼り付けつけるには、(ここでは、例として「Gboard」アプリのクリップボードを使って解説します。他のアプリのクリップボードを使う場合は、やり方が異なる場合があるので注意してください)
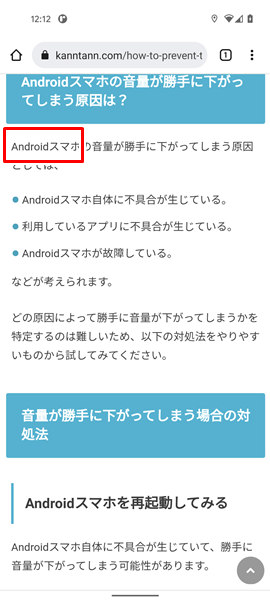
「コピーしたいテキスト」を長押しします。(ここでは「コピーしたいテキスト」を、最初の文字から最後の文字まで、指でドラッグしながら、長押ししてください)
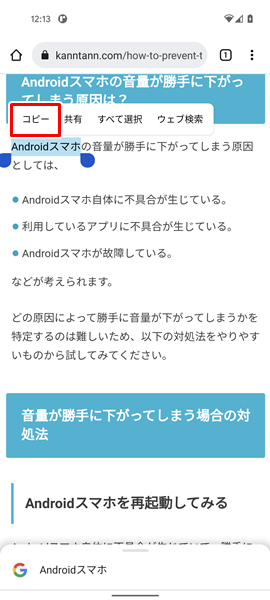
上記のような「吹き出し」が表示されるので、「コピー」をタップします。
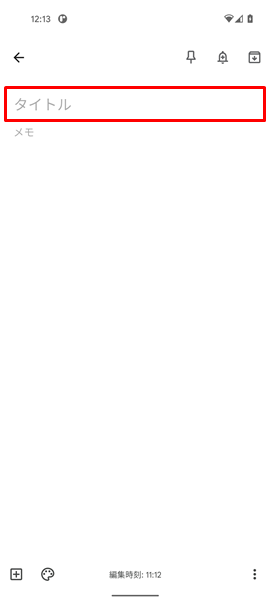
「テキストを貼り付けるアプリ」を開いて、「テキストを貼り付けたいところ」をタップします。(ここでは例として、「Google Keep」にテキストを貼り付けてみます。テキストを貼り付ける方法については、他のアプリも一緒です)
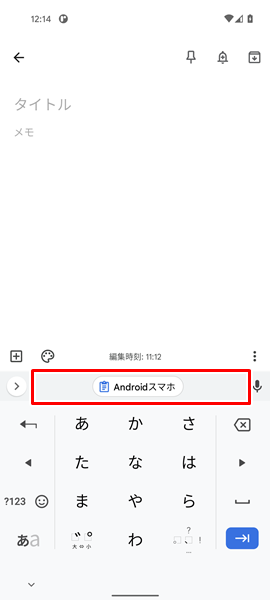
「テキストを貼り付けたいところ」をタップすると、「仮想キーボード」が表示されます。
ここで、仮想キーボードの上部にある「赤枠で囲まれたところ」をタップします。
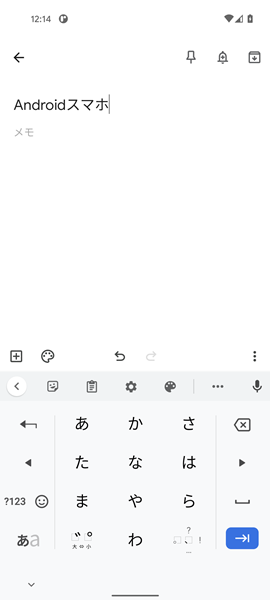
これで、テキストをコピーして貼り付ける作業が完了です。
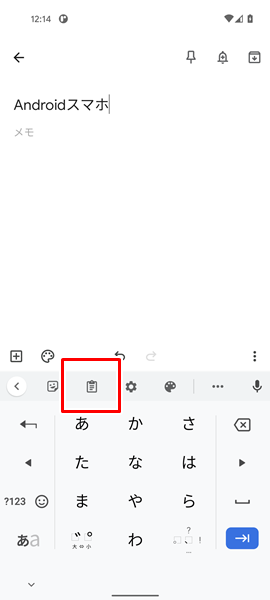
ちなみに、「仮想キーボード」の上部にある「クリップボード」のアイコンをタップすると、
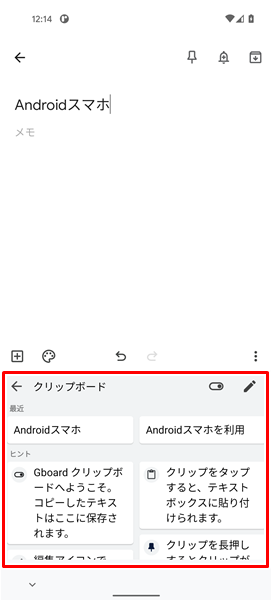
「コピーしたテキスト」の履歴を確認することができます。(この画面から「貼り付けたいテキスト」をタップすることで、開いているアプリにテキストを貼り付けることも可能です)
クリップボードが表示されない場合の対処法
Androidスマホにおけるクリップボードとはどういうものなのかについて理解したうえで、クリップボードが表示されない(テキストを貼り付けられない)場合は、以下の対処法を順番に試してみてください。
Androidスマホを再起動してみる
Androidスマホ自体に不具合が生じていて、クリップボードが表示されない可能性があります。
Androidスマホ自体の不具合を解消するには、端末を再起動させるのが効果的です。
Androidスマホを再起動してみましょう。
Androidスマホを再起動させるには、端末の側面にある「電源ボタン」を長押しします。
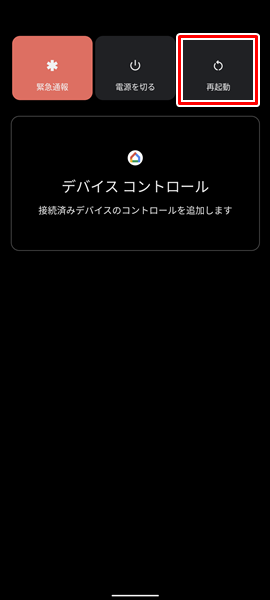
「電源ボタン」を長押しして、画面が変化したら「再起動」をタップします。(「電源ボタン」を長押しして変化する画面は、Androidスマホの機種やOSのバージョンによって異なりますが、とりあえず「再起動」というところをタップすればOKです)
「再起動」をタップすると、自動的に端末の電源が切れ、その後に再起動されます。
「Gboard」アプリに新しいバージョンのアップデートがないか確認する
「Gboard」アプリに不具合が生じていて、クリップボードが表示されない可能性があります。
「Gboard」アプリの不具合を修正してくれる、新しいバージョンのアップデートがないか確認しましょう。
「Gboard」アプリに新しいバージョンのアップデートがないか確認するには、

「Google Play ストア」をタップします。
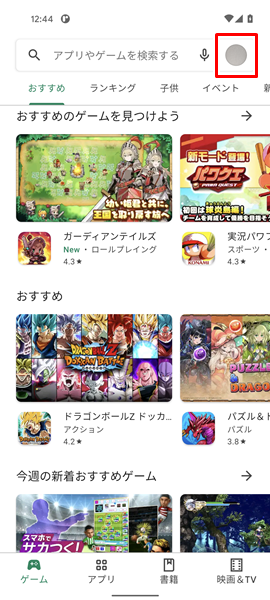
「Google Play ストア」アプリが開くので、画面の右上にある「プロフィール」のアイコンをタップします。
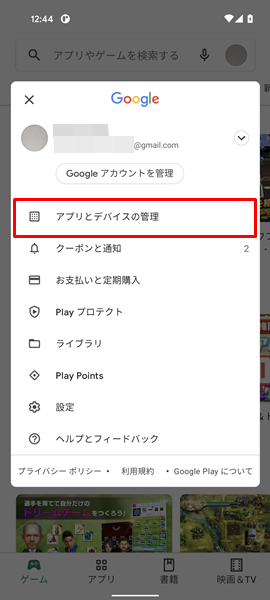
上記のような「メニュー」が表示されるので、「アプリとデバイスの管理」をタップします。
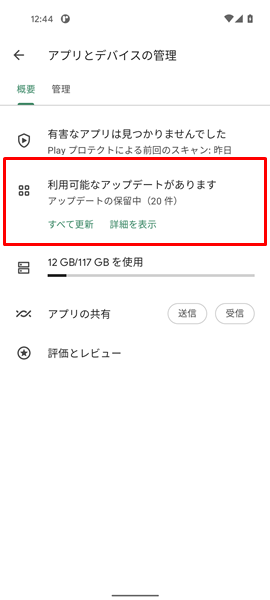
「アプリとデバイスの管理」の画面が表示されるので、「利用可能なアップデートがあります」という項目を確認し、それをタップします。(あなたのAndroidスマホにインストールされているすべてのアプリが最新の状態で、新しいバージョンのアップデートがなければ、「すべてのアプリは最新の状態です」と表示されます。「すべてのアプリは最新の状態です」と表示された場合は、以下の操作は不要です)
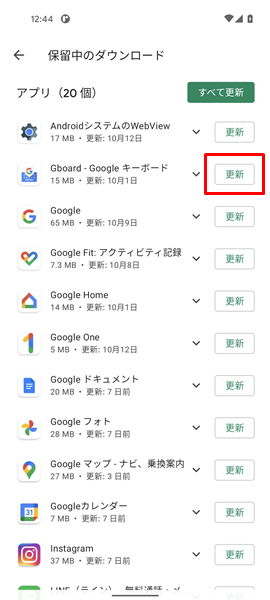
「保留中のダウンロード」という画面が表示されるので、この画面で「Gboard」アプリに新しいバージョンのアップデートがないか確認しましょう。
「Gboard」アプリに新しいバージョンのアップデートがあった場合は、アプリの右側にある「更新」をタップしましょう。
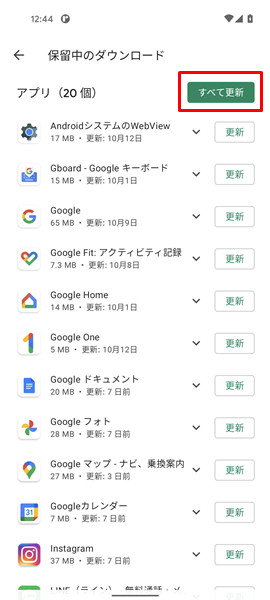
ちなみに、この画面の右上にある「すべて更新」をタップすると、新しいバージョンのアップデートがあるアプリをまとめて更新することができます。(まとめてアップデートすることで、すべてのアプリで最新の機能が使える、セキュリティや安定性を向上させられるといったメリットがあります)
特に理由がなければ、すべてのアプリをまとめてアップデートしておきましょう。
なお、上記のやり方でアプリのアップデートができない場合は、こちらの記事を参考にしてください。
また、アプリのアップデートについて、もっとくわしく知りたいという場合は、こちらの記事を参考にしてください。
「Gboard」アプリのキャッシュを削除する
「Gboard」アプリにキャッシュが蓄積されすぎて不具合が生じてしまい、クリップボードが表示されない可能性があります。
念のため、「Gboard」アプリのキャッシュを削除しましょう。
「Gboard」アプリのキャッシュを削除するには、
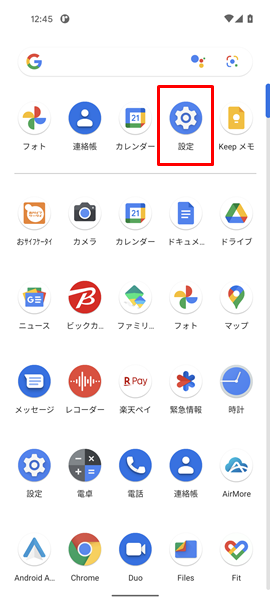
「設定」をタップします。(「設定」は、上記のような歯車の形をしたアイコンです。「ホーム」画面か「アプリの一覧」画面にあります)
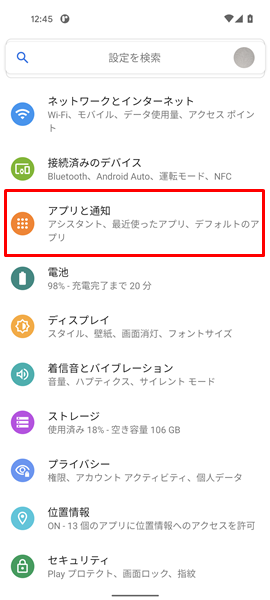
「設定」画面が表示されるので、「アプリと通知」をタップします。
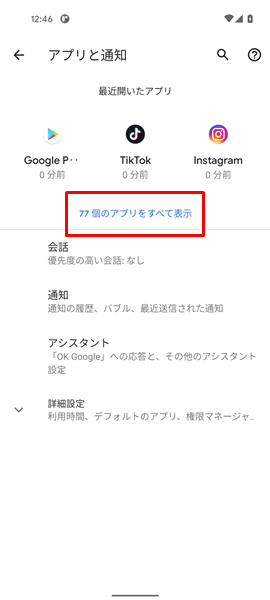
「アプリと通知」の画面が表示されるので、「〇〇個のアプリをすべて表示」をタップします。
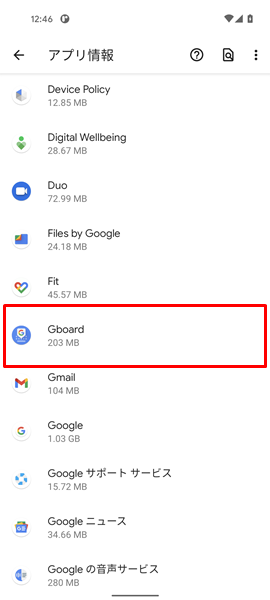
「アプリ情報」の画面が表示されるので、「Gboard」をタップします。
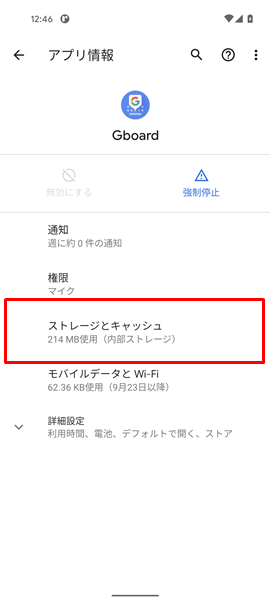
「Gboardアプリ情報」の画面が表示されるので、「ストレージとキャッシュ」をタップします。
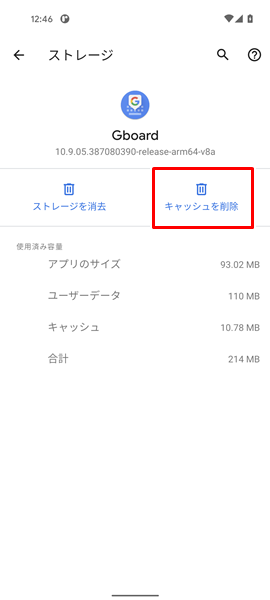
「Gboardのストレージとキャッシュ」の画面が表示されるので、「キャッシュを削除」をタップします。
「キャッシュを削除」をタップすると、「Gboard」アプリのキャッシュが削除されます。
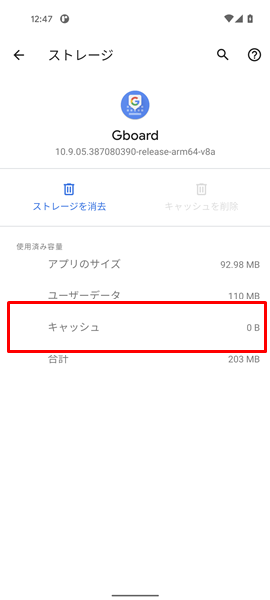
「Gboard」アプリのキャッシュを削除し終わったら、「キャッシュ」の項目が「0B」に変化しているのを確認してください。
もしも「キャッシュ」の項目が「0B」に変化していなかった場合は、きちんとキャッシュが削除されていません。
もう一度「キャッシュを削除」をタップして、「Gboard」アプリのキャッシュを削除しましょう。
なお、上記のやり方でアプリのキャッシュを削除できない場合は、こちらの記事を参考にしてください。
また、アプリのキャッシュを削除する方法について、もっとくわしく知りたいという場合は、こちらの記事を参考にしてください。
まとめ
この記事では、Androidスマホを利用しているユーザー向けに、クリップボードが表示されない場合の対処法についてくわしく解説してみました。
この記事の内容をまとめてみると、
- Androidスマホにおけるクリップボードとは、複数のテキストや画像などをコピーして、さっと貼り付けることができる機能のことを意味している。
- 「クリップボード」というアプリが存在して、それを確認することができるわけではない点に注意する。
- まずは、Androidスマホを再起動してみる。
- 「Gboard」アプリに新しいバージョンのアップデートがないか確認する。
- 「Gboard」アプリのキャッシュを削除する。
となります。
ぜひこの記事を参考にして、複数のテキストや画像をコピーして貼り付けられるようにしてみてください。
当ブログではAndroidスマホの使い方に困っている人のために、他にも数多くの記事を投稿しています。
よかったら参考にしてください。
最後までお読みいただきありがとうございました。
関連記事
参考
※この記事で解説した内容は、Androidのバージョンや機種によって異なる場合があるので注意してください。
※この記事で解説した内容は、更新した時点(2025年9月18日)のものになります。