本記事では、文字などを入力するときに表示される予測変換が削除できない場合の対処法をわかりやすく解説します。
「必要のない予測変換をできるだけ表示したくない!」と考えてる方は、ぜひ参考にしてください。
Gboardでは長押しして個別に削除することができなくなった点に注意
筆者の確認したところ、バージョンアップにより「Gboard」アプリでは予測変換を長押しして個別に削除することができなくなりました。
アプリの不具合やエラーではなく、予測変換を削除すること自体ができません。
アプリの自動更新を設定している方は、いきなり予測変換が削除できなくなったため、アプリに何らかの不具合が発生してるのではないかと勘違いしてしまいますよね。
「Gboard」のバージョンアップにより、予測変換を削除する機能自体が削除されてしまったわけなので、アプリにはまったく問題はありません。
※筆者自身、「Gboard」アプリをふだんから利用しています。「Gboard」アプリで予測変換を削除することができなくなったことに気がついたのが2023年秋頃です。2023年秋以前のバージョンアップにより、予測変換を削除する機能が廃止されたと推測しています。
Simejiを使っている場合の対処法
Simejiを使っている場合は、「必要のない予測変換」を長押しします。
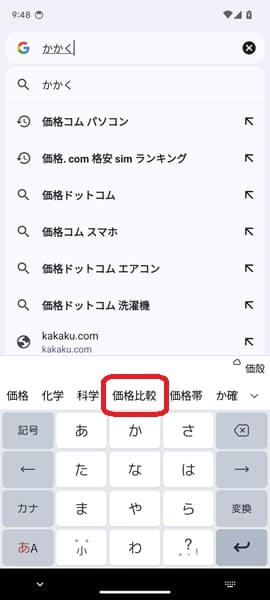
以下のような画面に切り替えるので、「不適切な変換を報告」をタップ。
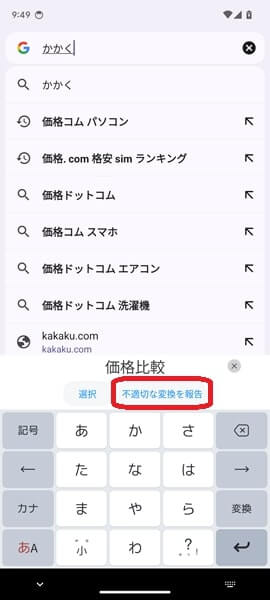
「不適切な変換を報告」というメニューが表示されるので、「順序を後ろに調整」をタップします。
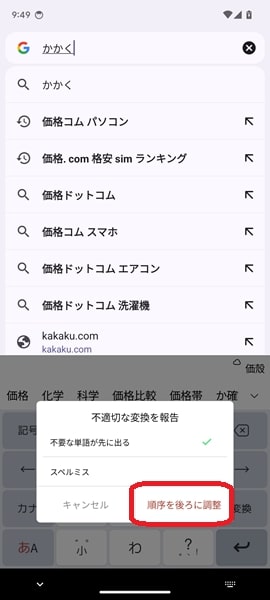
これで必要のない予測変換が、かなり後ろの方に表示されるようになります。
※「Simeji」アプリでは、厳密な意味で予測変換を削除するというわけではありません。表示される予測変換の順番が後ろの方になり、表示されにくくなります。
「Microsoft SwiftKey AI キーボード」や「アルテ日本語入力キーボード」を使ってる場合の留意点
筆者が「Microsoft SwiftKey AI キーボード」や「アルテ日本語入力キーボード」を使ってみたところ、予測変換を削除することはできませんでした。
「Microsoft SwiftKey AI キーボード」や「アルテ日本語入力キーボード」を使っている場合は、予測変換を削除する機能自体がない点に留意しておきましょう。
※「Microsoft SwiftKey AI キーボード」や「アルテ日本語入力キーボード」以外のキーボードについては、公式サポートを通じ、予測変換を削除できるかどうか確認してみてください。
よくある質問
Gboardで予測変換が削除できなくなった理由は?
Gboardでは2023年秋以前のバージョンアップにより、予測変換が削除する機能が廃止されました。
Google Play ストアの「Gboard」の詳細ページやGboard ヘルプを確認してみても、予測変換が削除できなくなった理由は掲載されていません。
Gboardで予測変換が削除できなくなった理由は不明です。
Gboardを元のバージョンにもどすことはできる?
「Gboard」アプリを元のバージョンにもどし、また予測変換を削除できるようにしたいと考える方もいるでしょう。
「Gboard」アプリを元のバージョンに戻す、いわゆるダウングレードは可能ですが、セキュリティや安定性などを考慮するとおすすめはできません。
「Gboard」アプリをダウングレードしてしまうことで、バージョンアップで対策した脆弱性が再発してしまう可能性があります。
よほどの理由がない限り、「Gboard」アプリをダウングレードすることは避けましょう。
予測変換の一部を削除できるキーボードアプリは?
厳密な意味で予測変換を削除できるというわけではありませんが、「Simeji」アプリを使えば必要のない予測変換を表示しにくくすることができます。
「Simeji」アプリで必要のない予測変換を表示しにくくするには、以下の手順で操作を行ってください。
- 「必要のない予測変換」を長押し。
- 「不適切な変換を報告」をタップ。
- 「順序を後ろに調整」をタップする。
上記の3つの操作を行うことで、表示される順番が後ろに調整され、必要のない予測変換が表示されにくくなります。
上記の操作によって、予測変換の削除とほぼ変わらない効果があります。
予測変換の一部をできるだけ表示させたくないという方は、「Simeji」アプリを使ってみてください。
※「Simeji」アプリは使い勝手も優れており、筆者は使用するアプリごとに「Gboard」と使い分けています。使用するアプリごとに入力する文字や記号が異なる方は、複数のキーボードアプリを併用すると便利です。
まとめ
以上、文字や数字などを入力するときに表示される予測変換が削除できない場合の対処法についてくわしく解説してみました。
「今までは予測変換を削除できたのに、いつの間にかそれができなくなってしまった」などといった場合は、「アプリに何らかの不具合が発生してるんじゃないか?」と疑問に思ってしまいますよね。
アプリによってはバージョンアップにより予測変換を削除する機能が廃止されたり、もともとそういった機能自体が用意されてないパターンもあります。
ぜひこの記事を参考にして、アプリごとに予測変換を削除できるのかどうか、どのアプリを使えば必要のない予測変換を表示しにくくすることができるのかを学んでみてください。
最近のキーボードアプリは、ユーザーが入力していく単語を自動的に学んでいき、最適な予測変換を表示できるよう技術的に進化しているという流れがあります。
生成AIの登場によって、この流れはさらに加速していくと考えられます。
これまでは人間が必要のない予測変換をいちいち削除していたわけですが、これからはキーボードアプリが自動的に学習していき、ユーザーにとって最適な予測変換を表示するようになりつつあります。
過去の技術に固執することなく、新しい技術の流れに適応していくことも大切ですね。
当ブログではAndroidスマホの使い方に困っている人のために、他にも数多くの記事を投稿しています。
よかったら参考にしてください。
最後までお読みいただきありがとうございました。
関連記事
- キーボードが表示されない場合の対処法【Androidスマホ】
- キーボードが小さくなってしまった場合の直し方【Androidスマホ】
- 【Android スマホ】キーボードを大きくする方法
- 【Androidスマホ】キーボードの表示される位置がおかしい場合の対処法
- 【Androidスマホ】キーボードを変更できない場合の対処法
- 【Androidスマホ】仮想キーボードでポップアップが表示されないようにする方法
- 【Androidスマホ】仮想キーボードの「設定」画面に素早くアクセスする方法
- 【Androidスマホ】「QWERTY」キーボードに切り替える方法
- 【Androidスマホ】「12キー」キーボードで文字に濁点や半濁点をつける方法
- 【Androidスマホ】キーボードのデザイン(外観)を変更する方法
参考
※本記事で解説した内容は、Androidのバージョンや機種によって異なる場合があるので注意してください。
※本記事で解説した内容は更新した時点(2025年3月1日)のものであり、Google Pixel 7a(Android 14)で検証を行なっています。