本記事では、Androidスマホを利用しているユーザー向けに、ストレージに十分な空き容量があるのに、アプリをインストールできない場合の対処方法についてわかりやすく解説します。
ストレージに空き容量があるのにアプリをインストールできない理由は?
Androidスマホのストレージに十分な空き容量があるにもかかわらず、アプリをインストールすることができない場合がありますね。(ストレージとは、Androidスマホの端末内における、音楽や写真などのデータが保存される場所のことを指します)
こういった場合は、ストレージの空き容量に問題があるわけではなく、それ以外の問題でアプリをインストールすることができなくなっている可能性があります。
ストレージに十分な空き容量があるにもかかわらず、Androidスマホでアプリをインストールできない場合、
- インターネットの接続状況に問題が起こっている。
- Androidスマホ自体に不具合が生じている。
- アプリのインストールに関連する「Google Play ストア」アプリに不具合が生じている。
- Androidスマホが故障している。
などの理由が考えられます。
どの理由によって、アプリをインストールできなくなっているのかを特定するのは難しいため、以下の対処法を順番に試してみてください。
空き容量があるのにアプリをインストールできない場合の対処法
まずはインターネットの接続状況を確認する
インターネットの接続状況に問題があり、アプリをインストールできない可能性があります。
まずは、インターネットの接続状況を確認しましょう。
インターネットの接続状況を確認するには、
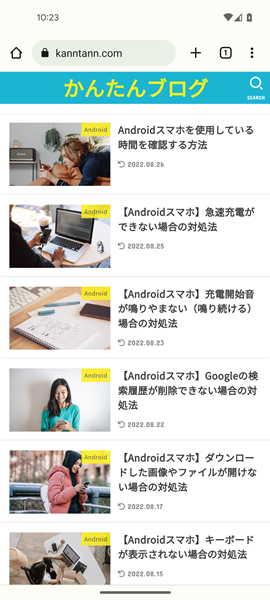
ブラウザアプリを開き(ブラウザアプリについては、「Chrome」や「Firefox」など、どれを使ってもかまいません)、ウェブサイトを表示してみましょう。
ウェブサイトの表示が遅い、もしくはきちんと表示されないという場合は、インターネットの接続状況に問題があることがわかります。
そういった場合は、「機内モード」を活用してインターネットをつなぎ直すのが効果的です。(Androidスマホでは、「モバイルデータ」と「Wi-Fi」の2つの手段でインターネットに接続することができます。「機内モード」を活用すれば、この2つをまとめてつなぎ直すことができます)
「機内モード」を活用してインターネットをつなぎ直すには、
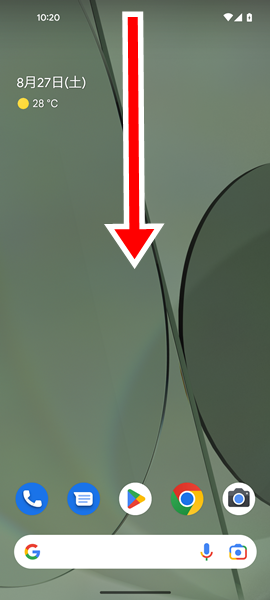
Androidスマホの「ホーム」画面を上から下にスワイプします。
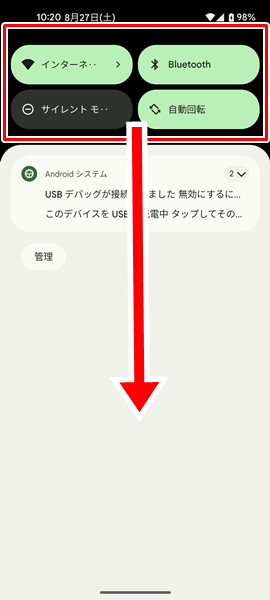
「クイック設定」が小さく表示されるので、これをさらに下にスワイプします。
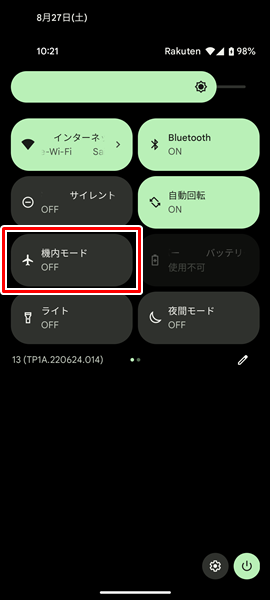
「クイック設定」が大きく表示されるので、「機内モード」のアイコンを確認して、これを2回タップします。(「機内モード」のアイコンを1回タップすると、「機内モード」がオンになり、「モバイルデータ」や「Wi-Fi」がオフになります。さらにもう1回タップすることで「機内モード」がオフになり、「モバイルデータ」や「Wi-Fi」がつなぎ直されます)
「機内モード」のオンオフを行ってみたら、もう一度、ブラウザアプリからインターネットの接続状況を確認してみてください。
Androidスマホを再起動してみる
Androidスマホ自体に不具合が生じていて、アプリをインストールできない可能性があります。
Androidスマホ自体の不具合を解消するには、端末の再起動が効果的です。
Androidスマホを再起動してみましょう。
Androidスマホを再起動させるには、端末の側面にある「電源ボタン」を長押しします。
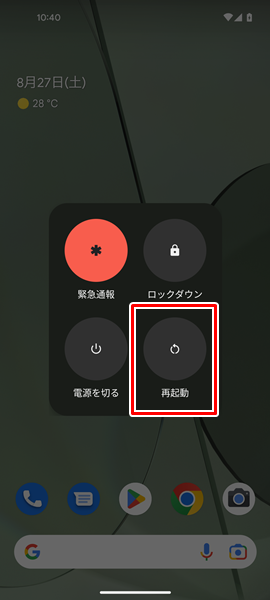
「電源ボタン」を長押しして、画面が変化したら「再起動」をタップします。(「電源ボタン」を長押しして変化する画面は、Androidスマホの機種やOSのバージョンによって異なりますが、とりあえず「再起動」というところをタップすればOKです)
「再起動」をタップすると、自動的にAndroidスマホの電源が切れ、その後に再起動されます。
「Google Play ストア」アプリに新しいバージョンのアップデートがないか確認する
アプリのインストールを司る「Google Play ストア」アプリにも、不具合が生じている可能性があります。
「Google Play ストア」アプリの不具合を修正してくれる、新しいバージョンのアップデートがないか確認しましょう。
「Google Play ストア」アプリに、新しいバージョンのアップデートがないか確認するには、

「Google Play ストア」をタップします。(「Google Play ストア」アプリのアイコンは、上記の赤枠で囲まれた形のアイコンになります)
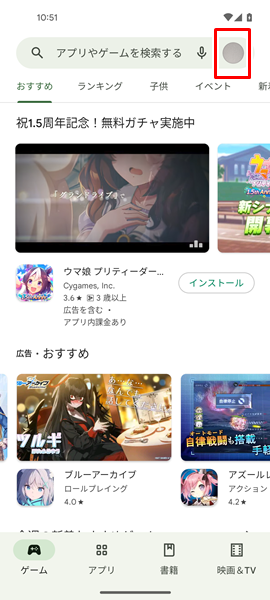
「Google Play ストア」アプリが開くので、画面の右上にある「プロフィール」のアイコンをタップします。
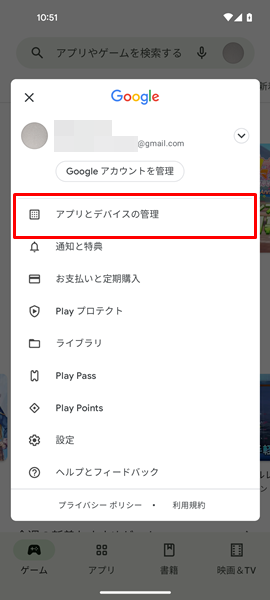
上記のような「メニュー」が表示されるので、「アプリとデバイスの管理」をタップします。
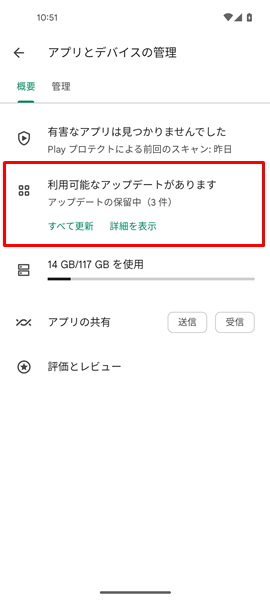
「アプリとデバイスの管理」の画面が表示されるので、「利用可能なアップデートがあります」という項目を確認し、それをタップします。(あなたのAndroidスマホにインストールされているすべてのアプリが最新の状態であり、新しいバージョンのアップデートがまったくなければ、「利用可能なアップデートがあります」とは表示されず、「すべてのアプリは最新の状態です」と表示されます。そういった場合は、当然ながら「Google Play ストア」アプリに新しいバージョンのアップデートはないため、以下の操作は不要です。この段落を読み飛ばして、次の「Google Play ストア」アプリのキャッシュを削除する」の段落の方に移動してください)
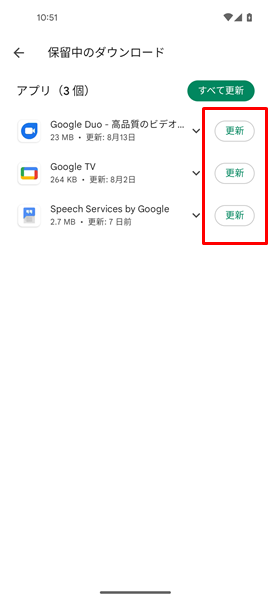
「保留中のダウンロード」という画面が表示されるので、この画面で「Google Play ストア」アプリに新しいバージョンのアップデートがないか確認しましょう。
「Google Play ストア」アプリに新しいバージョンのアップデートがあった場合は、アプリの右側にある「更新」をタップしましょう。
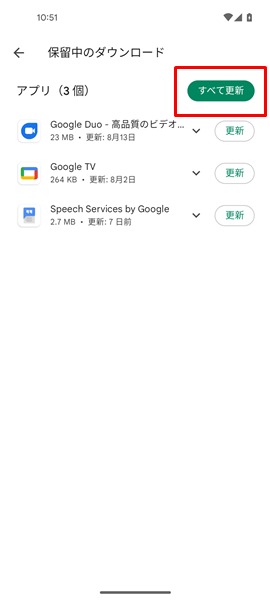
ちなみに、この画面の右上にある「すべて更新」をタップすると、新しいバージョンのアップデートがあるアプリをまとめて更新することができます。(まとめてアップデートすることで、すべてのアプリで最新の機能が使える、セキュリティや安定性を向上させられるといった、とても大きなメリットがあります)
特に問題がなければ、ここからすべてのアプリをまとめてアップデートしておきましょう。
なお、上記のやり方でアプリのアップデートができない場合は、こちらの記事を参考にしてください。
また、アプリのアップデートについて、もっとくわしく知りたいという場合は、こちらの記事を参考にしてください。
「Google Play ストア」アプリのキャッシュを削除する
アプリのインストールを司る「Google Play ストア」アプリにキャッシュが蓄積され過ぎてしまい、不具合が生じている可能性があります。
念のため、「Google Play ストア」アプリのキャッシュを削除しましょう。
「Google Play ストア」アプリのキャッシュを削除するには、
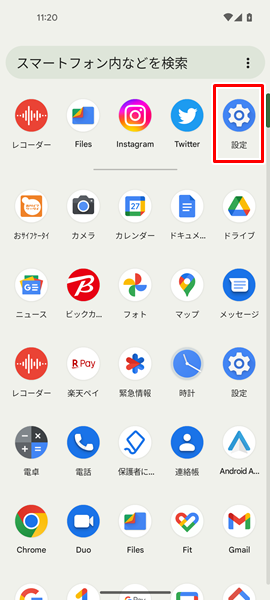
「設定」をタップします。(「設定」は、上記のような歯車の形をしたアイコンになります。「ホーム」画面か「アプリの一覧」画面にあります)
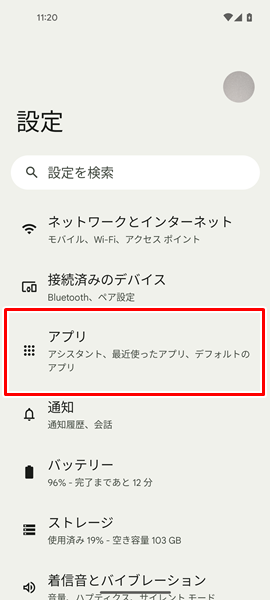
「設定」画面が表示されるので、「アプリ」をタップします。
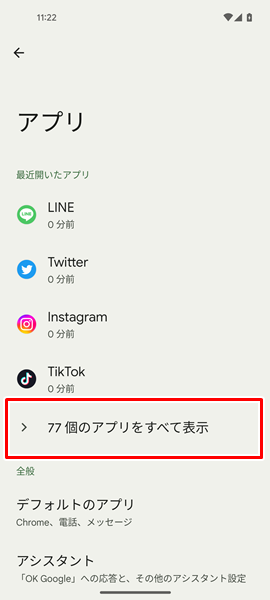
「アプリ」の画面が表示されるので、「〇〇個のアプリをすべて表示」をタップします。
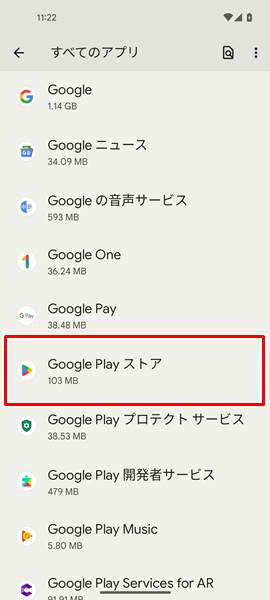
「すべてのアプリ」の画面が表示されるので、「Google Play ストア」をタップします。
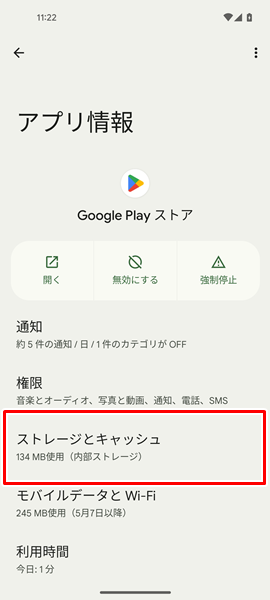
「Google Play ストアのアプリ情報」の画面が表示されるので、「ストレージとキャッシュ」をタップします。
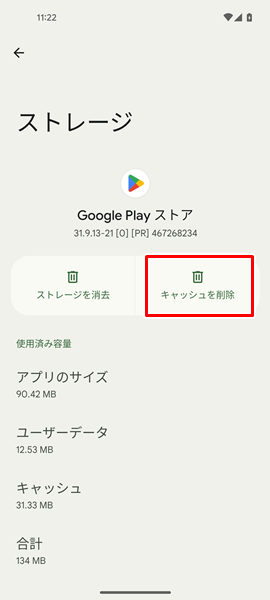
「Google Play ストアのストレージとキャッシュ」の画面が表示されるので、「キャッシュを削除」をタップします。
「キャッシュを削除」をタップすると、「Google Play ストア」アプリのキャッシュが削除されます。
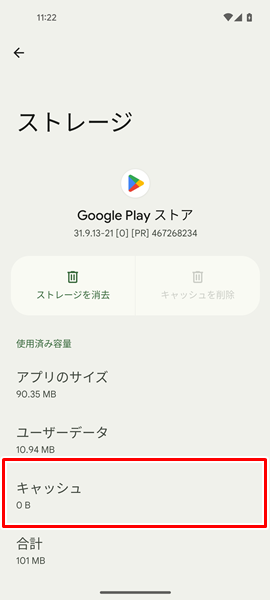
「Google Play ストア」アプリのキャッシュを削除し終わったら、念のため、「キャッシュ」の項目が「0B」に変化しているのを確認してください。
もしも「キャッシュ」の項目が「0B」に変化していなかった場合は、きちんとキャッシュが削除されていません。
もう一度「キャッシュを削除」をタップして、「Google Play ストア」アプリのキャッシュを削除し直しましょう。
なお、上記のやり方でアプリのキャッシュを削除できないという場合は、こちらの記事を参考にしてください。
また、アプリのキャッシュを削除する方法について、もっとくわしく知りたいという場合は、こちらの記事を参考にしてください。
どうやってもアプリをインストールできない場合は?
ここまでの対処法を試してみてもアプリをインストールできない場合は、Androidスマホが故障している可能性があります。
Androidスマホが故障している場合は、個人の力ではどうしようもありません。
Androidスマホを購入したショップやあなたが契約している携帯電話会社のサポートなど、いわゆる専門家に相談してみましょう。
また、Androidスマホをかなり長く使っている場合は、これを機会に新しいスマートフォンに買い替えるのもいいでしょう。
「新しいスマートフォンに買い替えたいけど、わざわざショップまで行って、長時間待たされるのは面倒だな・・・」と億劫に感じる人は、オンラインから手続きする方法がおすすめです。
オンラインから手続きすると、
- わざわざショップまで行く必要がない。
- 待ち時間なしで、24時間いつでも手続きが可能。
- 新しいスマートフォンを無料で自宅まで届けてくれる。
- オンライン限定のお得なキャンペーンを利用できる。
などのとても大きなメリットがあります。
時間やお金を節約したい人には、うってつけですね。
オンラインから手続きする場合は、こちらからどうぞ。
まとめ
この記事では、Androidスマホを利用しているユーザー向けに、ストレージに十分な空き容量があるのに、アプリをインストールできない場合の対処法についてくわしく解説してみました。
この記事の内容をまとめてみると、
- まずは、インターネットの接続状況を確認する。
- Androidスマホを再起動してみる。
- アプリのインストールを司る「Google Play ストア」アプリに、新しいバージョンのアップデートがないか確認する。
- アプリのインストールを司る「Google Play ストア」アプリに蓄積されたキャッシュを削除する。
- どうやってもアプリをインストールできない場合は、Androidスマホを購入したショップやあなたが契約している携帯電話会社のサポートなど、いわゆる専門家などに相談するか、新しいスマートフォンに買い開ける。
となります。
ストレージの空き容量には問題がないにもかかわらず、アプリをインストールできない状態だと、どうしたらいいのか困ってしまいますね。
ぜひこの記事を参考にして、きちんとアプリをインストールできるよう、状況を改善してみてください。
関連記事
- 【Androidスマホ】インストールしたアプリが表示されない場合の対処法
- 【Androidスマホ】インストールしたアプリがホーム画面に追加されない場合の対処法
- 【Androidスマホ】アプリがダウンロードできない(インストールできない)場合の対処法
参考
- Google Play ヘルプ Play ストアからのアプリのダウンロードに関する問題を解決する
- Google Play ヘルプ Android デバイスのインターネット接続の問題を解決する
- Google Play ヘルプ Android で Play ストアとアプリを更新する方法
※この記事で解説した内容は、Androidのバージョンや機種によって異なる場合があるので注意してください。
※この記事で解説した内容は、更新した時点(2025年8月30日)のものであり、Google Pixel 5a(Android 13)で検証を行なっています。