この記事では、Androidスマホを長く使っていて、動作が重くなってきた場合の解消法についてくわしく解説します。
Androidスマホの動作が重くなってきた場合の解消法
まずはAndroidスマホを再起動してみる
Androidスマホ自体に不具合が生じていて、動作が重くなっている可能性があります。
Androidスマホ自体の不具合を解消するには、端末を再起動させるのが効果的です。
まずは、Androidスマホを再起動してみましょう。
Androidスマホを再起動させるには、端末の側面にある「電源ボタン」を長押しします。
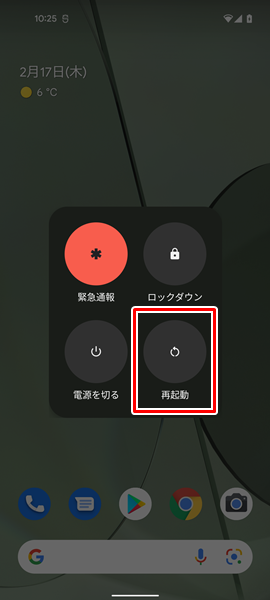
「電源ボタン」を長押しして、画面が変化したら「再起動」をタップします。(「電源ボタン」を長押しして変化する画面は、Androidスマホの機種やOSのバージョンによって異なりますが、とりあえず「再起動」というところをタップすればOKです)
「再起動」をタップすると、自動的に端末の電源が切れ、その後に再起動されます。
AndroidのOSに新しいバージョンのアップデートがないか確認する
AndroidのOSを最新のバージョンへアップデートすることで、動作が重くなっている状態を解消できる可能性があります。
AndroidのOSに、新しいバージョンのアップデートがないか確認しましょう。
AndroidのOSに新しいバージョンのアップデートがないか確認するには、
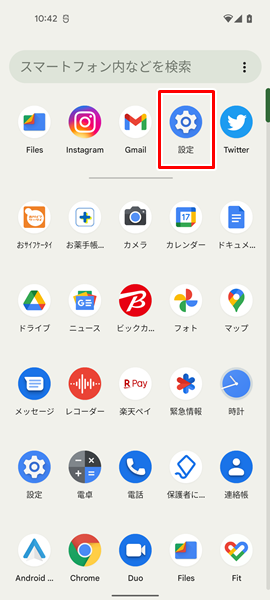
「設定」をタップします。(「設定」は、上記のような歯車の形をしたアイコンです。「ホーム」画面か「アプリの一覧」画面にあります)
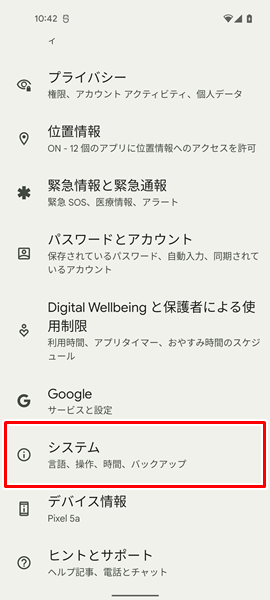
「設定」画面が表示されるので、「システム」をタップします。
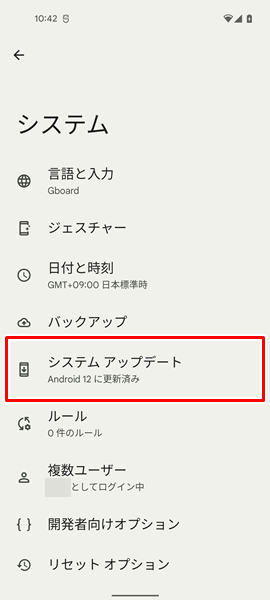
「システム」の画面が表示されるので、「システムアップデート」をタップします。
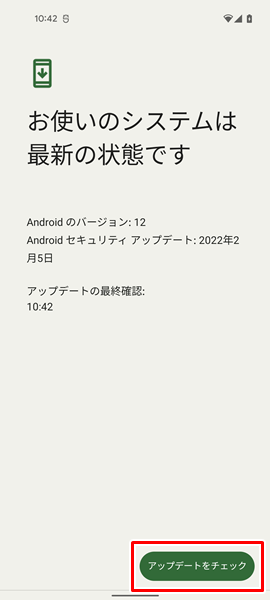
「システムアップデート」の画面が表示されます。
この画面の右下にある「アップデートをチェック」をタップすると、AndroidのOSに新しいバージョンのアップデートがあるのかを確認することができます。
AndroidのOSに新しいバージョンがあれば、ここからアップデートしましょう。
なお、上記のやり方でAndroidスマホのOSをバージョンアップできない場合は、こちらの記事を参考にしてください。
また、AndroidスマホのOSを最新バージョンへアップデートさせる方法について、もっとくわしく知りたいという場合は、こちらの記事を参考にしてください。
Androidスマホのストレージを確認して空き容量を増やす
Android ヘルプによると、Androidスマホのストレージの空き容量が10%未満になってしまうと、端末に不具合が生じてしまう可能性があるとしています。(Androidスマホのストレージとは、音楽や写真などのデータが保存される端末内の場所のことです)
つまりは、Androidスマホのストレージが圧迫されてしまい、動作が重くなっている可能性があります。
Androidスマホのストレージを確認して、空き容量を増やしましょう。
Androidスマホのストレージを確認して、空き容量を増やすには、
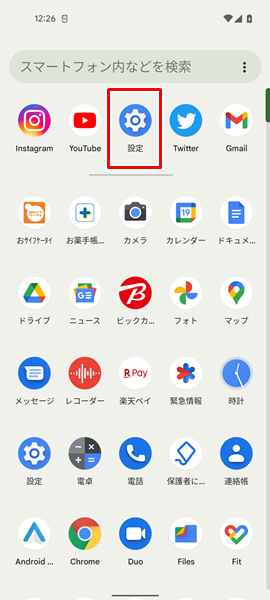
「設定」をタップします。
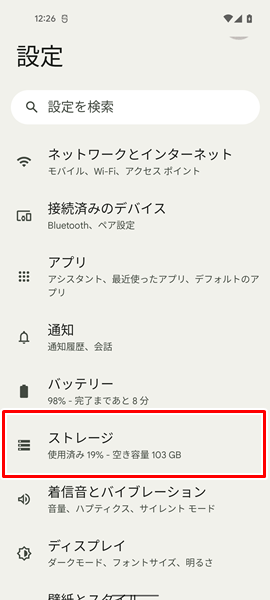
「設定」画面が表示されるので、「ストレージ」をタップします。
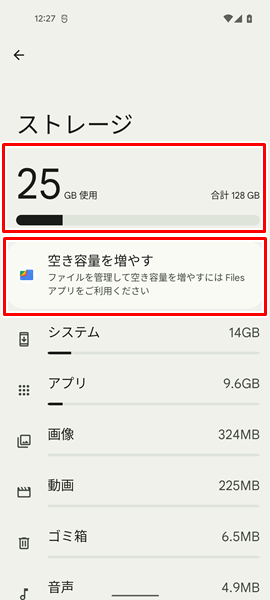
「ストレージ」の画面が表示されます。
この画面で、Androidスマホのストレージの空き容量を確認することができます。
ここで、「空き容量を増やす」と表示されているところをタップしましょう。(Androidスマホの機種やOSのバージョンが異なる場合は、「空き容量を増やす」と表示されない場合があります。その場合は、「Files」アプリを開いてみてください)
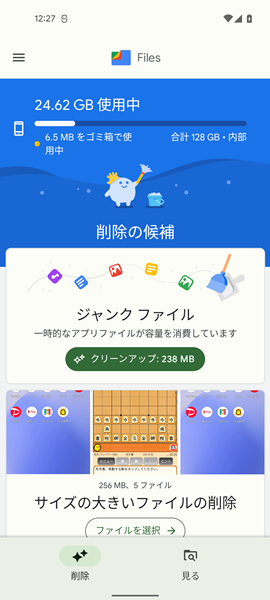
「空き容量を増やす」をタップすると、「Files」アプリが開き、Androidスマホのストレージから削除すべきもの(言い方を変えれば、削除しても問題のないもの)が提案されます。
削除しても問題がないか自分自身で確認しつつ、提案されたものを削除していき、Androidスマホのストレージの空き容量を増やしてみてください。
なお、さらにAndroidスマホのストレージの空き容量を増やしたいという場合は、こちらの記事を参考にしてください。
使っているアプリに新しいバージョンのアップデートがないか確認する
使っているアプリに不具合が生じていて、Androidスマホの動作が重くなっている可能性があります。
使っているアプリの不具合を修正してくれる、新しいバージョンのアップデートがないか確認しましょう。
使っているアプリに新しいバージョンのアップデートがないか確認するには、

「Google Play ストア」をタップします。(「Google Play ストア」は、上記の赤枠で囲まれた形のアイコンになります)
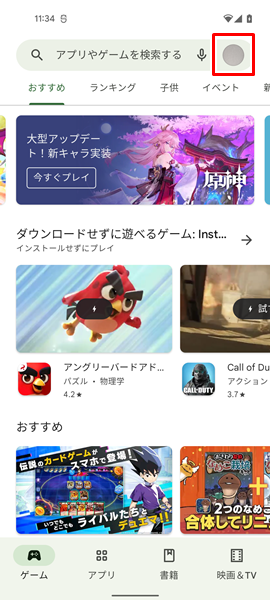
「Google Play ストア」アプリが開くので、画面の右上にある「プロフィール」のアイコンをタップします。
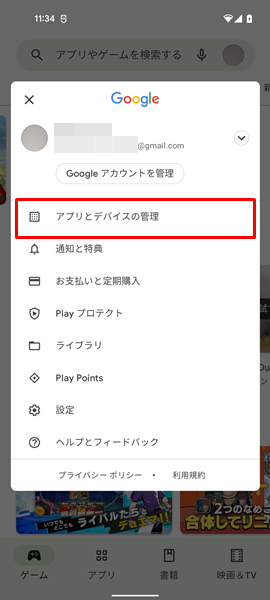
上記のような「メニュー」が表示されるので、「アプリとデバイスの管理」をタップします。
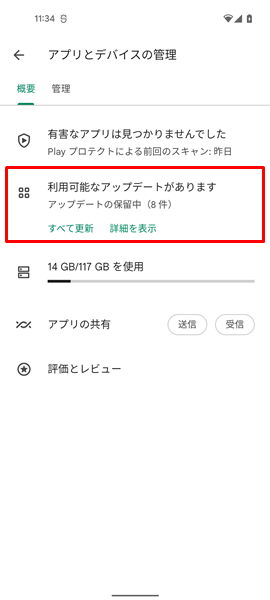
「アプリとデバイスの管理」の画面が表示されるので、「利用可能なアップデートがあります」という項目を確認し、それをタップします。(インストールされているすべてのアプリに新しいバージョンのアップデートがなければ「利用可能なアップデートがあります」ではなく、「すべてのアプリは最新の状態です」と表示されるようになっています。「すべてのアプリは最新の状態です」と表示された場合は、以下の操作は不要です。ここを読み飛ばして、次の項目へ移動してください)
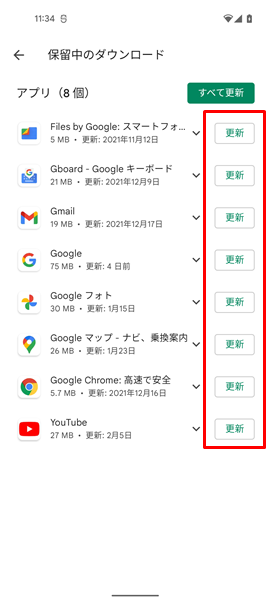
「保留中のダウンロード」という画面が表示されるので、この画面で使っているアプリに新しいバージョンのアップデートがないか確認しましょう。
使っているアプリに新しいバージョンのアップデートがあった場合は、アプリの右側にある「更新」をタップしましょう。
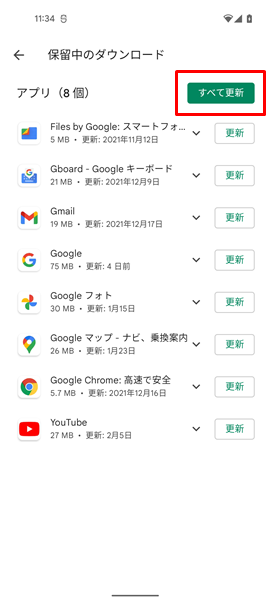
ちなみに、この画面の右上にある「すべて更新」をタップすると、新しいバージョンのアップデートがあるすべてのアプリをまとめて更新することができます。(まとめてアップデートすることで、すべてのアプリで最新の機能が使える、セキュリティや安定性を向上させられるといったメリットがあります)
面倒でなければ、ここからすべてのアプリをまとめてアップデートしておきましょう。
なお、上記のやり方でアプリのアップデートができない場合は、こちらの記事を参考にしてください。
また、アプリのアップデートについて、もっとくわしく知りたいという場合は、こちらの記事を参考にしてください。
念のため、使っているアプリのキャッシュを削除しておく
使っているアプリにキャッシュが蓄積されすぎて不具合が生じてしまい、Androidスマホの動作が重くなっている可能性があります。
念のため、使っているアプリに蓄積されたキャッシュを削除しましょう。
使っているアプリに蓄積されたキャッシュを削除するには、
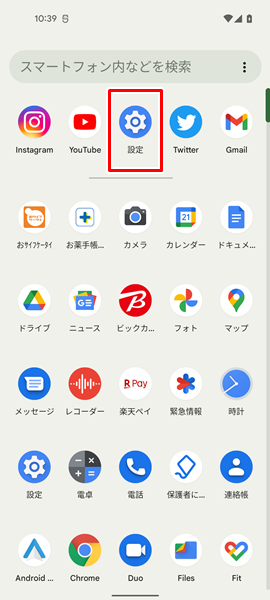
「設定」をタップします。
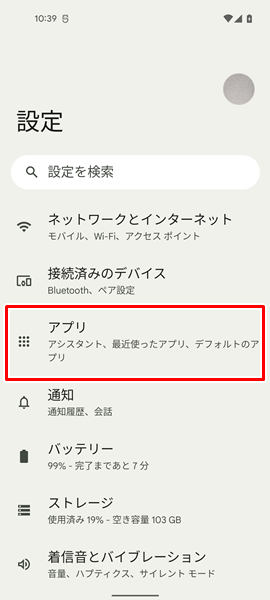
「設定」画面が表示されるので、「アプリ」をタップします。
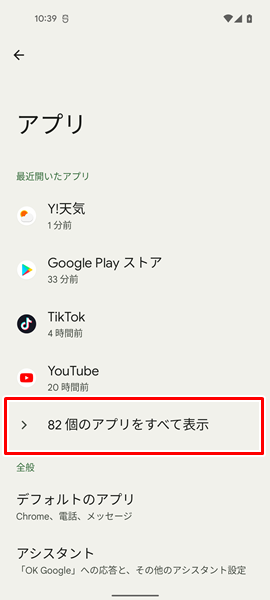
「アプリ」の画面が表示されるので、「〇〇個のアプリをすべて表示」をタップします。
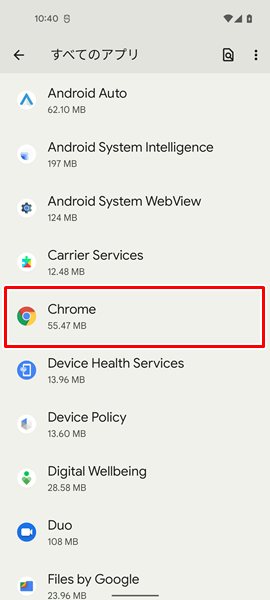
「すべてのアプリ」の画面が表示されるので、「キャッシュを削除したいアプリ」をタップします。(ここでは例として、「Chrome」アプリのキャッシュを削除してみます)
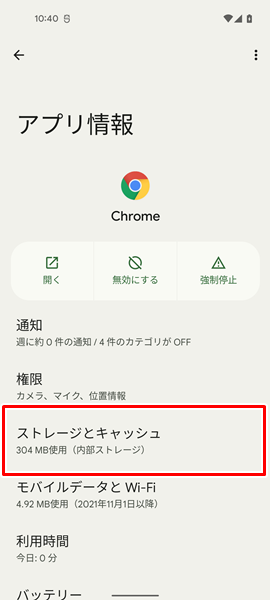
「Chromeのアプリ情報」の画面が表示されるので、「ストレージとキャッシュ」をタップします。
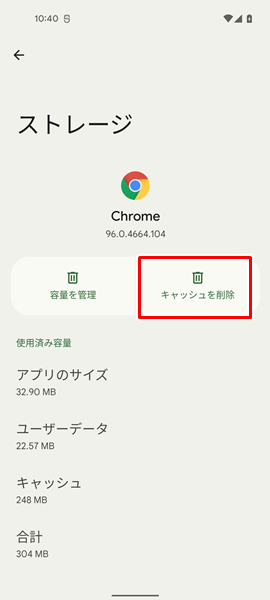
「Chromeのストレージとキャッシュ」の画面が表示されるので、「キャッシュを削除」をタップします。
「キャッシュを削除」をタップすると、「Chrome」アプリに蓄積されたキャッシュが削除されます。
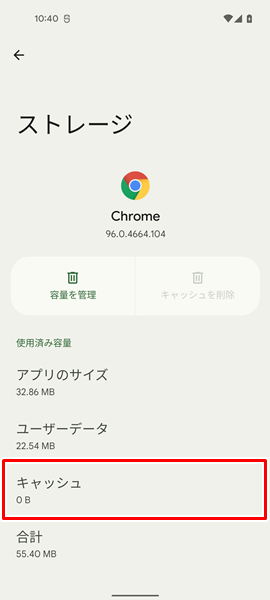
「Chrome」アプリに蓄積されたキャッシュを削除し終わったら、「キャッシュ」の項目が「0B」に変化しているのを確認してください。
もしも「キャッシュ」の項目が「0B」に変化していなかった場合は、きちんと蓄積されたキャッシュが削除されていません。
もう一度「キャッシュを削除」をタップして、「Chrome」アプリに蓄積されたキャッシュを削除しましょう。
なお、上記のやり方でアプリのキャッシュを削除できない場合は、こちらの記事を参考にしてください。
また、アプリのキャッシュを削除する方法について、もっとくわしく知りたいという場合は、こちらの記事を参考にしてください。
まとめ
この記事では、Androidスマホを長く使っていて、動作が重くなってきた場合の解消法についてくわしく解説してみました。
この記事の内容をまとめてみると、
- まずは、Androidスマホを再起動してみる。
- AndroidのOSに、新しいバージョンのアップデートがないか確認する。
- Androidスマホのストレージを確認して、空き容量を増やす。
- 使っているアプリに、新しいバージョンのアップデートがないか確認する。
- 念のため、使っているアプリのキャッシュを削除しておく。
となります。
ぜひこの記事をじっくり読んでみて、動作が重くなってしまったAndroidスマホの状態を改善してみてください。
関連記事
参考
- Android ヘルプ 動作が遅い Android デバイスを速くする
- Android ヘルプ フリーズする、または応答しない Android デバイスを修正する
- Android ヘルプ Android のバージョンを確認して更新する
- Android ヘルプ 空き容量を増やす
- Google Play ヘルプ Android アプリの更新
- Android ヘルプ Android デバイスでアプリを見つける、開く、閉じる
- Android ヘルプ Android スマートフォンを使いこなす
※この記事で解説した内容は、Androidのバージョンや機種によって異なる場合があるので注意してください。
※この記事で解説した内容は、更新した時点(2024年3月27日)のものであり、Google Pixel 5a(Android 12)で検証を行なっています。