AndroidスマホからGoogleの検索を利用すると、検索履歴が残るようになっています。(検索履歴が残ることで、同じキーワードをすばやく検索できるようになります)
この検索履歴を削除しようとしても、「検索履歴を削除するやり方自体がよくわからない・・・」、「検索履歴を削除しようとしても、うまくいかない・・・」などの理由で困っている人もいるでしょう。
そこで本記事では、Androidスマホを利用しているユーザー向けに、Googleの検索履歴が削除できない場合の対処方法についてわかりやすく解説します。
まずはGoogleの検索履歴を削除する正しい方法を確認しよう
Googleの検索履歴が削除できないという場合、まずはGoogleの検索履歴を削除する正しい方法を確認しておきましょう。(もしかしたら、あなたがGoogleの検索履歴を削除しようとしているやり方が間違っているかもしれません)
Googleの検索履歴を削除するには、
- 「Google」アプリから、Googleの検索履歴を削除する方法
- 「Google マイ アクティビティ」から、Googleの検索履歴を削除する方法
以上の2つの方法があります。
どちらの方法でGoogleの検索履歴を削除しても問題ありません。(Googleの検索履歴を削除してくれるという結果は同じです)
自分のやりやすい方を選んで、Googleの検索履歴を削除する正しい方法を確認してみてください。
「Google」アプリからGoogleの検索履歴を削除する方法
「Google」アプリからGoogleの検索履歴を削除するには、
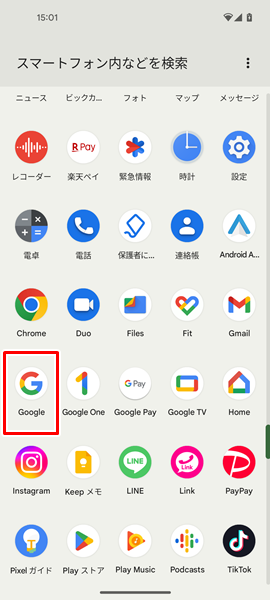
「Google」をタップします。(「Google」アプリのアイコンは、上記のような「G」と大きく表示されているアイコンになります。アイコンの形から判断できない場合は、アイコンの下に「Google」と表記されているので、そちらを確認してみてください)
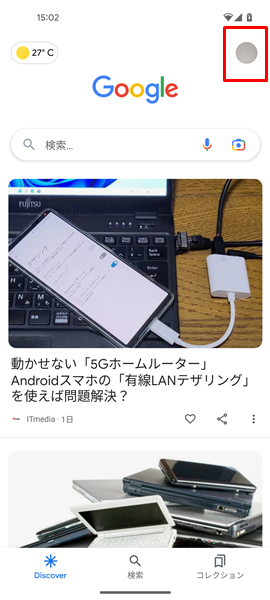
「Google」アプリが開くので、画面の右上にある「プロフィール写真(写真をアップロードしていない場合は、イニシャル)」のアイコンをタップします。
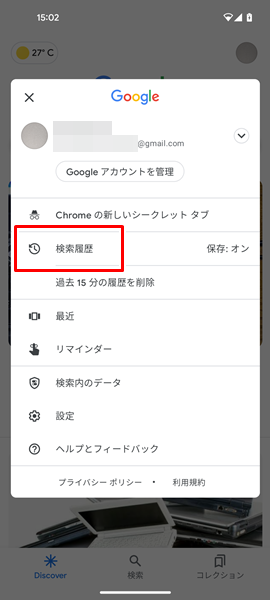
上記のような「メニュー」が表示されるので、「検索履歴」をタップします。
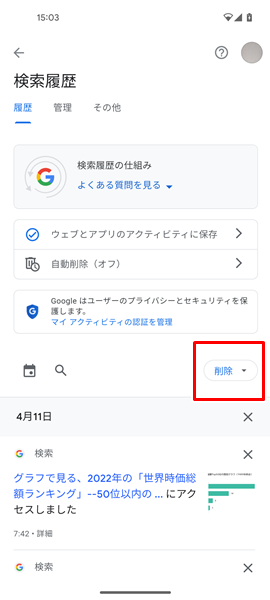
「検索履歴」の画面が表示されるので、アクティビティの上にある「削除」をタップします。
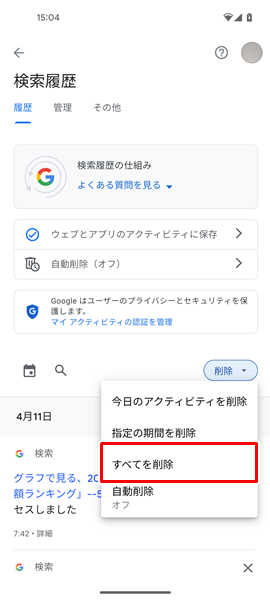
上記のような小さな「メニュー」が表示されるので、「すべてを削除」をタップします。(ここで今日の検索履歴だけを削除したい場合は、「今日のアクティビティを削除」、期間を指定して検索履歴を削除したい場合は、「指定の期間を削除」をタップしましょう)
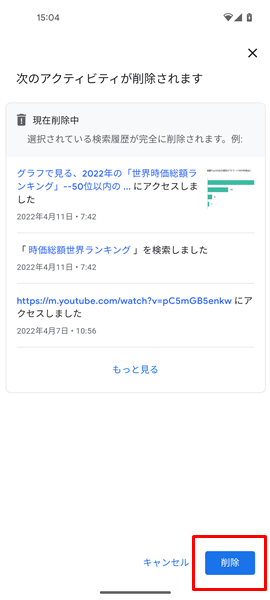
「次のアクティビティが削除されます」という画面が表示されるので、「削除」をタップします。
これで、Googleの検索履歴が削除されます。
「Google マイ アクティビティ」からGoogleの検索履歴を削除する方法
「Google マイ アクティビティ」からGoogleの検索履歴を削除するには、

ブラウザアプリの「Chrome」をタップします。(ここで他のブラウザアプリ、例えば「Firefox」などを使ってもいいのですが、「Google マイ アクティビティ」は、Googleが提供しているサービスです。セキュリティや安定性などを考慮すると、できれば同じGoogleが提供しているブラウザアプリ「Chrome」を使うことをおすすめします)
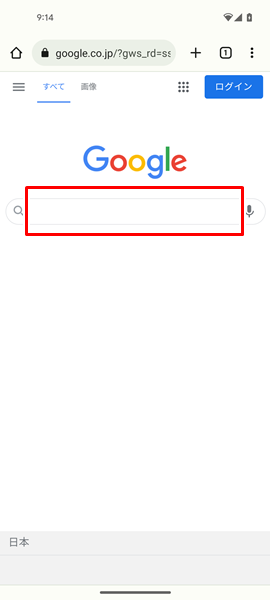
「Chrome」アプリが開くので、「Google検索」のウェブページを表示して「検索窓」に
と入力して検索を行います。(入力すること自体が面倒だと感じる場合は、上記のURLをタップして、直接「Google マイ アクティビティ」にログインしてみてください)
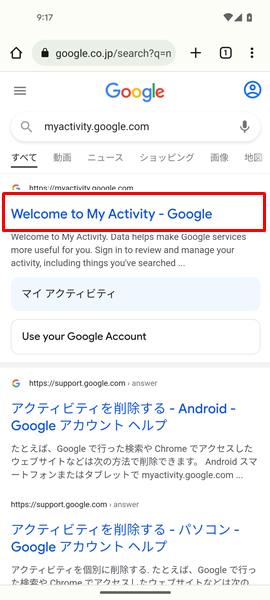
検索結果が表示されたら、一番上にある「Welcome to My Activity-Google」をタップします。
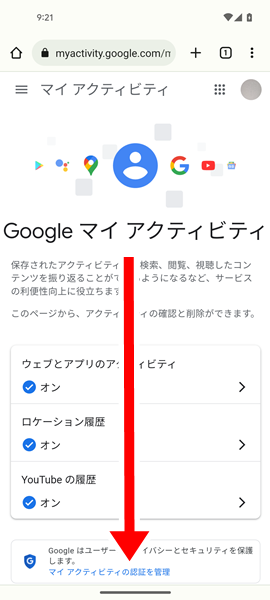
「Google マイ アクティビティ」の画面が表示されるので、画面を下にスクロールします。(ちなみにGoogleアカウントからログアウトしている状態だと、ここでログインできるGoogleアカウントが表示されます。Googleの検索履歴を削除したいGoogleアカウントを選択して、ログインするようにしてください)
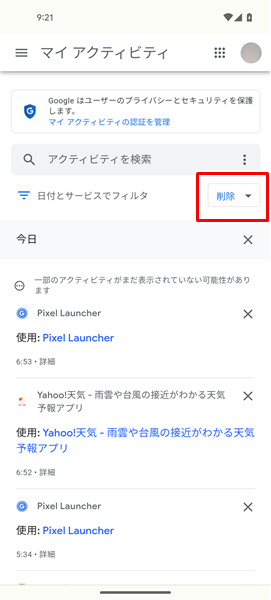
アクティビティの上にある「削除」をタップします。
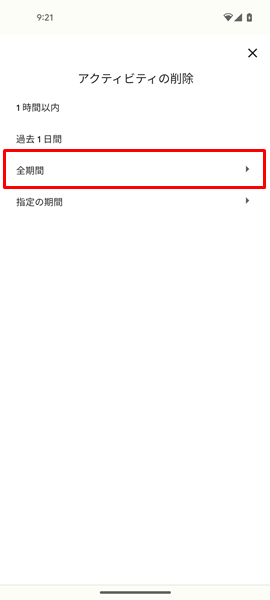
「アクティビティの削除」という画面が表示されるので、「全期間」をタップします。
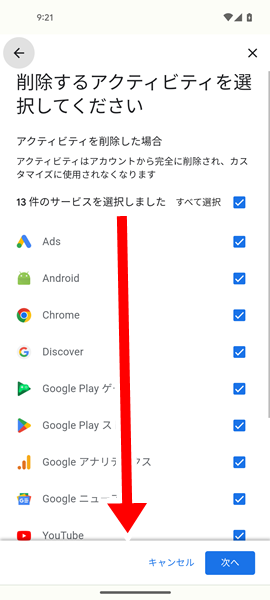
「削除するアクティビティを選択してください」という画面が表示されるので、画面を下にスクロールします。
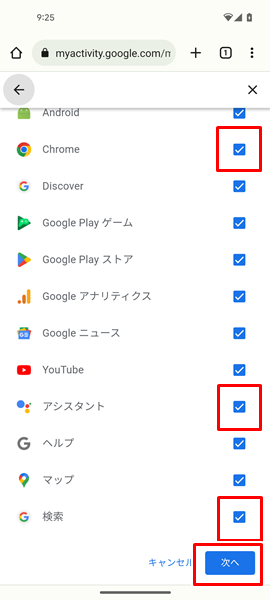
画面を下にスクロールしたら、
- Chrome
- アシスタント
- 検索
の3つに「レ点」が付いているか確認しましょう。(検索履歴を削除するには、この3つのアクティビティを削除するだけでOKです。他のアクティビティについては、削除する必要がなければ「レ点」を外しておきましょう。ちなみに、アクティビティは検索履歴のようなユーザーの過去の活動の記録なので、削除してしまっても、基本的に何か困るということはありません)
上記の3つに「レ点」が付いているか確認したら、「次へ」をタップします。
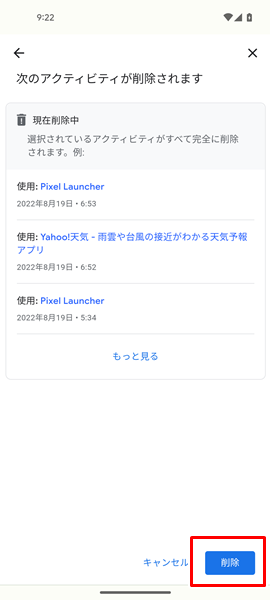
「次のアクティビティが削除されます」という画面が表示されるので、「削除」をタップします。
これで、Googleの検索履歴が削除されます。
なお、「Google マイ アクティビティ」からGoogleの検索履歴を削除する方法については、Androidスマホだけでなく、パソコンやタブレットでも同様の操作を行うことができます。
パソコンやタブレットからGoogleの検索履歴を削除したい場合は、「Google マイ アクティビティ」を活用するといいでしょう。
Googleの検索履歴が削除できない場合の対処法
「Googleの検索履歴を削除する正しい方法を確認し、それらをきちんと実行してみたけど、うまくいかない・・・」という場合は、以下の対処法を試してみてください。
アプリに新しいバージョンのアップデートがないか確認する
Googleの検索を行うことができるアプリ(Googleの検索については、ブラウザアプリだけでなく、Googleアプリからも行うことができます)に不具合が生じていて、検索履歴を削除できない可能性があります。
アプリの不具合を修正してくれる、新しいバージョンのアップデートがないか確認しましょう。
アプリに新しいバージョンのアップデートがないか確認するには、

「Google Play ストア」をタップします。(「Google Play ストア」は、上記の赤枠で囲まれた形のアイコンになります)
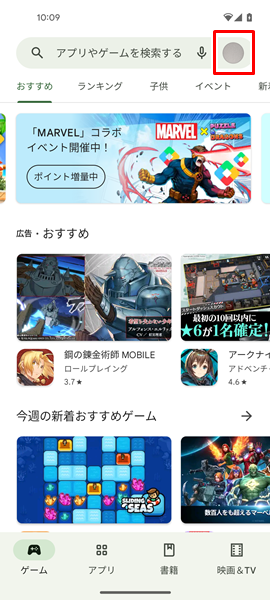
「Google Play ストア」アプリが開くので、画面の右上にある「プロフィール」のアイコンをタップします。
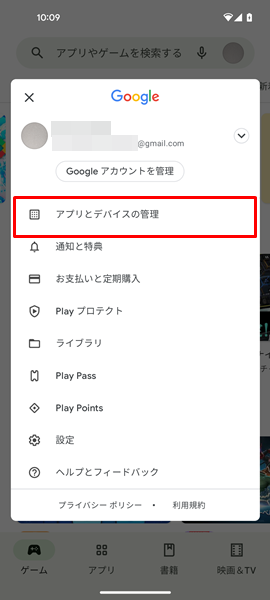
上記のような「メニュー」が表示されるので、「アプリとデバイスの管理」をタップします。
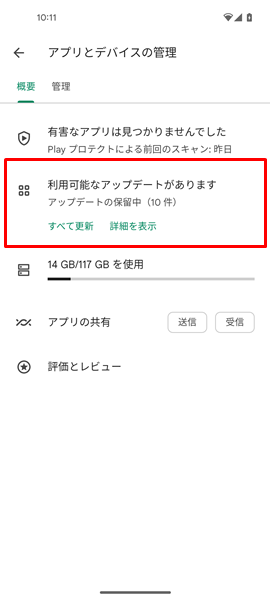
「アプリとデバイスの管理」の画面が表示されるので、「利用可能なアップデートがあります」という項目を確認して、それをタップします。(あなたのAndroidスマホにインストールされているすべてのアプリが最新の状態である場合は、「利用可能なアップデートがあります」という項目は表示されず、「すべてのアプリは最新の状態です」と表示されるようになっています。「すべてのアプリは最新の状態です」と表示された場合は、以下の操作は不要です。この段落を読み飛ばして、次の「アプリのキャッシュを削除する」の段落へ進んでください)
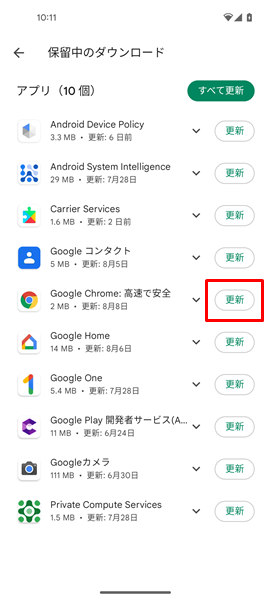
「保留中のダウンロード」という画面が表示され、アプリに新しいバージョンのアップデートがないか確認することができます。
アプリに新しいバージョンのアップデートがあった場合は、アプリの右側にある「更新」をタップしましょう。
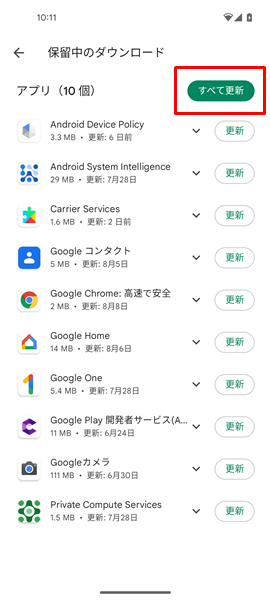
また、画面の右上にある「すべて更新」をタップすることで、他のアプリも一緒にアップデートさせることができます。(他のアプリもまとめてアップデートさせることで、すべてのアプリで最新の機能が使えたり、セキュリティや安定性を向上させるなど大きなメリットがります)
特に問題がなければ、他のアプリも一緒にアップデートしておきましょう。
なお、上記のやり方でアプリのアップデートができない場合は、こちらの記事を参考にしてください。
さらには、アプリをアップデートさせる方法について、もっとくわしく知りたいという場合は、こちらの記事を参考にしてください。
アプリのキャッシュを削除する
Googleの検索を行うことができるアプリにキャッシュが蓄積され過ぎてしまい、不具合が生じている可能性があります。
念のため、アプリに蓄積されたキャッシュを削除しましょう。
アプリのキャッシュを削除するには、(ここでは例として、ブラウザアプリの「Chrome」のキャッシュを削除してみます)
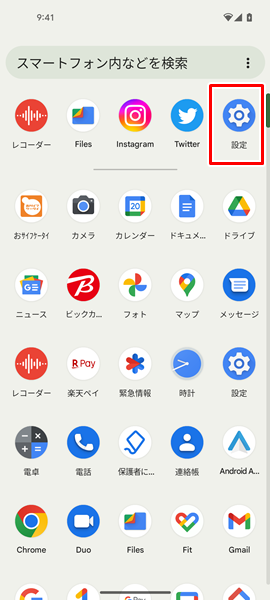
「設定」をタップします。(「設定」は、上記のような歯車の形のアイコンになります。「ホーム」画面か「アプリの一覧」画面にあります)
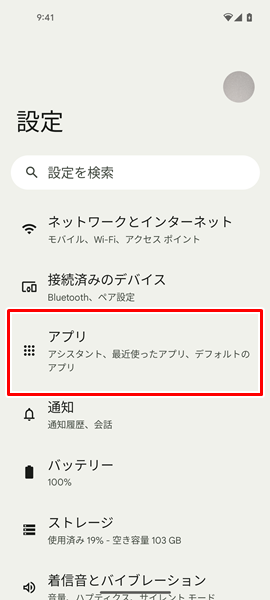
「設定」画面が表示されるので、「アプリ」をタップします。
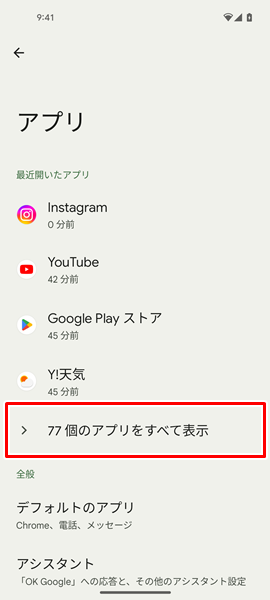
「アプリ」の画面が表示されるので、「〇〇個のアプリをすべて表示」をタップします。
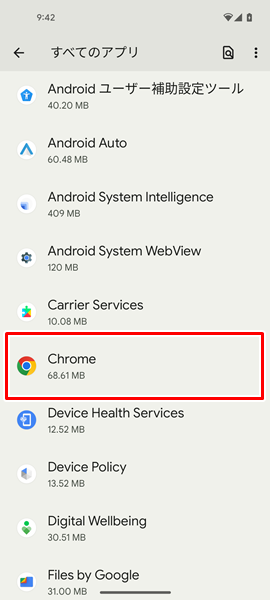
「すべてのアプリ」の画面が表示されるので、「Chrome」をタップします。
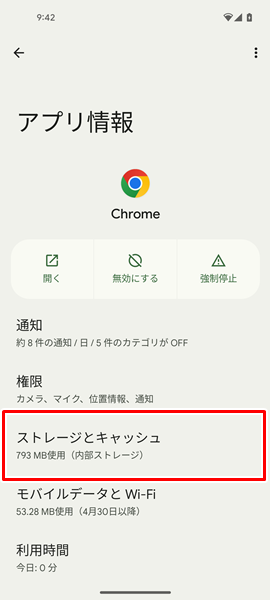
「Chromeのアプリ情報」の画面が表示されるので、「ストレージとキャッシュ」をタップします。
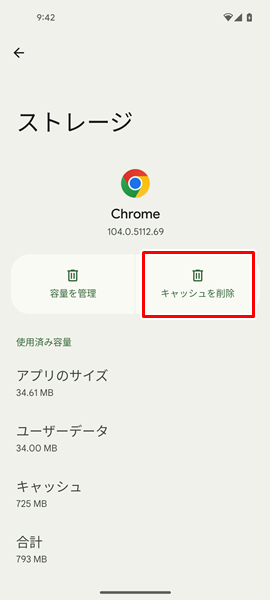
「Chromeのストレージとキャッシュ」の画面が表示されるので、「キャッシュを削除」をタップします。
「キャッシュを削除」をタップすると、Chromeアプリに蓄積されたキャッシュが削除されます。
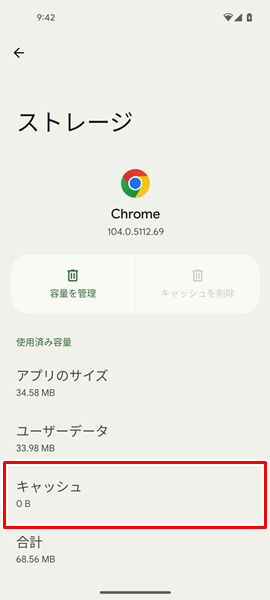
アプリに蓄積されたキャッシュを削除し終わったら、念のため、「キャッシュ」の項目が「0B」に変化しているのを確認してください。
もしも「キャッシュ」の項目が「0B」に変化していなかった場合は、きちんとキャッシュが削除されていません。
もう一度「キャッシュを削除」をタップして、アプリのキャッシュを削除し直しましょう。
なお、上記のやり方でアプリのキャッシュを削除できない場合は、こちらの記事を参考にしてください。
さらには、アプリのキャッシュを削除する方法について、もっとくわしく知りたいという場合は、こちらの記事を参考にしてください。
Androidスマホを再起動してみる
Androidスマホ自体に不具合が生じていて、Googleの検索履歴が削除できない可能性があります。
Androidスマホ自体における不具合については、端末を再起動させるのが効果的です。
Androidスマホを再起動してみましょう。
Androidスマホを再起動するには、端末の側面にある「電源ボタン」を長押しします。
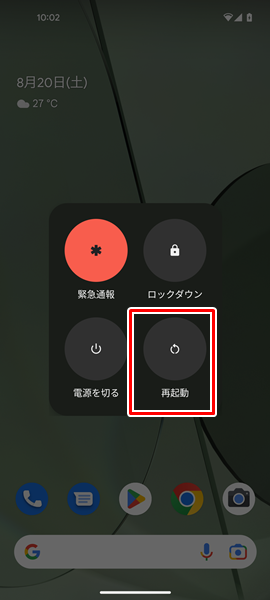
「電源ボタン」を長押しして、画面が変化したら「再起動」をタップします。(「電源ボタン」を長押しして変化する画面は、機種やOSのバージョンによって異なりますが、とりあえず「再起動」というところをタップすればOKです)
「再起動」をタップすると、自動的に端末の電源が切れ、その後に再起動されます。
AndroidのOSに新しいバージョンのアップデートがないか確認する
AndroidのOSを最新のバージョンへアップデートさせることで、Googleの検索履歴が削除できない不具合を解消できる可能性があります。
AndroidのOSに、新しいバージョンのアップデートがないか確認しましょう。
AndroidのOSに新しいバージョンのアップデートがないか確認するには、
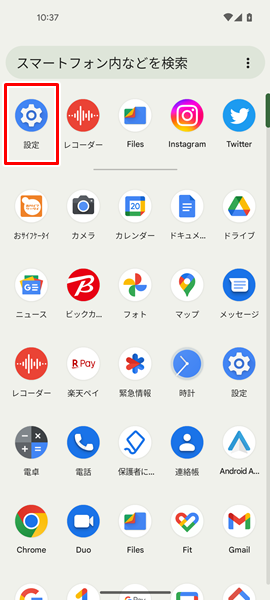
「設定」をタップします。
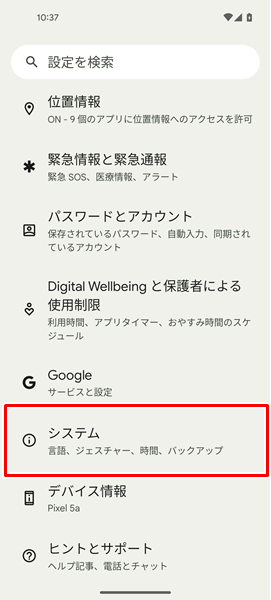
「設定」画面が表示されるので、「システム」をタップします。
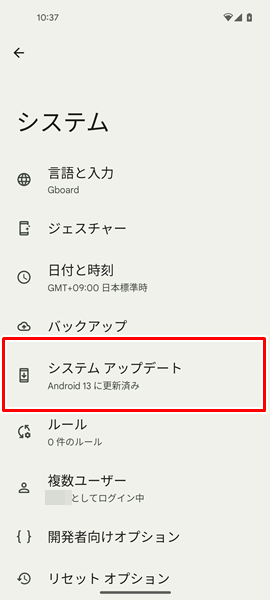
「システム」の画面が表示されるので、「システムアップデート」をタップします。
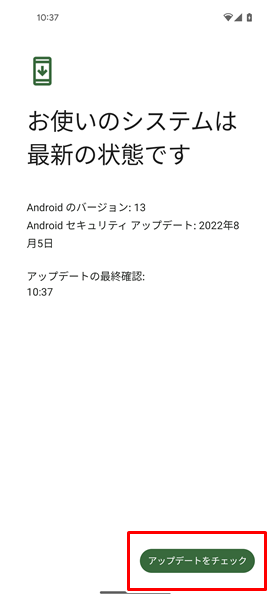
「システムアップデート」の画面が表示されます。
この画面の右下にある「アップデートをチェック」をタップすると、AndroidのOSに新しいバージョンがあるのかどうかを確認することができます。
新しいバージョンがあれば、ここからアップデートしましょう。
なお、上記のやり方でAndroidスマホのOSをバージョンアップできない場合は、こちらの記事を参考にしてください。
また、AndroidスマホのOSのバージョンを確認する方法や最新のバージョンへアップデートさせる方法などについて、もっとくわしく知りたいという場合は、こちらの記事を参考にしてください。
どうやってもGoogleの検索履歴が削除できない場合は?
ここまで解説してきた対処法をすべて試してみてもダメな場合は、Androidスマホが故障している可能性があります。
Androidスマホが故障している場合は、個人の力ではどうしようもありません。
購入したショップや契約している携帯電話会社のサポートなど、いわゆる専門家に相談してみましょう。
また、Androidスマホをかなり長く使っている場合は、これを機会に新しいスマートフォンに買い替えるのもいいでしょう。
「新しいスマートフォンに買い替えたいけど、わざわざショップまで行って、長時間待たされるのは面倒だな・・・」と感じる人は、オンラインから手続きする方法がおすすめです。
オンラインから手続きすると、
- わざわざショップまで行く必要がない。
- 待ち時間なしで、24時間いつでも手続きが可能。
- 新しいスマートフォンを無料で自宅まで届けてくれる。
- オンライン限定のお得なキャンペーンを利用できる。
などの大きなメリットがあります。
時間やお金を節約したい人には、うってつけですね。
オンラインから手続きする場合は、こちらからどうぞ。
Googleの検索履歴を削除する際の注意点
最後に、Googleの検索履歴を削除する際の注意点についても確認しておきましょう。
Googleの検索履歴は、一度削除されると元にもどすことはできません。
Googleの検索履歴については、一般的にはそれほど重要なものではないかもしれませんが、将来的に過去の自分がどんな検索を行ったのかを確認する必要がある場合は、十分に考えてから削除するようにしましょう。
まとめ
この記事では、Androidスマホを利用しているユーザー向けに、Googleの検索履歴が削除できない場合の対処法についてくわしく解説してみました。
この記事の内容をまとめてみると、
- まずは、Googleの検索履歴を削除する正しい方法を確認する。
- Googleの検索履歴については、「Google」アプリや「Google マイ アクティビティ」から削除することができる。
- 手間を考慮すれば、「Google」アプリから削除する方がかんたんだが、「Google マイ アクティビティ」から削除する方法はパソコンやタブレットでも応用できる。
- Googleの検索を行うことができるアプリに、新しいバージョンのアップデートがないか確認する。
- Googleの検索を行うことができるアプリに蓄積されたキャッシュを削除する。
- Androidスマホを再起動してみる。
- AndroidのOSに、新しいバージョンのアップデートがないか確認する。
- どうやってもGoogleの検索履歴が削除できない場合は、Androidスマホを購入したショップや契約している携帯電話会社のサポートなどに相談するか、新しいスマートフォンに買い替える。
- 最後に、Googleの検索履歴は、一度削除されると元にもどすことはできない点に注意する。
となります。
ぜひこの記事を参考にして、Googleの検索履歴を削除できない状態を改善してみてください。
関連記事
参考
- Google 検索 ヘルプ 検索履歴を管理、削除する
- Google アカウント ヘルプ アクティビティを削除する
- Google Play ヘルプ Android で Play ストアとアプリを更新する方法
- Google アカウント ヘルプ キャッシュと Cookie の消去
- Android ヘルプ Android のバージョンを確認して更新する
※この記事で解説した内容は、Androidのバージョンや機種によって異なる場合があるので注意してください。
※この記事で解説した内容は、更新した時点(2025年8月31日)のものであり、Google Pixel 5a(Android 13)で検証を行なっています。