Androidスマホからネットを見ていると、「ウイルスが見つかりました!」「メモリがいっぱいです!」などといった偽の警告画面が表示されることがあります。
びっくりしてしまい、指示された通りに不審なアプリをインストールしてしまった方もいますよね。
不審なアプリをインストールしてしまうと、
- しつこく通知を出してくる。
- 勝手に広告を表示させる。
- しつように有料課金へ誘導してくる。
などといった、迷惑な行為を繰り返します。
上記のような不審なアプリはすぐに削除すべきですが、「不審なアプリがどこにあるのかわからない」「不審なアプリを削除するやり方自体がわからない」などの理由で困っている方もいるでしょう。
そこで本記事では、不審なアプリを削除できない場合の対処法についてくわしく解説します。
不審なアプリを削除できない場合の対処法
「不審なアプリがどこにあるのかわからない」「不審なアプリを削除するやり方自体がわからない」という方は、対処法①から順番に読んでみてください。
アプリを削除する方法について、ある程度知識がある方は対処法②から読み、不審なアプリを確実に削除してみてください。
対処法①ホーム画面から削除する
まずはAndroidスマホのホーム画面を見てください。
ホーム画面に不審なアプリのアイコンはありますか?
ホーム画面に不審なアプリのアイコンがあった場合は、それを指で長押しします。

以下のように、画面の上部に「削除」「アンインストール」と表示されたら、アプリのアイコンを「アンインストール」のところまでドラッグします。
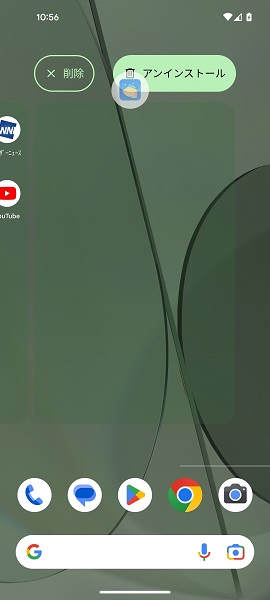
これで不審なアプリが削除されます。
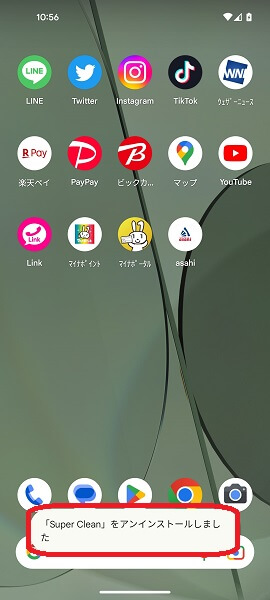
ホーム画面に不審なアプリのアイコンが見当たらない場合は、対処法②を読んでみてください。
※アプリのアイコンを指で長押しすると、画面の上部に「削除」と「アンインストール」という表示が出てきますが、必ず「アンインストール」の方にドラッグしてください。「削除」の方にドラッグしてしまうと、不審なアプリのアイコンがホーム画面から削除されるだけであり、アプリ自体がAndroidスマホから削除されるわけではありません。間違って「削除」の方へドラッグしてしまった場合は、対処法②のやり方で削除を行ってください。
対処法②設定アプリから削除する
不審なアプリの中には削除しにくいように、ホーム画面にアプリのアイコンを表示させないように設定しているものがあります。
上記のような不審なアプリは、設定アプリから削除することができます。
設定アプリから削除するには、「設定」をタップします。
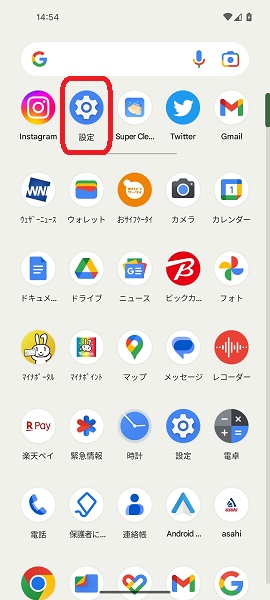
「設定」アプリが開くので、「アプリ」をタップします。
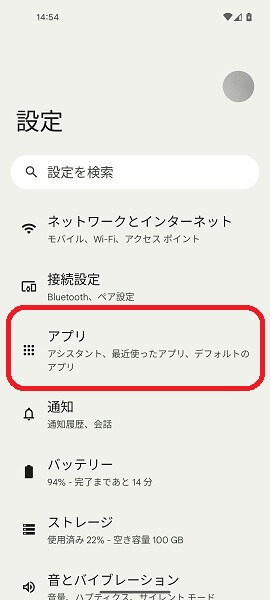
「アプリ」の画面が表示されるので、「○○個のアプリをすべて表示」をタップします。
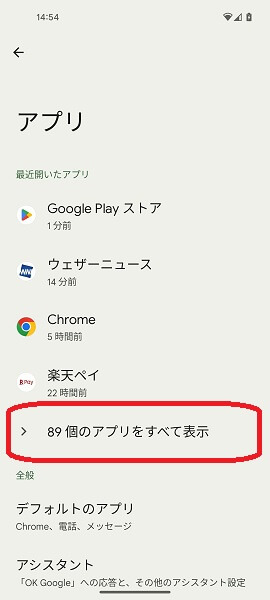
「すべてのアプリ」の画面が表示されるので、この中から不審なアプリを探します。
不審なアプリを見つけたら、それをタップします。
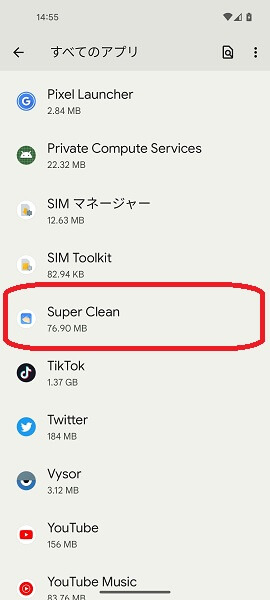
不審なアプリの「アプリ情報」の画面が表示されるので、「アンインストール」をタップします。
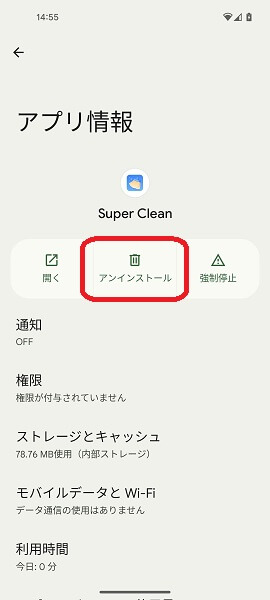
これで不審なアプリが削除されます。
「すべてのアプリ」の画面に不審なアプリのアイコンが見当たらない場合は、対処法③を読んでみてください。
対処法③Google Play ストアから削除する
ホーム画面や設定から不審なアプリを見つけられない場合は、GooglePlayストアから削除することができます。
GooglePlayストアから削除するには、「GooglePlayストア」をタップします。

「GooglePlayストア」アプリが開くので、画面の右上にある「プロフィール」のアイコンをタップします。
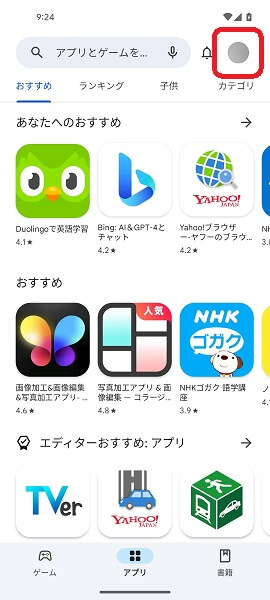
以下のような「メニュー」が表示されるので、「アプリとデバイスの管理」をタップします。
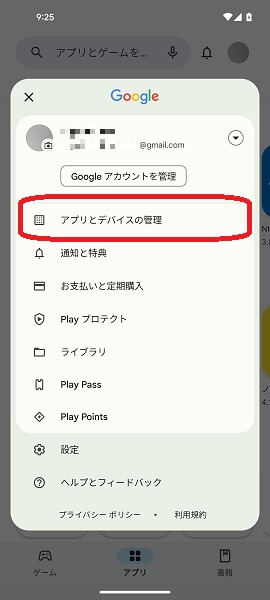
「アプリとデバイスの管理」の画面が表示されるので、「管理」タブをタップします。
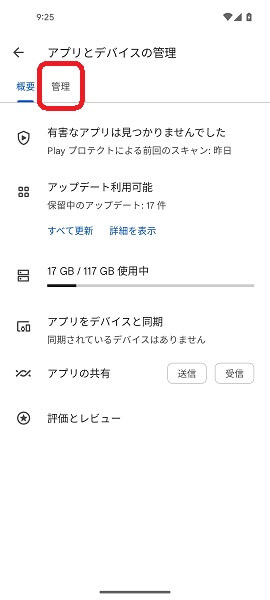
「管理」タブが表示されるので、この中から不審なアプリを探します。
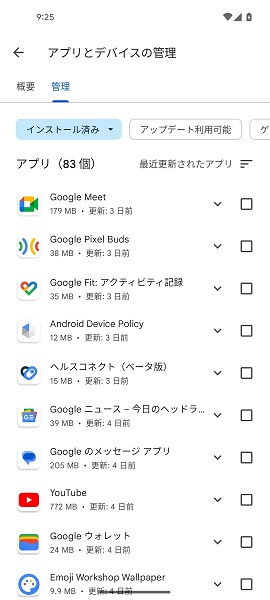
不審なアプリを見つけたら、それをタップします。
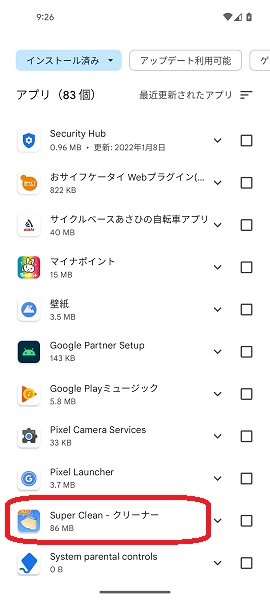
「アンインストール」をタップします。
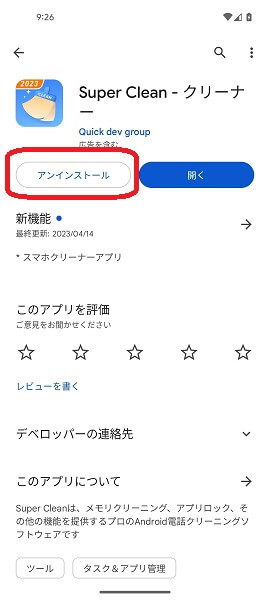
これで不審なアプリが削除されます。
「管理」タブから不審なアプリのアイコンが見つからない場合は、対処法④を読んでみてください。
対処法④携帯電話会社のサポートに相談する
対処法①から③までを読んでみても、「不審なアプリが見つからない」「不審なアプリを削除できない」などといった場合は、あなたが契約している携帯電話会社のサポートに相談しましょう。
自分が契約している携帯電話会社がどこなのかわからない場合は、Androidスマホから確認できます。
契約している携帯電話会社がどこなのか確認するには、「設定」をタップします。
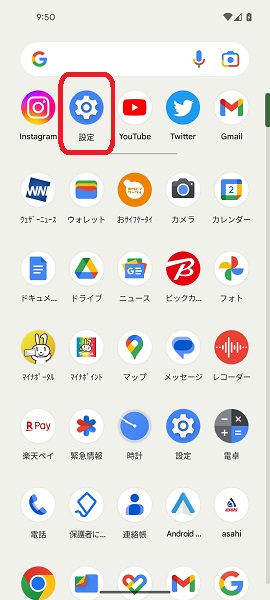
「設定」アプリが開くので、「デバイス情報」をタップします。
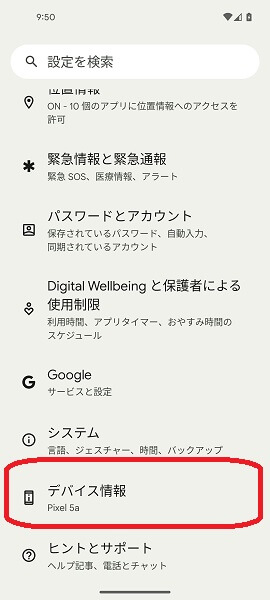
「デバイス情報」の画面が表示されるので、「SIMのステータス」のところを確認します。
「SIMのステータス」のところを確認すると、あなたが契約している携帯電話会社がどこなのか分かります。
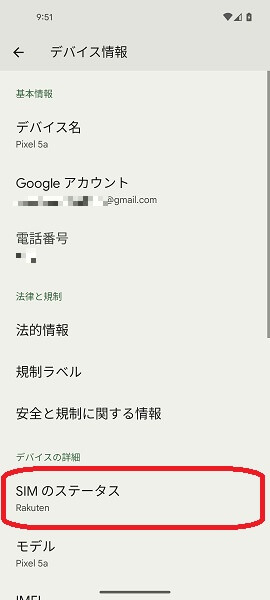
間違って必要なアプリを削除してしまったら?
「不審なアプリを削除しようとしたら、間違って必要なアプリを削除してしまった」という場合もありますよね。
念のため、「間違って必要なアプリを削除してしまった場合に、どう対処すればいいのか?」についても確認しておきましょう。
Androidスマホでは、削除したアプリをかんたんに再インストールできるようになっています。
削除したアプリを再インストールするには、「GooglePlayストア」をタップします。

「GooglePlayストア」アプリが開くので、画面の右上にある「プロフィール」のアイコンをタップします。
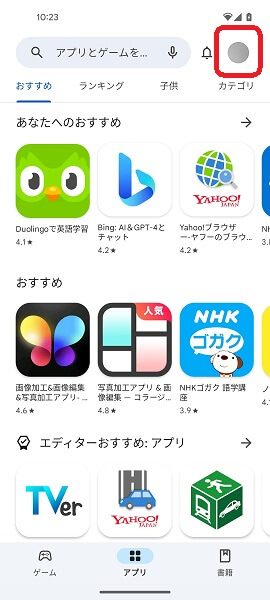
以下のような「メニュー」が表示されるので、「アプリとデバイスの管理」をタップします。
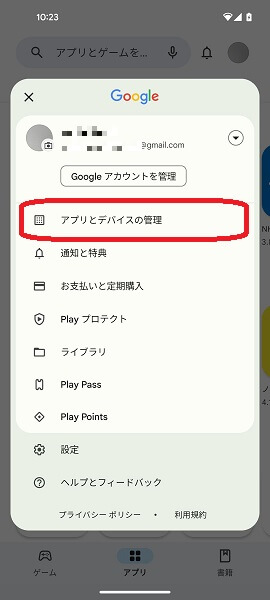
「アプリとデバイスの管理」の画面が表示されるので、「管理」タブをタップします。
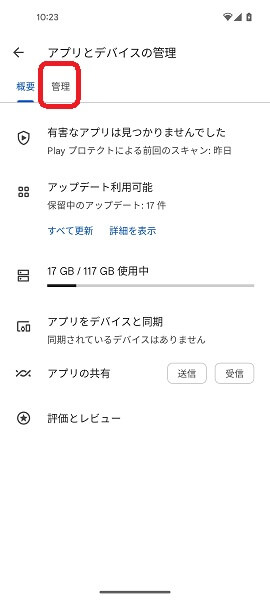
「管理」タブが表示されるので、「インストール済み」をタップします。
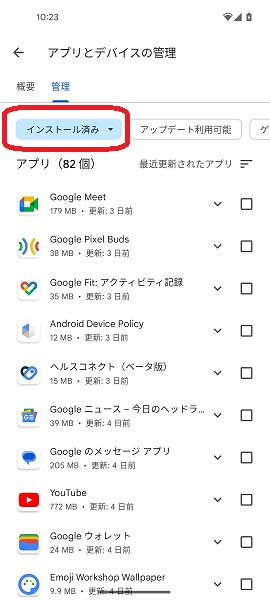
「未インストール」をタップします。
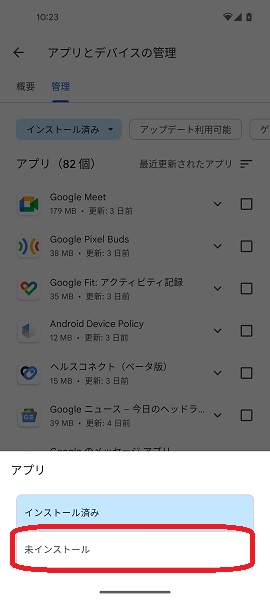
削除したアプリの一覧が表示されるので、間違って削除したアプリを探します。
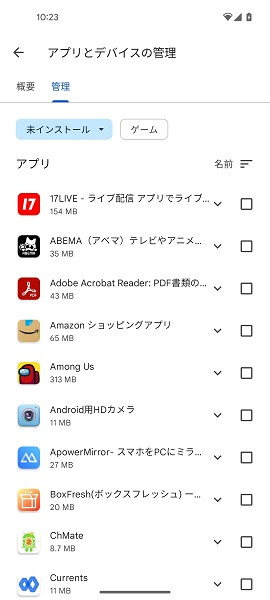
間違って削除したアプリを見つけたら、それをタップします。
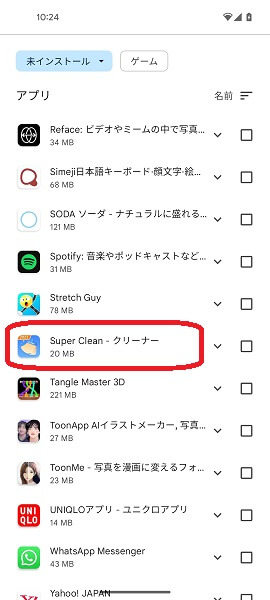
「インストール」をタップします。
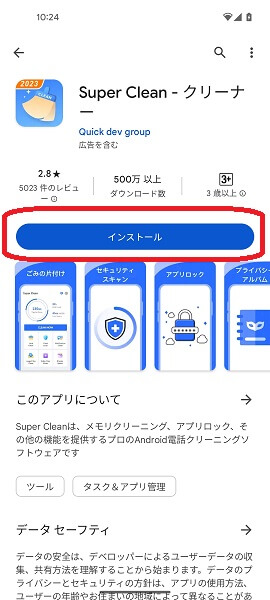
これで間違って削除したアプリが再インストールされます。
Google Play プロテクトを活用しよう
Androidスマホでは、不審なアプリからユーザーを守るため、Google Play プロテクトという機能が用意されています。
Google Play プロテクトとは?
Google Play プロテクトとは、特定のアプリが有害な動作を引き起こさないかチェックする機能です。
具体的に言うと「Google Play ストア」アプリの中に搭載されている機能で、アプリをインストールする前に安全性をチェックしてくれます。
「Google Play ストア」アプリ以外の他の提供元からインストールしたアプリに対しても、有害な動作を行ってないか確認してくれます。
Google Play プロテクトでスキャンを行う方法
ほとんどのAndroidスマホでは、あらかじめGoogle Play プロテクトの機能が有効になっています。
有効になっているGoogle Play プロテクトは、定期的に自動スキャンを行っています。
ただし、ユーザーが不審なアプリがないか不安に感じているときには、手動でスキャンを行うこともできます。
手動でスキャンを行うには、「Google Play ストア」をタップします。

「Google Play ストア」アプリが開くので、画面の右上にある「プロフィール」のアイコンをタップします。
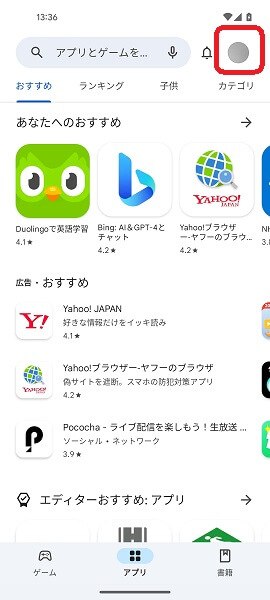
以下のような「メニュー」が表示されるので、「Play プロテクト」をタップします。
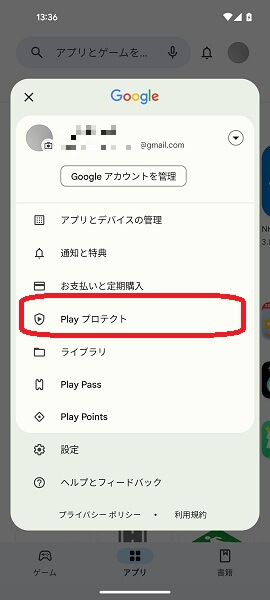
「Play プロテクト」の画面が表示されるので、「スキャン」をタップします。
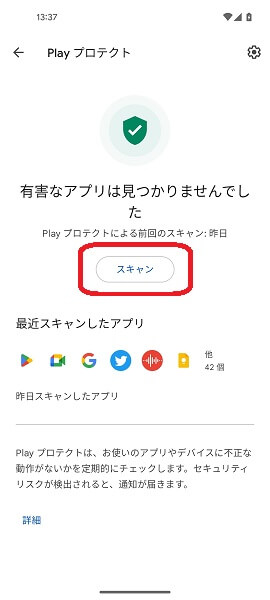
これでGoogle Play プロテクトにより、有害な動作を引き起こしているアプリはないかチェックが行われます。
よくある質問
不審なアプリの見つけ方は?
不審なアプリを見つけるには、Google Play プロテクトでスキャンを行う方法がおすすめです。
Google Play プロテクトでスキャンを行う方法については、「Google Play プロテクトを活用しよう」のところを読んでみてください。
勝手にインストールされるクリーナーアプリって偽物?
Androidスマホからネットを見ていて、「ウイルスのファイルが見つかりました!」「ジャンクファイルをクリーンアップしてください!」などの偽の広告が表示され、勝手にインストールされるクリーナーアプリってありますね。
まともなアプリは上記のような偽の広告を使って、勝手にインストールさせるようなことは考えられませんし、常識的にありえません。
偽物なので、すぐに削除しましょう。
強力なクリーナーとか変なアプリは本当に必要?
偽の警告画面を表示して、強力なクリーナーとか変なアプリをインストールさせようとするデベロッパーがいますが、そんなものは必要ありません。
Androidスマホのストレージの空き容量が少なくなってきた場合は、
- Googleフォトでバックアップを取り、端末内の写真や動画を削除する。
- 見終わった映画やもう聴かない音楽などのメディアを削除する。
- 不要になったアプリをアンインストールする。
- 不要になったファイルを削除する。
上記のような対策を行ってください。
わざわざ、特定のアプリをインストールする必要はありません。
まとめ
以上、不審なアプリを削除できない場合の対処法についてくわしく解説してみました。
不審なアプリをインストールしてしまうと、有害な行為を繰り返し、ユーザーにとってはかなり厄介な状態になってしまいます。
この記事をじっくり読み、不審なアプリを削除してみてください。
当ブログでは、Androidスマホの使い方に困っている人たちのために、他にも数多くの記事を投稿しています。
よかったら参考にしてください。
最後までお読みいただきありがとうございました。
関連記事
- 怪しいアプリをインストールしてしまった場合の対処法【Androidスマホ】
- アプリを無効化できない場合の対処法【Androidスマホ】
- アプリからの通知を一括でオフにする方法【Androidスマホ】
- 【Androidスマホ】アプリが勝手に消えてしまった場合の対処法
- 【Androidスマホ】アプリアイコンの表示がおかしい場合の対処法
- 【Androidスマホ】すべてのアプリが表示されない場合の対処法
- 【Androidスマホ】インストールしたアプリが表示されない場合の対処法
- 【Androidスマホ】アプリのアイコンを削除できない場合の対処法
- 【Androidスマホ】Googleアプリで天気が表示されない場合の対処法
- Androidスマホ内にある全てのアプリを確認する方法
参考
- Android で使用していないアプリを削除、無効化、管理する|Google Play ヘルプ
- デバイス メーカーや携帯通信会社のサポートを利用する|Android ヘルプ
- Android アプリを再インストールして再度有効にする|Google Play ヘルプ
- マルウェアや安全ではないソフトウェアを削除する|Google アカウント ヘルプ
- Google Play プロテクトを使用してアプリの安全性とデータのプライバシーを確保する|Google Play ヘルプ
- 望ましくない広告、ポップアップ、不正なソフトウェアを削除する|Google Chrome ヘルプ
- 空き容量を増やす|Android ヘルプ
※本記事で解説した内容は、Androidのバージョンや機種によって異なる場合があるので注意してください。
※本記事で解説した内容は、更新した時点(2025年3月27日)のものになります。