Google PixelシリーズなどのAndroidスマホでは、ホーム画面上にGoogleの天気が表示されるようになっています。
ところがAndroidのバージョンやセキュリティアップデートを更新した後などに、ホーム画面にあるGoogleの天気が表示されなくなることがあります。
Androidスマホのホーム画面を見て、すばやく天気を確認できなくなってしまうと面倒ですよね。
そこで本記事では、Googleの天気がエラーで表示されない場合の対処法をわかりやすく解説します。
Googleの天気がエラーで表示されない?
Google Pixel シリーズなどのAndroidスマホでは、以下のようにホーム画面の月日(曜日)の下にGoogleの天気が小さく表示されます。

ところがAndroidのバージョンやセキュリティアップデートの更新、もしくは何らかの操作をした後に、以下のようにGoogleの天気が表示されなくなることがあります。

Googleの天気が表示されなくなることについては、複数の原因が考えられます。
どれが原因なのかを特定することはかなり難しため、下記の「Googleの天気がエラーで表示されない場合の対処法」に書かれている対処法①~⑧を順番に試してみてください。
Googleの天気がエラーで表示されない場合の対処法
対処法①「スナップショット」の天気を確認する
「スナップショット」の天気がオフになってしまい、Googleの天気が表示されないことがあります。
「スナップショット」の天気を確認しましょう。
「スナップショット」の天気を確認する手順は、以下のとおりです。
- Androidスマホのホーム画面を表示して、アプリやウィジェットのないところを長押しします。
- 「吹き出し」が表示されるので、「ホームの設定」をタップします。
- 「ホームの設定」の画面が表示されるので、「スナップショット」の右側にある「歯車のアイコン」をタップします。
- 「スナップショット」の画面が表示されるので、「天気」のところを確認します。
- 「天気」がオフになっていた場合は、右側にある「スイッチ」をタップしてオンに切り替えます。
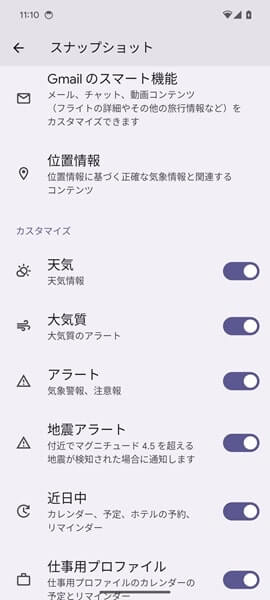
「スナップショット」の天気をオンにしたらホーム画面にもどり、Googleの天気がきちんと表示されているか確認してください。
「スナップショット」の天気をオンにしてもGoogleの天気が表示されない場合は、下記の対処法②に進んでください。
対処法②「アプリデータに基づくパーソナライズ」を確認する
「スナップショット」の天気をオンにしてもダメな場合は、「アプリデータに基づくパーソナライズ」を確認しましょう。
「アプリデータに基づくパーソナライズ」を確認する手順は、以下のとおりです。
- Androidスマホのホーム画面を表示して、アプリやウィジェットのないところを長押しします。
- 「吹き出し」が表示されるので、「ホームの設定」をタップします。
- 「ホームの設定」の画面が表示されるので、「スナップショット」の右側にある「歯車のアイコン」をタップします。
- 「スナップショット」の画面が表示されるので、「アプリデータに基づくパーソナライズ」をタップします。
- 「アプリデータに基づくパーソナライズ」がオフになっていた場合は、右側にある「スイッチ」をタップしてオンに切り替えます。
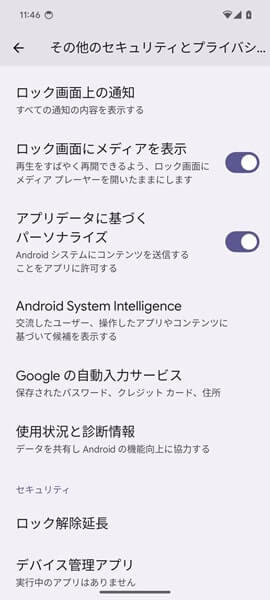
「アプリデータに基づくパーソナライズ」をオンにしたらホーム画面にもどり、Googleの天気が元のように表示されているか確認してください。
「アプリデータに基づくパーソナライズ」をオンにしてもGoogleの天気が表示されない場合は、下記の対処法③に進んでください。
対処法③「位置情報を使用」を確認する
「アプリデータに基づくパーソナライズ」をオンにしてもダメな場合は、「位置情報を使用」を確認しましょう。
「位置情報を使用」を確認する手順は、以下のとおりです。
- 「設定」をタップします。
- 「設定」アプリが開くので、「位置情報」をタップします。
- 「位置情報」の画面が表示されるので、「位置情報を使用」を確認します。
- 「位置情報を使用」がオフになっていた場合は、右側にある「スイッチ」をタップしてオンに切り替えます。
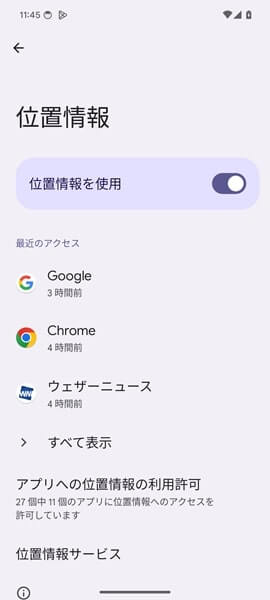
「位置情報を使用」をオンにしたらホーム画面にもどり、Googleの天気が正常に表示されているか確認してください。
「位置情報を使用」をオンにしてもGoogleの天気が表示されない場合は、下記の対処法④に進んでください。
対処法④「位置情報の精度を改善」を確認する
「位置情報を使用」をオンにしてもダメな場合は、「位置情報の精度を改善」を確認しましょう。
「位置情報の精度を改善」を確認する手順は、以下のとおりです。
- 「設定」をタップします。
- 「設定」アプリが開くので、「位置情報」をタップします。
- 「位置情報」の画面が表示されるので、「位置情報サービス」をタップします。
- 「位置情報サービス」の画面が表示されるので、「位置情報の精度」をタップします。
- 「位置情報の精度」の画面が表示されるので、「位置情報の精度を改善」のところを確認します。
- 「位置情報の精度を改善」がオフになっていた場合は、右側にある「スイッチ」をタップしてオンに切り替えます。
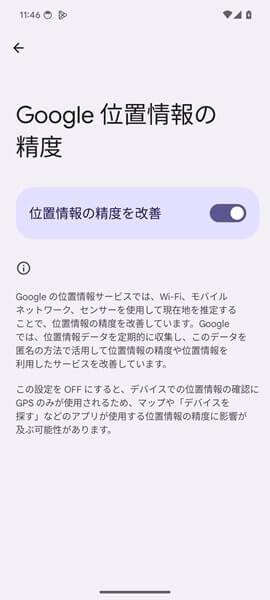
「位置情報の精度を改善」をオンにしたらホーム画面にもどり、Googleの天気がしっかりと表示されているか確認してください。
「位置情報の精度を改善」をオンにしてもGoogleの天気が表示されない場合は、下記の対処法⑤に進んでください。
対処法⑤Androidスマホを再起動する
「位置情報の精度を改善」をオンにしてもダメな場合は、Androidスマホを再起動しましょう。
Androidスマホを再起動する手順は、以下のとおりです。
- Androidスマホに向かって、「オッケー、グーグル」と話しかけます。
- 「はい、どんなご用でしょう?」とGoogleアシスタントが反応するので、「スマホを再起動して」と答えます。
- 以下のような画面に切り替わったら、「再起動」をタップします。
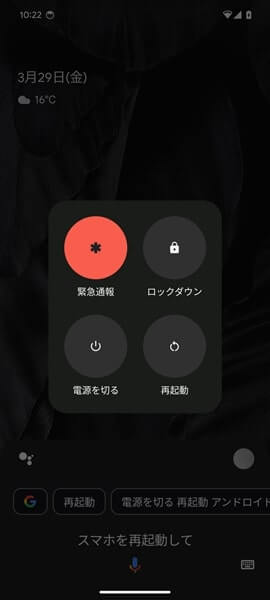
Androidスマホを再起動したら、ホーム画面にGoogleの天気が正しく表示されているか確認してください。
Androidスマホを再起動してもGoogleの天気が表示されない場合は、下記の対処法⑥に進んでください。
※上記のやり方でAndroidスマホを再起動させるには、Googleアシスタントの機能をオンにする必要があります。Googleアシスタントがオンになっていないと、「オッケー、グーグル」と話しかけても何の反応もなく、端末を再起動させることができません。
対処法⑥「システムアップデート」を確認する
Androidスマホを再起動してもダメな場合は、「システムアップデート」を確認しましょう。
「システムアップデート」を確認する手順は、以下のとおりです。
- 「設定」をタップします。
- 「設定」アプリが開くので、「システム」をタップします。
- 「システム」の画面が表示されるので、「ソフトウェアのアップデート」をタップします。
- 「ソフトウェアのアップデート」の画面が表示されるので、「システムアップデート」をタップします。
- 「システムアップデート」の画面が表示されるので、画面の右下にある「アップデートを確認」をタップします。
- 新しいアップデートがあれば、画面に表示される手順にしたがい、更新の作業を行ってください。
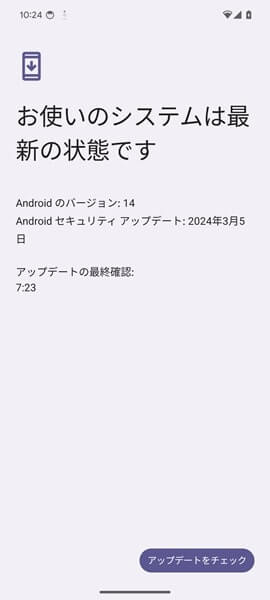
「システムアップデート」を確認し、Androidのバージョンやセキュリティ アップデートを最新の状態にしたらホーム画面にもどり、Googleの天気がちゃんと表示されているか確認してください。
Androidのバージョンやセキュリティ アップデートを最新の状態にしてもダメな場合は、下記の対処法⑦に進んでください。
※「アップデートをチェック」をタップしたあとに「お使いのシステムは最新の状態です」と表示された場合、更新できるAndroidのバージョンやセキュリティアップデートはありません。更新が可能なAndroidのバージョンやセキュリティアップデートがない場合は、下記の対処法⑦に進んでください。
対処法⑦すべてのアプリを更新する
Androidのバージョンやセキュリティアップデートを最新の状態にしてもダメな場合は、すべてのアプリを更新しましょう。
すべてのアプリを更新する手順は、以下のとおりです。
- 「Google Play ストア」をタップします。
- 「Google Play ストア」アプリが開くので、画面の右上にある「プロフィール」のアイコンをタップします。
- 「Googleアカウントのメニュー」が表示されるので、「アプリとデバイスの管理」をタップします。
- 「アプリとデバイスの管理」の画面が表示されるので、「アップデート利用可能」をタップします。
- 以下のような画面が表示されるので、画面の右上にある「すべて更新」をタップします。
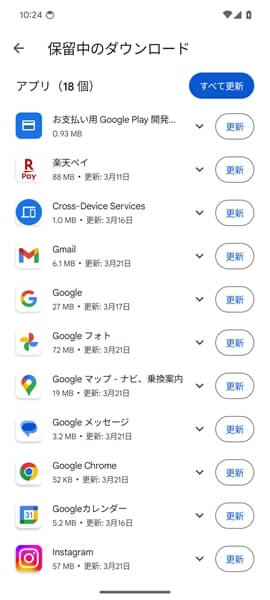
すべてのアプリを更新したらホーム画面にもどり、Googleの天気が正しく表示されているか確認してください。
すべてのアプリを更新してもダメな場合は、下記の対処法⑧に進んでください。
※どのアプリに不具合が発生しているのかを特定するのは、かなり困難です。念のため、ここではすべてのアプリを更新してください。
対処法⑧「Google」アプリのストレージとキャッシュを消去する
すべてのアプリを更新してもダメな場合は、「Google」アプリのストレージとキャッシュを消去しましょう。
、「Google」アプリのストレージとキャッシュを消去する手順は、以下のとおりです。
- 「設定」をタップします。
- 「設定」アプリが開くので、「アプリ」をタップします。
- 「アプリ」の画面が表示されるので、「○○個のアプリをすべて表示」をタップします。
- 「すべてのアプリ」の画面が表示されるので、画面を下にスクロールしていき「Google」アプリを探します。
- 「Google」アプリを見つけたら、それをタップします。
- 「Googleのアプリ情報」の画面が表示されるので、「ストレージとキャッシュ」をタップします。
- 「Googleのアプリのストレージとキャッシュ」の画面が表示されるので、「ストレージを消去」と「キャッシュを削除」をタップします。
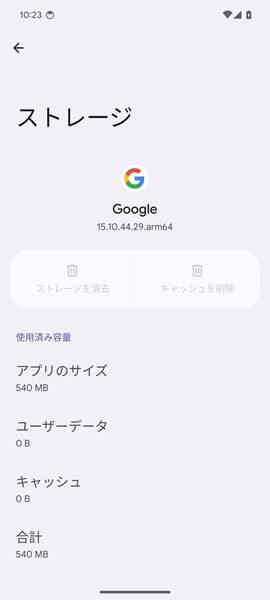
「Google」アプリのストレージとキャッシュを消去したらホーム画面に戻り、Googleの天気がしっかりと表示されているか確認してください。
どうやってもGoogleの天気は表示できない場合は?
ここまで解説してきた対処法をすべて試してみてもGoogle の天気が表示されない場合は、Androidスマホが故障している可能性があります。
Androidスマホが故障している場合、個人の力ではどうしようもありません。
Androidスマホを製造したデバイスメーカーや契約している携帯電話会社の公式サポートなどに相談しましょう。
また、Androidスマホを長く使っている場合は、買い替えを検討してください。
故障している可能性の高い、古いAndroidスマホを使い続けるメリットはありません。
Androidスマホを買い替える場合は、携帯電話料金も一緒に見直すことをすすめします。
今なら携帯電話料金の安い楽天モバイルがお得なキャンペーンをやっています。
興味のある方は、以下の記事を読んでみてください。
よくある質問
Google Pixelで現在地の天気が表示されない?
Google Pixelで現在地の天気が表示されない場合は、「位置情報の使用」がオフになっている可能性があります。
「位置情報の使用」がきちんとオンになってる確認しましょう。
「位置情報の使用」を確認する手順は、以下のとおりです。
- 「設定」をタップします。
- 「設定」アプリが開くので、「位置情報」をタップします。
- 「位置情報」の画面が表示されるので、「位置情報を使用」を確認します。
- 「位置情報を使用」の右側にある「スイッチ」を確認します。
- 「スイッチ」がオフになっていた場合は、それをタップしてオンに切り替えます。
「位置情報の使用」がオンになったのを確認したら、ホーム画面にもどって現在地の天気がきちんと表示されるか確認してください。
違う場所の天気が表示される場合は?
Androidスマホのホーム画面に、明らかに違う場所の天気は表示されることがあります。
こういった場合は、Androidスマホに一時的な不具合が発生している可能性あり。
Androidスマホに一時的な不具合が発生している場合は、端末を再起動させることが効果的です。
Androidスマホを再起動しましょう。
Android スマホを再起動する手順は、以下のとおりです。
- Androidスマホに向かって、「オッケー、グーグル」と話しかけます。
- 「はい、どんなご用でしょう?」とGoogleアシスタントが反応するので、「スマホを再起動して」と答えます。
- 画面が切り替わったら、「再起動」をタップします。
Androidスマホを再起動したらホーム画面にもどり、現在地の天気が正しく表示されるか確認してください。
Googleの天気予報はどこで設定するの?
Googleの天気予報は、「スナップショット」から設定することができます。
「スナップショット」から設定する手順は、以下のとおりです。
- Androidスマホのホーム画面を表示して、アプリやウィジェットのないところを長押しします。
- 「吹き出し」が表示されるので、「ホームの設定」をタップします。
- 「ホームの設定」の画面が表示されるので、「スナップショット」の右側にある「歯車のアイコン」をタップします。
- 「スナップショット」の画面が表示されるので、「天気」のところを確認します。
- 「天気」の右側にある「スイッチ」をタップすることでオンとオフを設定することができます。
ホーム画面にGoogleの天気予報を表示させたいときはオンに設定、必要がないときはオフに設定するといいでしょう。
自分自身の使いやすいよう、Googleの天気予報を設定してみてください。
まとめ
以上、Googleの天気がエラーで表示されない場合の対処法についてくわしく解説してみました。
Androidのバージョンやセキュリティアップデートを更新したり、何らかの操作を行った後にGoogle の天気が表示されなくなることがあります。
いきなりホーム画面にあった天気予報が表示されなくなると、すばやく天気を確認することができず不便ですよね。
ぜひこの記事を参考にして、Googleの天気予報をきちんと表示できるよう、状況を改善してみてください。
この記事が「どう対処すれば、ホーム画面にあったGoogleの天気を元のように表示させられるのだろうか?」と困っている方の役に立てばうれしいです。
当ブログではAndroidスマホの使い方に困っている人のために、他にも数多くの記事を投稿しています。
よかったら参考にしてください。
最後までお読みいただきありがとうございました。
関連記事
- 充電中のランプがつかない場合の対処法【Androidスマホ】
- ホーム画面から削除したアプリを元に戻す方法【Androidスマホ】
- システムUIとは?繰り返し停止する?削除しても大丈夫?ウイルスに感染している?応答しない?【Androidスマホ】
- 「about:blank」と表示された場合の直し方【Androidスマホ】
- ジャンクファイルとは?削除しても大丈夫?【Androidスマホ】
- YouTubeが更新できない場合の対処法【Androidスマホ】
- 同じアプリのアイコンが複数表示される場合の対処法【Androidスマホ】
- ゾンビファイルを削除する方法【Androidスマホ】
- ファイルアプリが表示されない場合の対処法【Androidスマホ】
- バッテリーセーバーのデメリットとは?【Androidスマホ】
参考
- スナップショットで最新情報を入手する|Google アシスタント ヘルプ
- Google による共有データの使用方法を選択する|Android ヘルプ
- Android デバイスの位置情報の設定を管理する|Google アカウント ヘルプ
- Google アシスタントを音声で利用する|Google アシスタント ヘルプ
- Android のバージョンを確認して更新する|Android ヘルプ
- Android で Play ストアとアプリを更新する方法|Google Play ヘルプ
- デバイス メーカーや携帯通信会社のサポートを利用する|Android ヘルプ
※本記事で解説した内容は、Androidのバージョンや機種によって異なる場合があるので注意してください。
※本記事で解説した内容は更新した時点(2025年2月16日)のものであり、Google Pixel 7a(Android 14)で検証を行なっています。
