Androidスマホからネットを見ていると、「ウイルスのファイルが見つかりました!」「ジャンクファイルをクリーンアップしてください!」などといった、偽の警告画面が表示されることがあります。
上記のような偽の警告画面は、クリーナーアプリなどと称した、怪しいアプリをインストールするように誘導してきます。
偽の警告画面にびっくりしてしまい、怪しいアプリをインストールしてしまった方もいるでしょう。
怪しいアプリをインストールしてしまうと、「このアプリ、大丈夫なのかな?」と不安になりますよね。
そこで本記事では、怪しいアプリをインストールしてしまった場合の対処法をわかりやすく解説します。
結論 怪しいアプリはすぐに削除してください
結論から言うと、怪しいアプリはすぐに削除してください。
怪しいアプリをインストールしてしまうと、
- しつこく通知を出してくる。
- 何度も広告を表示させる。
- たびたび有料の課金へ誘導してくる。
上記のような悪質な行為を繰り返します。
何の役に立つのかよくわからないアプリをインストールしておく必要はありません。
ユーザーの迷惑をかえりみず、通知、広告、課金への誘導を繰り返すアプリなどはなおさらです。
怪しいアプリを削除するには、以下の①~③の方法で削除することができます。
自分がやりやすい方法で、怪しいアプリを削除してみてください。
①ホーム画面から削除する方法
まずは、Androidスマホのホーム画面を見てください。
ホーム画面に怪しいアプリのアイコンはありますか?
ホーム画面に怪しいアプリのアイコンがあった場合は、それを指で長押しします。

以下のように、画面の上部に「削除」「アンインストール」と表示されたら、アプリのアイコンを「アンインストール」のところまでドラッグします。
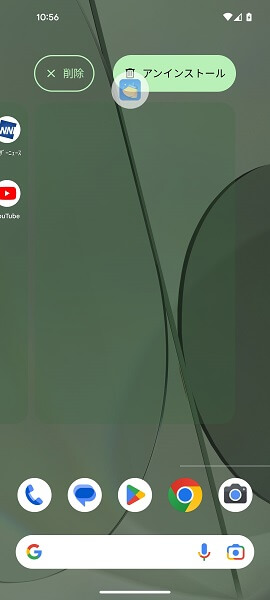
これで怪しいアプリが削除されます。
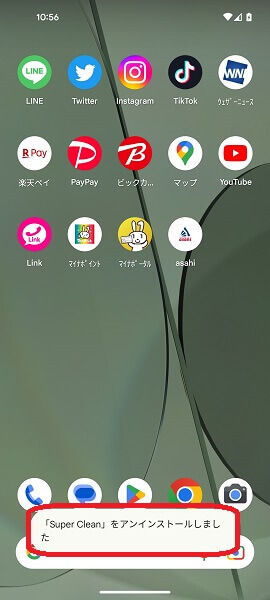
ホーム画面に怪しいアプリのアイコンが見当たらない場合は、以下の「②設定から削除する方法」を読んでみてください。
※アプリのアイコンを指で長押しすると、画面の上部に「削除」と「アンインストール」という表示が出てきますが、必ず「アンインストール」の方にドラッグしてください。「削除」の方にドラッグしてしまうと、怪しいアプリのアイコンがホーム画面から削除されるだけであり、アプリ自体はAndroidスマホから削除されません。間違って「削除」の方へドラッグしてしまった場合は、以下の「②設定から削除する方法」を行ってみてください。
②設定から削除する方法
怪しいアプリの中には、ユーザーが削除しにくくするため、ホーム画面にアプリのアイコンを表示させないようにしているものがあります。
上記のような怪しいアプリは、設定アプリから削除することができます。
設定アプリから削除するには、「設定」をタップします。
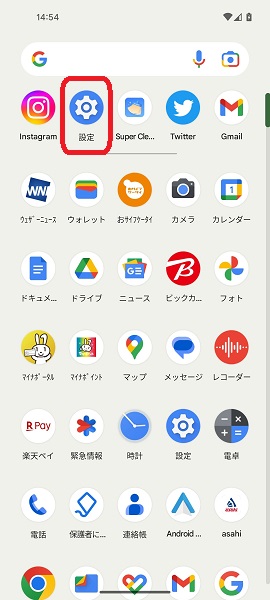
「設定」アプリが開くので、「アプリ」をタップします。
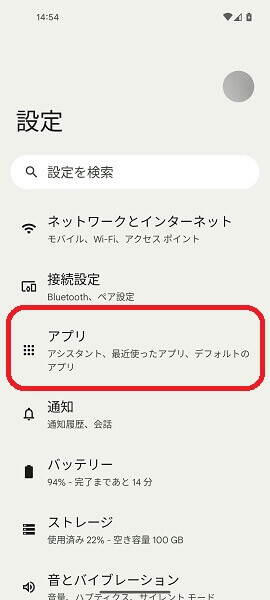
「アプリ」の画面が表示されるので、「○○個のアプリをすべて表示」をタップします。
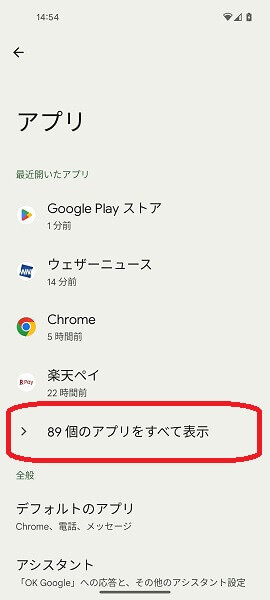
「すべてのアプリ」の画面が表示されるので、この中から怪しいアプリを探します。
怪しいアプリを見つけたら、それをタップします。
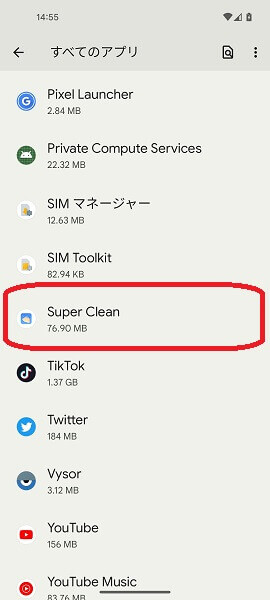
怪しいアプリの「アプリ情報」の画面が表示されるので、「アンインストール」をタップします。
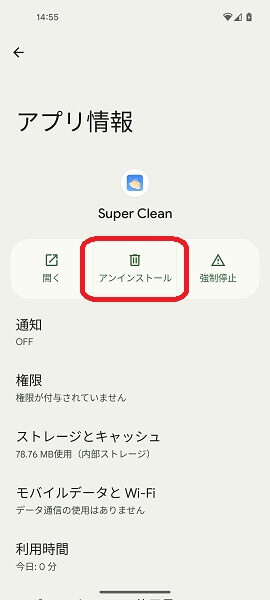
これで怪しいアプリが削除されます。
「すべてのアプリ」の画面に怪しいアプリのアイコンが見当たらない場合は、以下の「③GooglePlayストアから削除する方法」を読んでみてください。
③GooglePlayストアから削除する方法
ホーム画面や設定から怪しいアプリを見つけられない場合は、GooglePlayストアから削除することができます。
GooglePlayストアから削除するには、「GooglePlayストア」をタップします。

「GooglePlayストア」アプリが開くので、画面の右上にある「プロフィール」のアイコンをタップします。
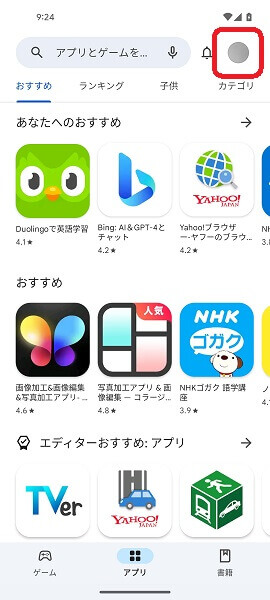
以下のような「メニュー」が表示されるので、「アプリとデバイスの管理」をタップします。
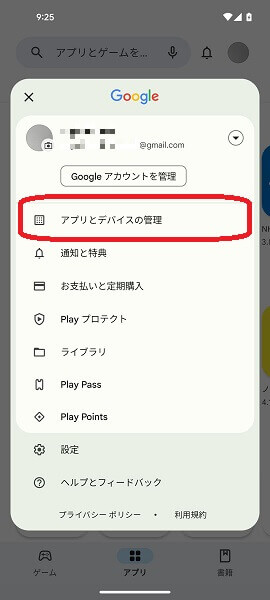
「アプリとデバイスの管理」の画面が表示されるので、「管理」タブをタップします。
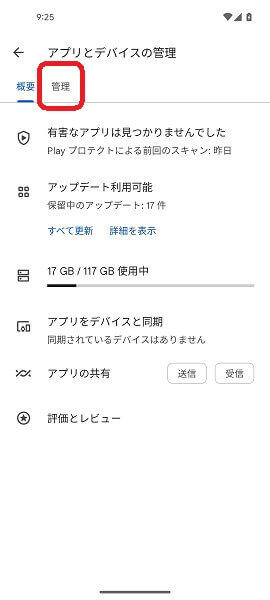
「管理」タブが表示されるので、この中から怪しいアプリを探します。
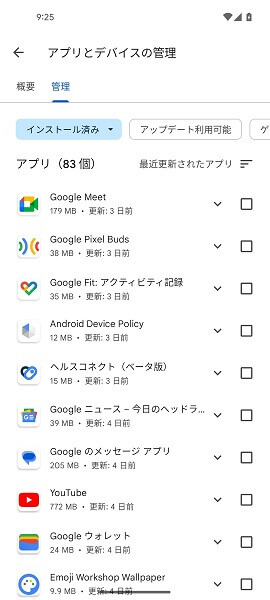
怪しいアプリを見つけたら、それをタップします。
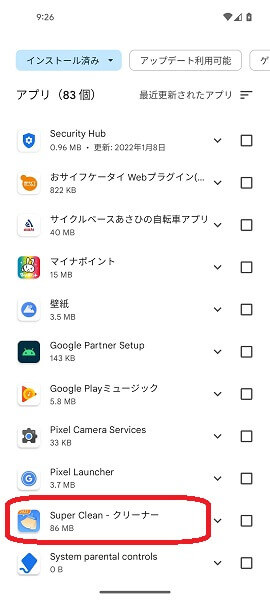
「アンインストール」をタップします。
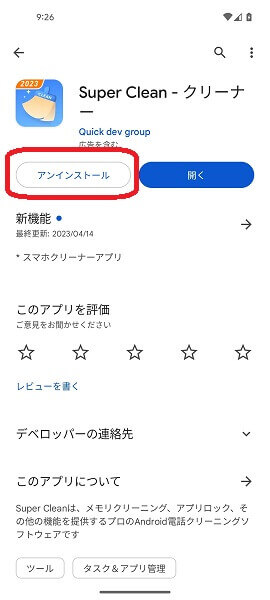
これで怪しいアプリが削除されます。
「管理」タブから怪しいアプリのアイコンが見つからない場合は、以下の「アプリを削除できない場合はどうすればいい?」を読んでみてください。
アプリを削除できない場合はどうすればいい?
怪しいアプリを削除する①~③の方法を試してみてもうまくいかない場合は、あなたが契約している携帯電話会社のサポートに相談しましょう。
自分が契約している携帯電話会社がどこなのかがわからない場合は、Androidスマホから確認することができます。
契約している携帯電話会社がどこなのか確認するには、「設定」をタップします。
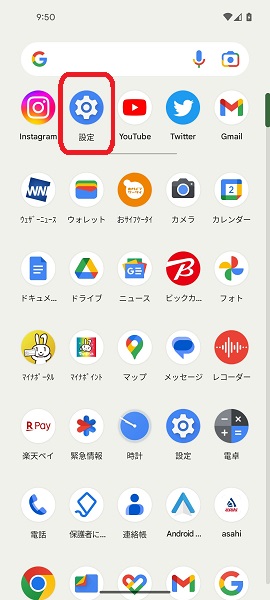
「設定」アプリが開くので、「デバイス情報」をタップします。
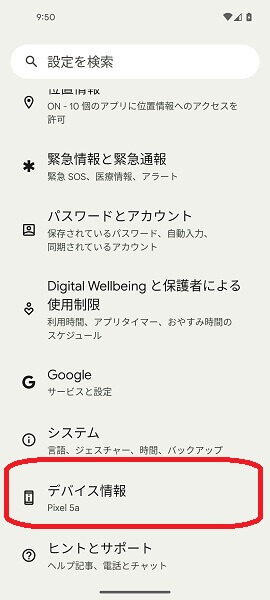
「デバイス情報」の画面が表示されるので、「SIMのステータス」のところを確認します。
「SIMのステータス」のところを確認すると、あなたが契約している携帯電話会社がどこなのか分かります。
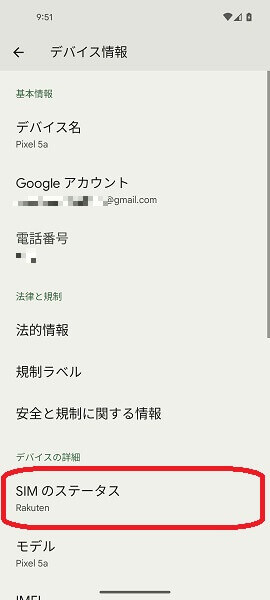
契約している携帯電話会社がどこなのかわかったあとは、携帯電話会社の名前で検索を行います。
検索結果から公式ウェブサイトが表示されるので、そこから携帯電話会社のサポートに相談してみてください。
必要なアプリを間違って削除してしまったら?
怪しいアプリを削除するつもりだったが、必要なアプリを間違って削除してしまったということもありえますよね。
念のため、必要なアプリを間違って削除してしまった場合の対処法も確認しておきましょう。
Androidスマホでは、削除したアプリをかんたんに再インストールできるようになっています。
削除したアプリを再インストールするには、「GooglePlayストア」をタップします。

「GooglePlayストア」アプリが開くので、画面の右上にある「プロフィール」のアイコンをタップします。
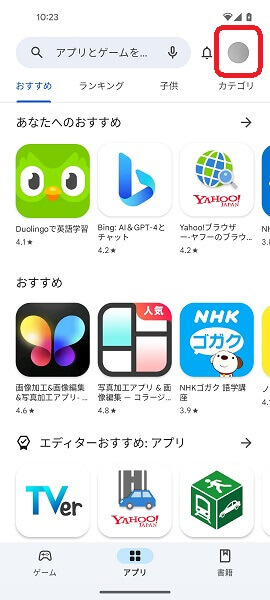
以下のような「メニュー」が表示されるので、「アプリとデバイスの管理」をタップします。
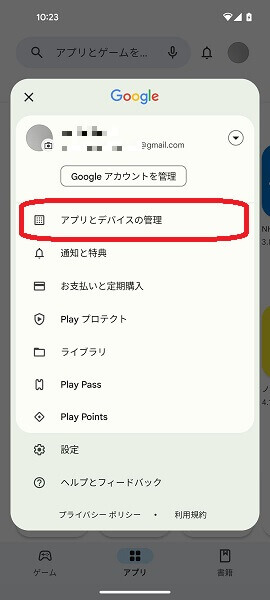
「アプリとデバイスの管理」の画面が表示されるので、「管理」タブをタップします。
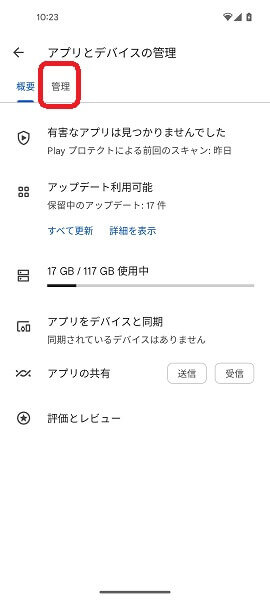
「管理」タブが表示されるので、「インストール済み」をタップします。
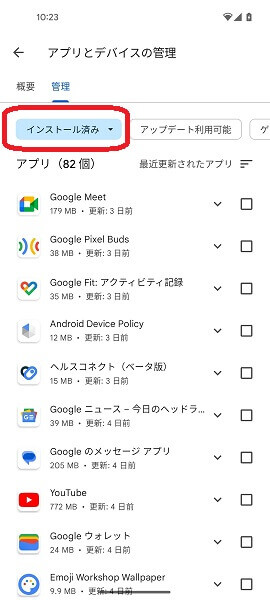
以下のような「メニュー」が表示されるので、「未インストール」をタップします。
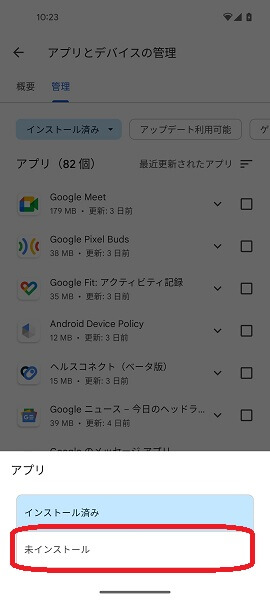
削除したアプリの一覧が表示されるので、間違って削除したアプリを探します。
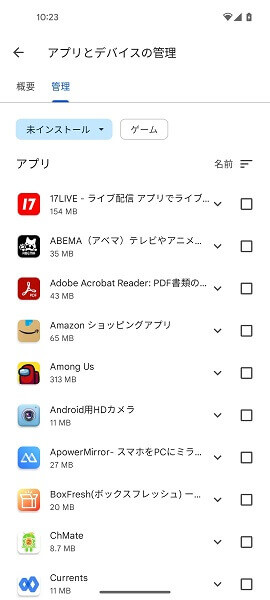
間違って削除したアプリを見つけたら、それをタップします。
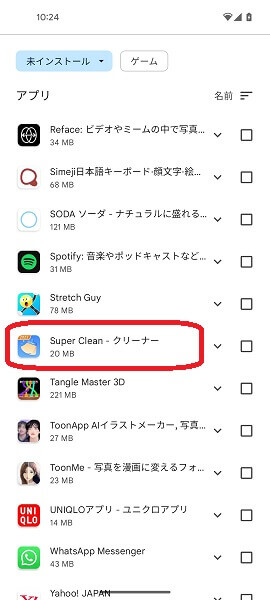
「インストール」をタップします。
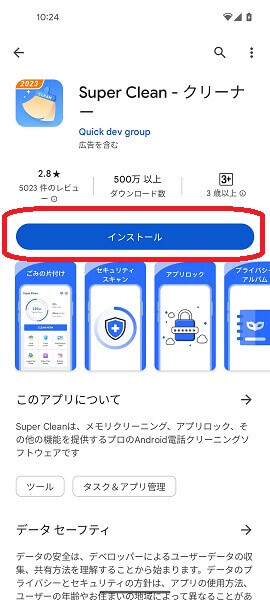
これで間違って削除したアプリが再インストールされます。
再インストールが完了したら、「開く」をタップして、アプリがきちんと動作するか確認してみてください。
よくある質問
悪質なアプリが入っていないか確認するには?
悪質なアプリが入っていないか確認するには、Google Play プロテクトでスキャンを行いましょう。
Google Play プロテクトでスキャンを行うには、「GooglePlayストア」をタップします。

「GooglePlayストア」アプリが開くので、画面の右上にある「プロフィール」のアイコンをタップします。
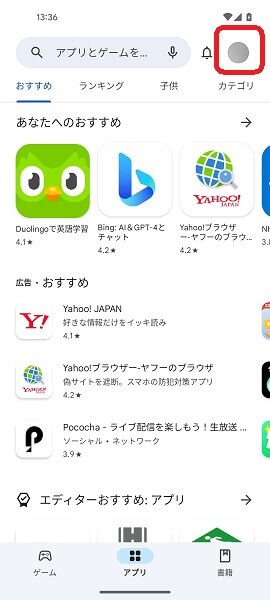
以下のような「メニュー」が表示されるので、「Play プロテクト」をタップします。
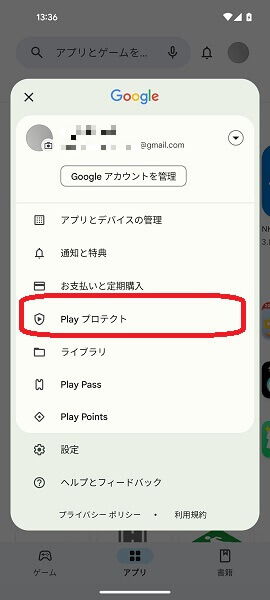
「Play プロテクト」の画面が表示されるので、「スキャン」をタップします。
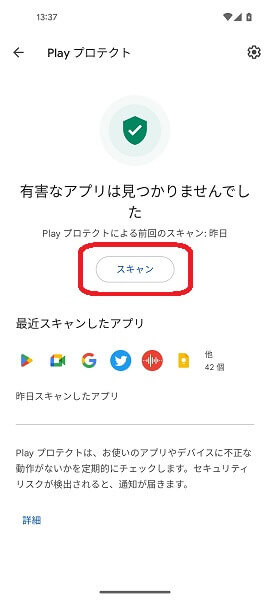
これでGoogle Play プロテクトでスキャンが行われ、悪質なアプリが入っていないか確認することができます。
悪質なアプリが入っていた場合は、すぐに削除してください。
悪質なアプリを削除する方法については、「結論 怪しいアプリはすぐに削除してください」のところで3つの方法が解説されているので、ぜひ参考にしてください。
変なアプリが勝手にインストールされるのはなぜ?
Androidスマホからネットを見ていると、「ウイルスが見つかりました!」「メモリがいっぱいです!」などといった、偽の警告画面が表示されることがあります。
上記のような偽の警告画面の一部には、「インストール」や「ダウンロード」などといった、紛らわしいボタンがついており、ユーザーの気がつかないうちに誤ってタップしてしまうことがあります。
気がつかないうちに誤ってタップしてしまい、変なアプリが勝手にインストールされてしまうわけです。
上記のような事例については、ユーザー側にほとんど責任はないといえます。
「インストール」や「ダウンロード」などといった、ユーザー側にとってわかりずらい、紛らわしいボタンが偽の警告画面についていること自体が問題です。
偽の警告画面が表示されたら、できるだけ広告部分をタップしないように気をつけ、ブラウザをタブごと閉じるようにしてください。
不審なクリーナーアプリって偽物?
偽の警告画面が表示されると、
- ストレージの空き容量が少なくなっている。
- メモリが圧迫されている。
上記の2点が強調され、よくわからない不審なクリーナーアプリと称するものをダウンロードするように勧められます。
まともなアプリのデベロッパーであれば、偽の警告画面を表示させてインストールさせるといった行為をすることありません。
偽物なので、絶対にダウンロードしないようにしてください。
Androidスマホでは、
- Googleフォトでバックアップを取り、端末内の写真や動画を削除する。
- 見終わった映画やもう聴かない音楽などのメディアを削除する。
- 不要になったアプリをアンインストールする。
- 不要になったファイルを削除する。
上記のような対策を行うことによって、ストレージの空き容量を確保したり、メモリを快適に利用することができるようになります。
わざわざよくわからない、クリーナー系のアプリをインストールする必要はありません。
まとめ
以上、怪しいアプリをインストールしてしまった場合の対処法についてくわしく解説してみました。
偽の警告画面が表示されて、ついつい怪しいアプリをインストールしてしまうと不安ですよね。
この記事をじっくり読み、怪しいアプリをすぐに削除してみてください。
当ブログでは、Androidスマホの使い方に困っている人たちのために、他にも数多くの記事を投稿しています。
よかったら参考にしてください。
最後までお読みいただきありがとうございました。
関連記事
- 不審なアプリを削除できない場合の対処法【Androidスマホ】
- アプリを無効化できない場合の対処法【Androidスマホ】
- アプリからの通知を一括でオフにする方法【Androidスマホ】
- 【Androidスマホ】アプリが勝手に消えてしまった場合の対処法
- 【Androidスマホ】アプリアイコンの表示がおかしい場合の対処法
- 【Androidスマホ】すべてのアプリが表示されない場合の対処法
- 【Androidスマホ】インストールしたアプリが表示されない場合の対処法
- 【Androidスマホ】アプリのアイコンを削除できない場合の対処法
- 【Androidスマホ】Googleアプリで天気が表示されない場合の対処法
- Androidスマホ内にある全てのアプリを確認する方法
参考
- Android で使用していないアプリを削除、無効化、管理する|Google Play ヘルプ
- デバイス メーカーや携帯通信会社のサポートを利用する|Android ヘルプ
- Android アプリを再インストールして再度有効にする|Google Play ヘルプ
- マルウェアや安全ではないソフトウェアを削除する|Google アカウント ヘルプ
- Google Play プロテクトを使用してアプリの安全性とデータのプライバシーを確保する|Google Play ヘルプ
- 望ましくない広告、ポップアップ、不正なソフトウェアを削除する|Google Chrome ヘルプ
- 空き容量を増やす|Android ヘルプ
※本記事で解説した内容は、Androidのバージョンや機種によって異なる場合があるので注意してください。
※本記事で解説した内容は、更新した時点(2025年3月26日)のものになります。