本記事では、ゾンビファイルを削除する方法をわかりやすく解説します。
「削除したはずのファイルがまた表示されている」「破損したファイルを削除することができない」などと困っている方は、ぜひ参考にしてください。
ゾンビファイルを削除する方法
方法①Filesアプリのダウンロードから削除する
一部のアプリでは、一時ファイルが自動的に保存されます。
便利な機能ですが、不要なファイルを削除しても一時ファイルがバックアップされ残ったままに。
上記のようなパターンに遭遇すると、「削除したはずのファイルが消えていない」「ファイルを削除することができない」と感じるユーザーが多いようです。
不要なファイルと一時ファイルを完全に削除するには、Filesアプリを使いましょう。
Filesアプリのダウンロードの項目から、不要なファイルと一時ファイルを完全に削除することができます。
Filesアプリのダウンロードの項目からファイルを削除する方法は、以下のとおりです。
- 「Filesアプリ」をタップします。
- 「Filesアプリ」が開くので、画面の下部にある「見る」タブをタップ。
- 「見る」タブが表示されるので、「ダウンロード」をタップします。
- 「ダウンロード」の画面が表示されるので、「削除したいファイル」を選択。
- 「削除したいファイル」が選択された状態になったら、画面の右上にある「ゴミ箱」のアイコンをタップします。
- 画面の下部に確認のメニューが表示されるので、「○○件のファイルをゴミ箱に移動」をタップ。
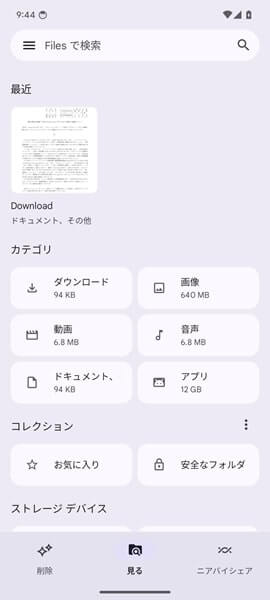
上記の6点の操作を行うと、不要なファイルと一時ファイルを完全に削除することができます。
※使っているAndroidスマホにFilesアプリがインストールされていない場合は、Google Play ストアから新たにダウンロードしてください。
※FilesアプリはGoogleが開発したファイル管理アプリです。無料で利用することができます。
方法①を試してもファイルを削除することができない場合は、方法②に進んでください。
方法②重複ファイルから確認して削除する
アプリによっては、自動的に重複ファイルが作成されることがあります。
不要なファイルを削除しても重複ファイルが残ってしまうため、「削除したファイルがまた表示されている」「ファイルをアンインストールすることができない」と感じるユーザーが多いようです。
重複ファイルについてもFilesアプリから削除することができます。
Filesアプリから重複ファイルを削除する方法は、以下の通りです。
- 「Filesアプリ」をタップします。
- 「Filesアプリ」が開くので、画面の下部にある「削除」タブをタップ。
- 「削除」タブが表示されるので、「重複ファイルの削除」をタップします。
- 「重複」の画面が表示されるので、「重複しているファイル」を選択。
- 「重複しているファイル」が選択された状態になったら、画面の下部に表示される「○○件のファイルをゴミ箱に移動」をタップします。
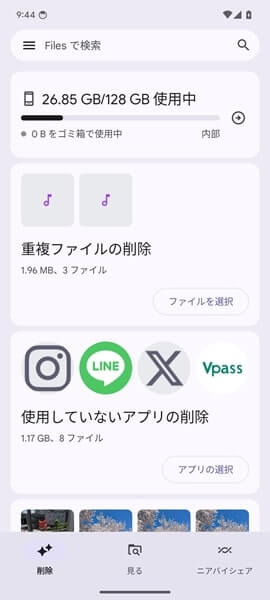
上記の5点の操作を行うと、重複したファイルを削除することができます。
方法②を試してみてもファイルが削除できない場合は、方法③に進んでください。
方法③削除してから数日待つ
方法①と②を試してみてもファイルを削除できない場合は、削除処理を行ってから数日程度の時間を置いてみてください。
端末のストレージやアプリにおいて削除処理が遅れているだけであり、数日後にはきちんと削除できている可能性があります。
じっくりと腰を据えて、ファイルが消えるまで数日の間待ってみましょう。
方法③を試してみてもダメな場合は、以下の「どうしてもゾンビファイルが削除できない場合は?」のところを読んでみてください。
どうしてもゾンビファイルが削除できない場合は?
方法①~③を試してみてもゾンビファイルが削除できない場合は、専門家の力を頼りましょう。
具体的には、Androidスマホを製造したデバイスメーカーや契約している携帯電話会社の公式サポートなどに相談してみてください。
専門家に相談することで、個人では対応できない問題も解決できます。
専門家に相談してみて、Android スマホが故障していた場合は修理するか買い換えを行ってください。
Android スマホを買い換える場合は、携帯電話料金も一緒に見直すことをすすめします。
今なら携帯電話料金の安い楽天モバイルがお得なキャンペーンをやっています。
興味のある方は、以下の記事を読んでみてください。
よくある質問
破損したファイルを削除するには?
ファイル管理アプリによっては、破損した画像ファイルなどが削除できないことがあります。
破損した画像ファイルについては、Filesアプリから完全に削除することができます。
Filesアプリから破損ファイルを削除する方法は、以下の通りです。
- 「Filesアプリ」をタップします。
- 「Filesアプリ」が開くので、画面の下部に表示される「見る」タブをタップ。
- 「見る」タブが表示されるので、「画像」をタップします。
- 「画像」の画面が表示されるので、「破損した画像」を選択。
- 「破損した画像」が選択された状態になったら、画面の右上にある「ゴミ箱」のアイコンをタップします。
- 画面の下部に「○○件のファイルをゴミ箱に移動」と表示されるので、それをタップ。
上記の6点の操作を行うと、破損したファイルを削除することができます。
0バイトのファイルを削除するには?
アプリによっては、何らかのバックアップのためにゼロバイトのファイルを自動的に作成することがあります。
ファイル管理アプリから削除しても、またバックアップされて0バイトのファイルが保存される例も。
0バイトのファイルについては、ストレージの空き容量を圧迫する心配はありません。
筆者の個人的な見解になりますが、気にならなければそのまま放置しておくのがベストです。
どうしても0バイトのファイルを削除したいという場合は、Androidスマホを製造したデバイスメーカーや契約している携帯電話会社の公式サポートなどに相談しましょう。
ジャンクファイルの警告の消し方は?
「ジャンクファイルが検出された」などと偽の広告を表示させ、まるで警告を発しているふりをする悪質なパターンがあります。
特定のアプリをインストールさせるための偽の広告が表示されてるだけなので、無視して大丈夫です。
そのままブラウザアプリを閉じ、端末の再起動を行ってください。
偽の広告がしつこく表示される場合は、ブラウザアプリの閲覧履歴をすべて削除してください。
「Chrome」アプリの閲覧履歴を削除する方法は、以下の通りです。
- 「Chrome」をタップします。
- 「Chrome」アプリが開くので、画面の右上にある「その他」のアイコンをタップ。
- 「Chrome」のメニューが表示されるので、「履歴」をタップします。
- 「履歴」の画面が表示されるので、「閲覧履歴データを削除」をタップ。
- 「閲覧履歴データの削除」の画面が表示されるので、「閲覧履歴」の右側にレ点が付いていることを確認して、画面の右下にある「データを削除」をタップします。
上記の5点の操作を行うことで、「Chrome」アプリの閲覧履歴を削除することができます。
※「Chrome」アプリの閲覧履歴については、必ず「全期間」で削除してください。
ジャンクファイルを消しても大丈夫?
ファイル管理アプリによっては、ジャンクファイルを消去するよう通知を出してくることがあります。
ファイル管理アプリごとにジャンクファイルの定義は異なる点に注意。
ファイル管理アプリの中には、長い間使っていないというだけでジャンクファイルと認定するものもあります。
ジャンクファイルを消す場合は、自分自身で消去しても大丈夫か必ず確認を行ってください。
「ファイルをゴミ箱に移動できませんでした」と表示されたら?
ファイルを削除しようとする際に「ファイルをゴミ箱に移動できませんでした」と表示された場合は、何らかのエラーが発生しています。
ファイル管理アプリを閉じ、Androidスマホを再起動してから再度ファイルの削除を行ってみてください。
何度やっても「ファイルをゴミ箱に移動できませんでした」というエラーが表示される場合は、Androidスマホを製造したデバイスメーカーや契約している携帯電話会社の公式サポートに相談しましょう。
まとめ
以上、ゾンビファイルを削除する方法についてくわしく解説してみました。
削除したはずなのになぜか復活しているゾンビファイル。なかなか厄介な存在ですよね。
ぜひこの記事を参考にして、削除できないファイルを消去してみてください。
当ブログではAndroidスマホの使い方に困っている人のために、他にも数多くの記事を投稿しています。
よかったら参考にしてください。
最後までお読みいただきありがとうございました。
関連記事
- ファイルアプリが表示されない場合の対処法【Androidスマホ】
- ファイルが削除できない場合の対処法【Androidスマホ】
- ダウンロードした画像やファイルが開けない場合の対処法
- 【Androidスマホ】ダウンロードした画像やファイルはどこに保存されるのか?
- 【Androidスマホ】PDFファイルが見れない(開けない)場合の対処法
- 【Androidスマホ】ファイルをダウンロードできない場合の対処法
- Androidスマホのファイルマネージャーとは?使い方は?
- 【Androidスマホ】Gmailで添付ファイルが開けない(ダウンロードできない)場合の対処法
- キーボードが表示されない場合の対処法【Androidスマホ】
- USBの接続用途を変更する方法【Androidスマホ】
参考
- ジャンク ファイルを削除する|Files by Google ヘルプ
- 重複したファイルを削除する|Files by Google ヘルプ
- ダウンロード済みファイルの削除|Files by Google ヘルプ
- ミームの削除|Files by Google ヘルプ
- サイズの大きいファイルの削除|Files by Google ヘルプ
- スクリーンショットを削除する|Files by Google ヘルプ
- WhatsApp のメディア ファイルの削除|Files by Google ヘルプ
- デバイス メーカーや携帯通信会社のサポートを利用する|Android ヘルプ
- Chrome の閲覧履歴を確認、削除する|Google Chrome ヘルプ
※本記事で解説した内容は、Androidのバージョンや機種によって異なる場合があるので注意してください。
※本記事で解説した内容は、更新した時点(2025年2月23日)のものであり、Google Pixel 7a(Android 14)で検証を行なっています。
