本記事では、ホーム画面から削除したアプリを元に戻す方法を解説します。
「ホーム画面から削除したアプリを元に戻すには、どうすればいいの?」「ホーム画面から削除したアプリがどこにあるのかわからない!」などと困っている方は、ぜひ参考にしてください。
ホーム画面から削除したアプリを戻す方法
ホーム画面から削除したアプリを戻す方法は、以下のとおりです。
まずは、Androidスマホのホーム画面を下から上にスワイプします。
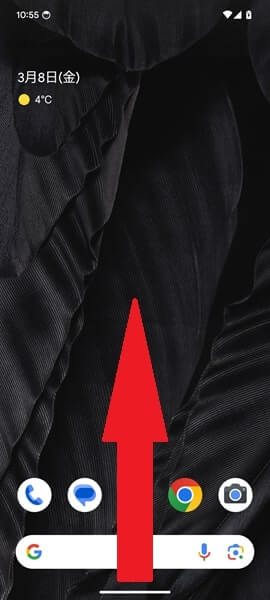
「すべてのアプリ」の画面が表示されるので、「ホーム画面から削除したアプリのアイコン」を探します。
「ホーム画面から削除したアプリのアイコン」を見つけたら、それを長押ししてから少し動かします。
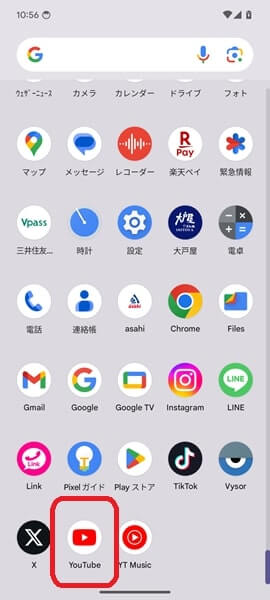
「すべてのアプリ」の画面から「ホーム」画面に切り替わるので、アプリのアイコンを設置したい場所までスライドして、指を離します。
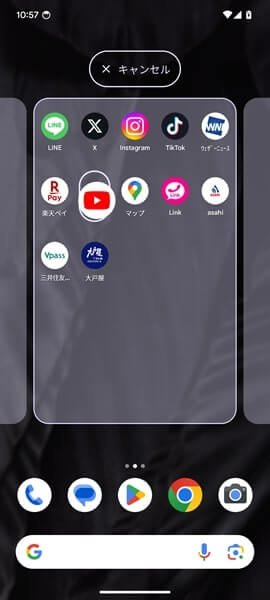
これでホーム画面から削除したアプリのアイコンが元の位置に戻ります。
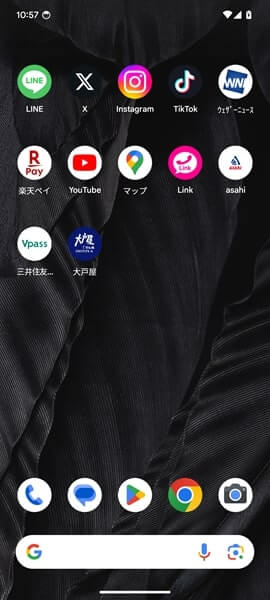
※一部のAndroidスマホでは、「すべてのアプリ」の専用のアイコンが用意されています。「すべてのアプリ」のアイコン(ドロワーとも呼びます)が用意されている機種では、それをタップして「すべてのアプリ」の画面を表示してください。
ホーム画面から削除したアプリが見つからない場合は?
完全に削除したアプリの履歴を確認する
ホーム画面から削除したアプリが見つからない場合は、Androidスマホから完全に削除してしまった可能性があります。
完全に削除したアプリの履歴を確認しましょう。
完全に削除したアプリの履歴を確認する手順は、以下のとおりです。
- 「Google Play ストア」をタップします。
- 「Google Play ストア」アプリが開くので、画面の右上にある「プロフィール」のアイコンをタップします。
- 「Google アカウントのメニュー」が表示されるので、「アプリとデバイスの管理」をタップします。
- 「アプリとデバイスの管理」の画面が表示されるので、「管理」タブをタップします。
- 「管理」タブが表示されるので、「このデバイス」をタップします。
- 「デバイスの選択」が表示されるので、「未インストール」をタップします。
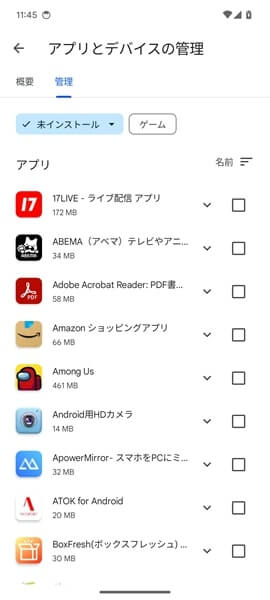
「未インストール」をタップすると上記のような画面が表示され、「完全に削除したアプリの履歴」を確認することができます。
※「Google アカウントのメニュー」を活用することで、同じGoogle アカウントを使っている複数のスマートフォンやタブレットで完全に削除してしまったアプリを確認することができます。
間違って完全に削除したアプリを復元する方法
間違って完全に削除してしまったアプリを復元する手順は、以下のとおりです。
- 「Google Play ストア」をタップします。
- 「Google Play ストア」アプリが開くので、画面の右上にある「プロフィール」のアイコンをタップします。
- 「Google アカウントのメニュー」が表示されるので、「アプリとデバイスの管理」をタップします。
- 「アプリとデバイスの管理」の画面が表示されるので、「管理」タブをタップします。
- 「管理」タブが表示されるので、「このデバイス」をタップします。
- 「デバイスの選択」が表示されるので、「未インストール」をタップします。
- 「間違って完全に削除してしまったアプリ」を探します。
- 「間違って完全に削除してしまったアプリ」を見つけたら、それをタップします。
- 「アプリの詳細ページ」が表示されるので、「インストール」をタップします。
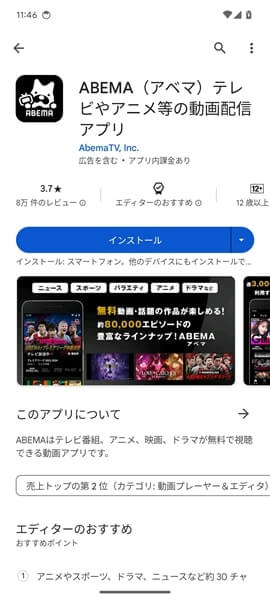
これで、間違って完全に削除してしまったアプリを再びインストールすることができます。
最近削除したアプリがよくわからない場合は?
「Google Play ストア」からアンインストールしたアプリの履歴を確認する
「最近削除したアプリの名前がわからない」「最近削除したアプリがどんなものだったか思い出すことができない」などと困っている方もいるでしょう。
そういった場合は、「Google Play ストア」からアンインストールしたアプリの履歴を確認することができます。
アンインストールしたアプリの履歴を確認する手順は、以下のとおりです。
- 「Google Play ストア」をタップします。
- 「Google Play ストア」アプリが開くので、画面の右上にある「プロフィール」のアイコンをタップします。
- 「Google アカウントのメニュー」が表示されるので、「アプリとデバイスの管理」をタップします。
- 「アプリとデバイスの管理」の画面が表示されるので、「管理」タブをタップします。
- 「管理」タブが表示されるので、「このデバイス」をタップします。
- 「デバイスの選択」が表示されるので、「未インストール」をタップします。
- 「未インストール」の画面が表示され、「アンインストールしたアプリの一覧」を確認することができます。
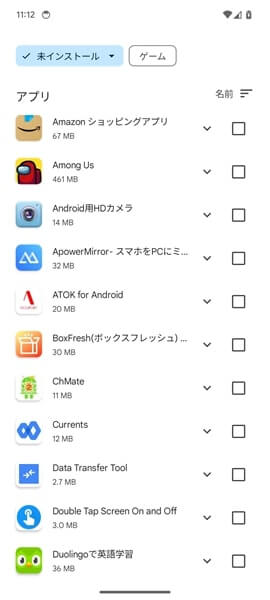
「アンインストールしたアプリの一覧」の中から、最近削除したアプリを探してみてください。
アプリのアイコンや名前が表示されるので、思い出しやすいかと思います。
アンインストールしたアプリを復活させる方法
アンインストールしたアプリを復活させる手順は、以下のとおりです。
- 「Google Play ストア」をタップします。
- 「Google Play ストア」アプリが開くので、画面の右上にある「プロフィール」のアイコンをタップします。
- 「Google アカウントのメニュー」が表示されるので、「アプリとデバイスの管理」をタップします。
- 「アプリとデバイスの管理」の画面が表示されるので、「管理」タブをタップします。
- 「管理」タブが表示されるので、「このデバイス」をタップします。
- 「デバイスの選択」が表示されるので、「未インストール」をタップします。
- 「アンインストールしたアプリの一覧」が表示されるので、「復活させたいアプリ」を探します。
- 「復活させたいアプリ」を見つけたら、それをタップします。
- 「アプリの詳細ページ」が表示されるので、「インストール」をタップします。
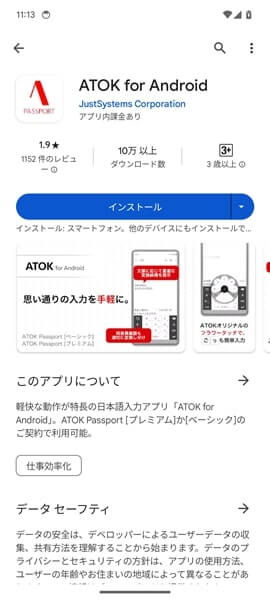
これで、アンインストールしたアプリを復活させることができます。
ホーム画面から削除したアプリはどこにある?
「すべてのアプリ」の画面からアプリのアイコンを探そう
ホーム画面から削除したアプリは、「すべてのアプリ」の画面にあります。
「すべてのアプリ」の画面を表示してアプリを探す手順は、以下のとおりです。
- Androidスマホのホーム画面を下から上にスワイプします。
- 「すべてのアプリ」の画面が表示されるので、画面を上から下にスクロールしていきます。
- 「すべてのアプリ」の画面には、端末にインストールしてあるすべてのアプリのアイコンが表示されるので、ホーム画面から削除したアプリのアイコンをここで見つけることができます。
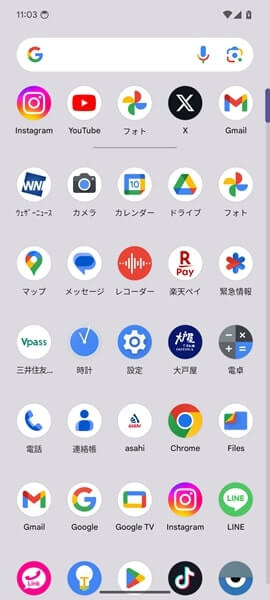
※一部の機種では、「すべてのアプリ」を表示するための専用のアイコンが設置されています。「すべてのアプリ」のアイコン(ドロワーとも呼びます)が設置されているAndroidスマホでは、それをタップして「すべてのアプリ」の画面を表示してください。
「すべてのアプリ」の画面から探してみても、ホーム画面から削除したアプリが見つからない場合は、次の「Google Play ストアの未インストールも見てみよう」を読んでみてください。
「Google Play ストア」の未インストールを見てみよう
「すべてのアプリ」の画面からアプリが見つからない場合は、端末から完全に削除してしまった可能性があります。
「Google Play ストア」アプリから、完全に削除してしまったアプリの一覧である「未インストール」を見てみましょう。
「Google Play ストア」アプリの未インストールを見る手順は、以下のとおりです。
- 「Google Play ストア」をタップします。
- 「Google Play ストア」アプリが開くので、画面の右上にある「プロフィール」のアイコンをタップします。
- 「Google アカウントのメニュー」が表示されるので、「アプリとデバイスの管理」をタップします。
- 「アプリとデバイスの管理」の画面が表示されるので、「管理」タブをタップします。
- 「管理」タブが表示されるので、「このデバイス」をタップします。
- 「デバイスの選択」というメニューが表示されるので、「未インストール」をタップします。
- 「未インストール」の画面が表示され、「完全に削除してしまったアプリの一覧」が表示されます。
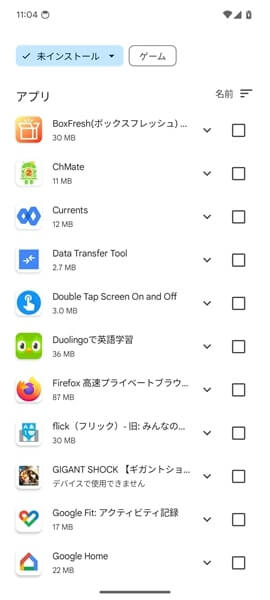
上記のような画面になりますので、上から下にスクロールして削除してしまったアプリがないか確認してください。
どうやってもホーム画面から削除したアプリを戻すことができない場合は?
ここまでの対処法を試してみてもホーム画面から削除したアプリを見つけることができない、もしくは戻すことができないという場合は、Android スマホが故障している可能性があります。
Androidスマホが故障している場合、個人の力ではどうしようもありません。
Androidスマホを製造したデバイスメーカーや契約している携帯電話会社のサポートなどに相談しましょう。
また、Androidスマホを長く使っている場合は、買い替えを検討してください。
故障している可能性の高い、古いAndroidスマホを使い続けるメリットはありません。
Androidスマホを買い替える場合は、携帯電話料金も一緒に見直すことをすすめします。
今なら携帯電話料金の安い楽天モバイルがお得なキャンペーンをやっています。
興味のある方は、以下の記事を読んでみてください。
よくある質問
ホーム画面から隠したアプリを元に戻すには?
ホーム画面から見えなくするよう隠したアプリについては、以下の手順で元に戻してください。
- Androidスマホの画面を下から上にスワイプします。
- 「すべてのアプリ」の画面が表示されるので、「ホーム画面から隠したアプリのアイコン」を探します。
- 「ホーム画面から隠したアプリのアイコン」を見つけたら、それを長押しして少し動かします。
- 「ホーム」画面に切り替えるので、元に戻したい場所までスライドし、指を離します。
上記の4点の操作を行うことで、ホーム画面から隠したアプリを元に戻すことができます。
アプリのデベロッパーに問い合わせるには?
ホーム画面から削除したアプリを元に戻すことができず、デベロッパーに直接問い合わせたいと考える方もいるでしょう。
アプリのデベロッパーに直接問い合わせる手順は、以下のとおりです。
- 「Google Play ストア」をタップします。
- 「Google Play ストア」アプリが開くので、「ディベロッパーに問い合わせたいアプリ」を検索します。
- 検索結果が表示されるので、「ディベロッパーに問い合わせたいアプリ」をタップします。
- 「ディベロッパーに問い合わせたいアプリ」の詳細ページが表示されるので、「アプリのサポート」をタップします。
- 「アプリのサポート」のところが表示され、メールアドレスなどの連絡先情報を確認することができます。
アプリのデベロッパーには、メールアドレスなどの連絡先情報から直接問い合わせを行ってください。
※アプリのデベロッパーとは、アプリの開発や修正、運営などを行う業者や団体、個人のことを指します。「Google Play ストア」で公開されているアプリは、適切に動作するかどうかについての責任をデベロッパーが負っています。ユーザーがどうしても解決できない問題がある場合は、アプリのデベロッパーに相談するのがおすすめです。
アプリ自体が消えてしまった場合はどうすればいい?
アプリ自体が消えてしまった場合は、Androidスマホから完全に削除してしまった可能性が大きいです。
Androidスマホから完全に削除してしまったかどうかについては、「Google Play ストア」から確認することができます。
アプリを完全に削除してしまったかどうか、「Google Play ストア」から確認する手順は以下の通りです。
- 「Google Play ストア」をタップします。
- 「Google Play ストア」アプリが開くので、画面の右上にある「プロフィール」のアイコンをタップします。
- 「Google アカウントのメニュー」が表示されるので、「アプリとデバイスの管理」をタップします。
- 「アプリとデバイスの管理」の画面が表示されるので、「管理」タブをタップします。
- 「管理」タブが表示されるので、「このデバイス」をタップします。
- 「デバイスの選択」という部分が表示されるので、「未インストール」をタップします。
- 「未インストール」という部分が表示され、「完全に削除してしまったアプリの一覧」が表示されます。
完全に削除してしまったアプリの一覧の中から、お目当てのアプリを探してみてください。
お目当てのアプリを見つけた場合は、それをタップして詳細ページへ移動してください。
詳細ページで「インストール」をタップすると、消えてしまったアプリが再インストールされ、元の状態に戻ります。
まとめ
以上、ホーム画面から削除したアプリを元に戻す方法についてくわしく解説してみました。
ホーム画面から削除したアプリが見当たらなかったり、元の状態に戻すことができないと色々と困ってしまいますよね。
ぜひこの記事をじっくり読んでみて、ホーム画面から削除したアプリを元の状態に戻してみてください。
この記事が「ホーム画面から削除したアプリはどこにあるの?」「ホーム画面から削除したアプリを元の状態に戻すにはどうすればいいの?」と困っている方たちの役に立てばうれしいです。
当ブログではAndroidスマホの使い方に困っている人のために、他にも数多くの記事を投稿しています。
よかったら参考にしてください。
最後までお読みいただきありがとうございました。
関連記事
- 同じアプリのアイコンが複数表示される場合の対処法【Androidスマホ】
- ファイルアプリが表示されない場合の対処法【Androidスマホ】
- 特定のアプリだけインストールできない場合の対処法【Androidスマホ】
- アプリの権限を許可する方法【Androidスマホ】
- デフォルトのアプリを変更する方法【Androidスマホ】
- 消せないアプリを非表示にする方法【Androidスマホ】
- 怪しいアプリをインストールしてしまった場合の対処法【Androidスマホ】
- 不審なアプリを削除できない場合の対処法【Androidスマホ】
- アプリを無効化できない場合の対処法【Androidスマホ】
- アプリからの通知を一括でオフにする方法【Androidスマホ】
参考
- Android デバイスでアプリを見つける、開く、閉じる|Android ヘルプ
- アプリ、ショートカット、ウィジェットをホーム画面に追加する|Android ヘルプ
- Android のホーム画面の内容を変更する|Android ヘルプ
- Android アプリを再インストールして再度有効にする|Google Play ヘルプ
- デバイス メーカーや携帯通信会社のサポートを利用する|Android ヘルプ
- Android アプリのデベロッパーに問い合わせる|Google Play ヘルプ
※本記事で解説した内容は、Androidのバージョンや機種によって異なる場合があるので注意してください。
※本記事で解説した内容は更新した時点(2025年2月18日)のものであり、Google Pixel 7a(Android 14)で検証を行なっています。
