本記事では、デフォルトのアプリを変更する方法をわかりやすく解説します。
デフォルトのアプリが変更できないと困っている方は、ぜひ参考にしてください。
デフォルトのアプリを変更する方法
デフォルトのアプリを変更するには、「設定」をタップします。
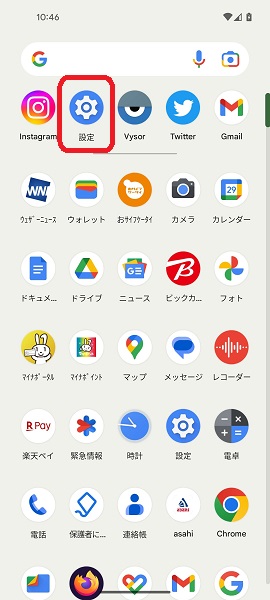
「設定」アプリが開くので、「アプリ」をタップします。
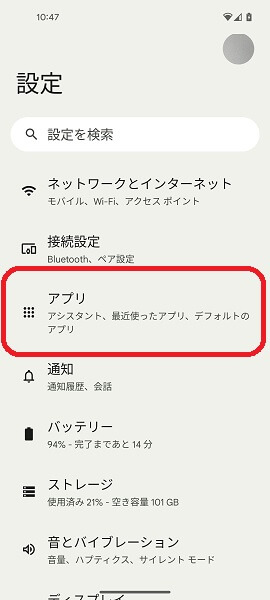
「アプリ」の画面が表示されるので、「デフォルトのアプリ」をタップします。
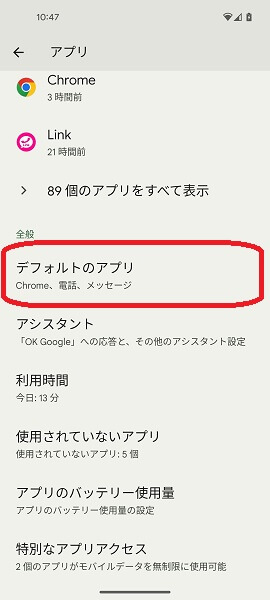
「デフォルトのアプリ」の画面が表示されるので、「変更したいジャンルのアプリ」をタップします。
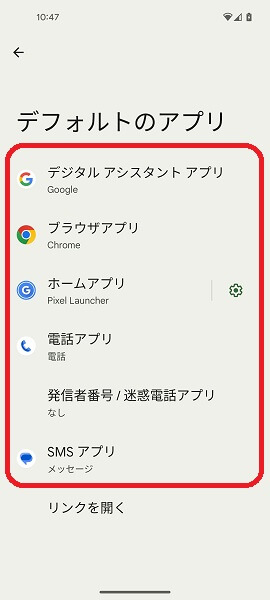
「変更したいジャンルのアプリ」をタップすると、そのジャンル内で変更できる「アプリの一覧」が表示されます。
この画面から「変更したいアプリ」を選択してタップします。
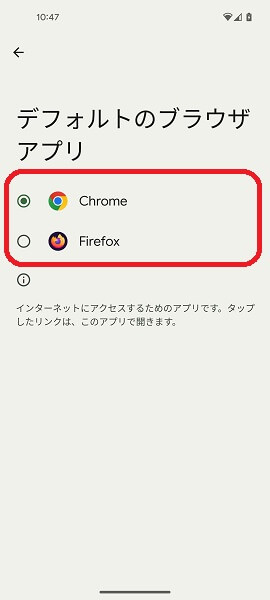
これでデフォルトアプリの変更が完了です。
※Androidスマホでは、上記の画面のように「デジタルアシスタントアプリ」「ブラウザアプリ」「ホームアプリ」「電話アプリ」「SMSアプリ」などについて、デフォルトのアプリを変更することができます。
アプリのデフォルト設定を削除する方法
Androidスマホでは、デフォルトのアプリを変更するだけでなく、アプリのデフォルト設定自体を削除することもできます。
アプリのデフォルト設定を削除するには、「設定」をタップします。
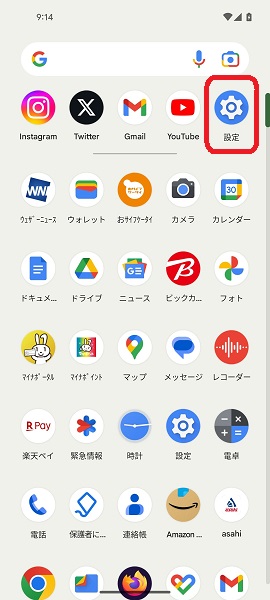
「設定」アプリが開くので、「アプリ」をタップします。
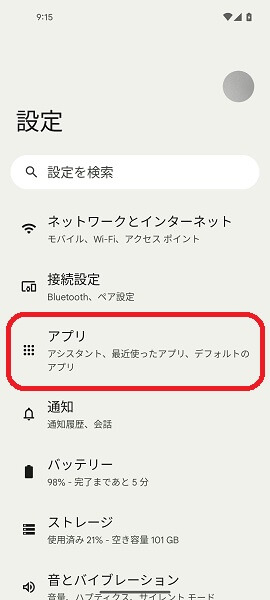
「アプリ」の画面が表示されるので、「○○個のアプリをすべて表示」をタップします。
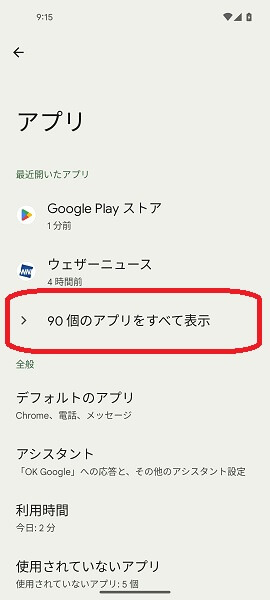
「すべてのアプリ」の画面が表示されるので、「デフォルト設定を削除したいアプリ」を選択してタップします。
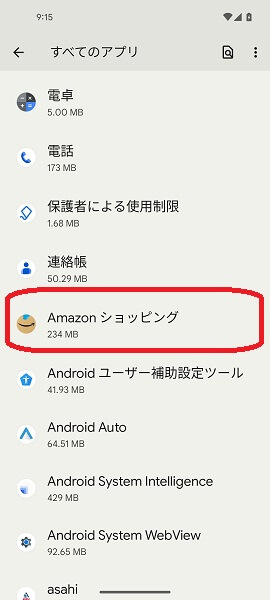
「アプリ情報」の画面が表示されるので、「デフォルトで開く」をタップします。
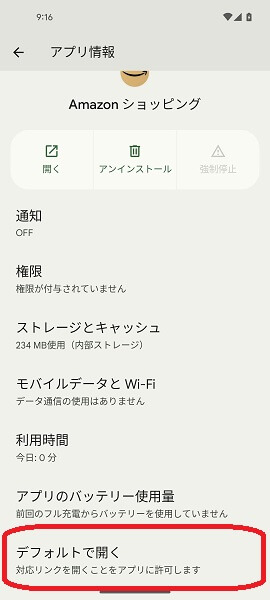
「デフォルトで開く」の画面が表示されるので、「対応リンクを開く」の右側にある「スイッチ」をタップします。
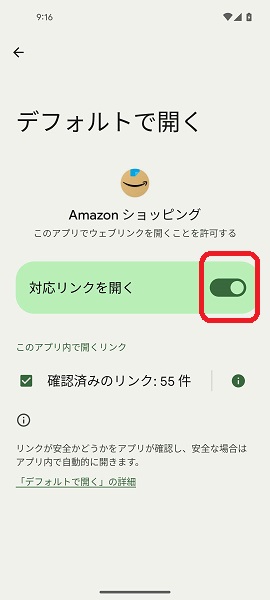
これでデフォルト設定の削除が完了です。
上記のようにAmazonショッピングアプリの「対応リンクを開く」をオフにすると、Amazonに対応したリンクをタップしたときに、Amazonショッピングアプリではなくブラウザアプリからページが開くようになります。
※アプリのデフォルト設定を解除すると、次に対応するリンクをタップしたとき、どのアプリを使うのか質問されるようになります。
よくある質問
デフォルトのアプリとは?
Androidスマホにおけるデフォルトのアプリとは、特定の操作をするときに自動的に開くよう設定されたアプリのことです。
同じ機能を持つアプリが複数ある場合には、あらかじめ1つのアプリを選択して設定しておくことができます。
例えばブラウザアプリのデフォルトを「Chrome」に設定しておくと、メールやLINEのメッセージに届いたURLをタップしたときに、「Chrome」アプリが自動的に開き、そのURLのウェブページを見ることが可能です。
「デフォルトのアプリ」と「標準のアプリ」の違いは?
Androidのスマホの機種によっては「デフォルトのアプリ」ではなく、「標準のアプリ」と表記されている場合があります。
「デフォルトのアプリ」と「標準のアプリ」については機能的な違いはなく、単に名称が異なるだけです。
特に気にする必要はありません。
デフォルトのアプリの一覧はどこで確認できる?
デフォルトのアプリの一覧については、「デフォルトのアプリ」の画面から確認することができます。
「デフォルトのアプリ」の画面から確認するには、「設定」をタップします。
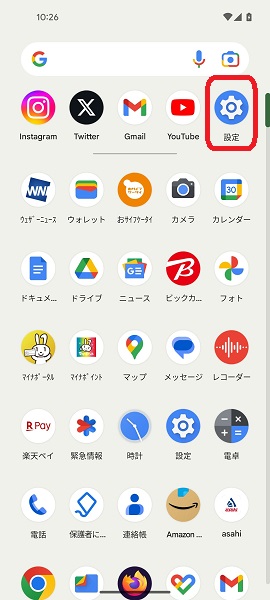
「設定」アプリが開くので、「アプリ」をタップします。
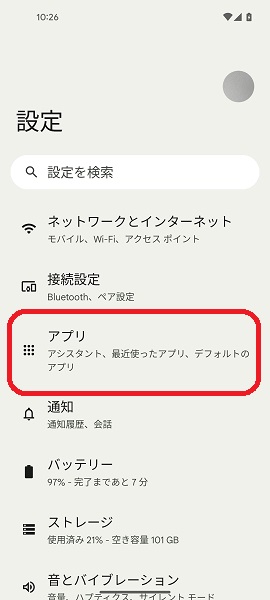
「アプリ」の画面が表示されるので、「デフォルトのアプリ」をタップします。
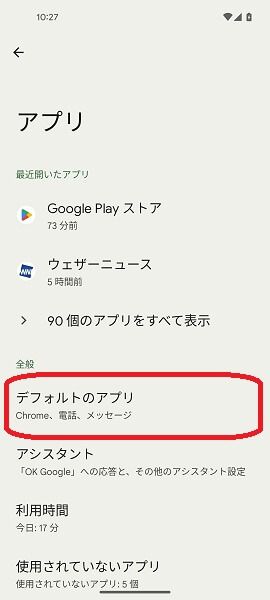
「デフォルトのアプリ」の画面が表示されます。
この画面から、デフォルトのアプリの一覧を見ることができます。
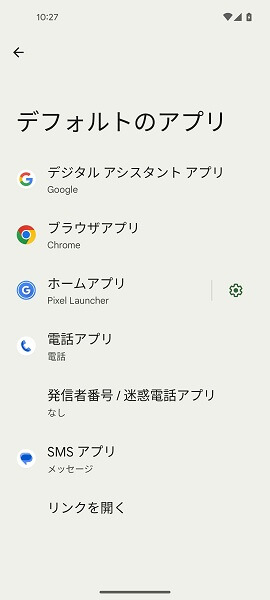
※厳密に言えば「デフォルトのアプリ」の画面からは、デフォルトのアプリのアイコンを確認することができます。「デジタルアシスタントアプリ」や「ブラウザアプリ」など、各ジャンルをタップすることで、デフォルトのアプリの名称を確認することが可能です。
「1回のみ」と「常時」は解除できる?
Androidスマホではデフォルトのアプリを決めてない状態だと、以下のような場面で「1回のみ」と「常時」の選択が表示されます。
- アプリを開くとき
- ファイルを開くとき
- リンクを踏むとき
上記のような場面で、一度「1回のみ」と「常時」のどちらかを選択しても、解除することは可能です。
具体的な解除方法については、「デフォルトのアプリを変更する方法」と「アプリのデフォルト設定を削除する方法」のところを読んでみてください。
デフォルトの検索エンジンに設定するには?
Androidスマホでは、デフォルトの検索エンジンを設定することができます。
デフォルトの検索エンジンを設定するには、「Chrome」をタップします。

「Chrome」アプリが開くので、画面の右上にある「その他」のアイコンをタップします。
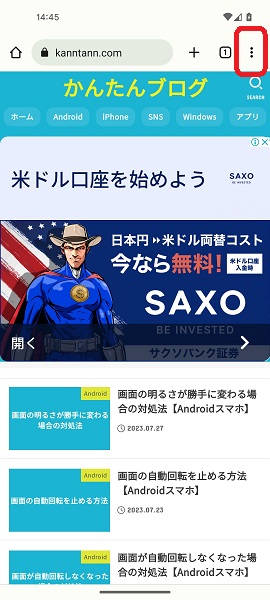
以下のような「Chromeのメニュー」が表示されるので、「設定」をタップします。
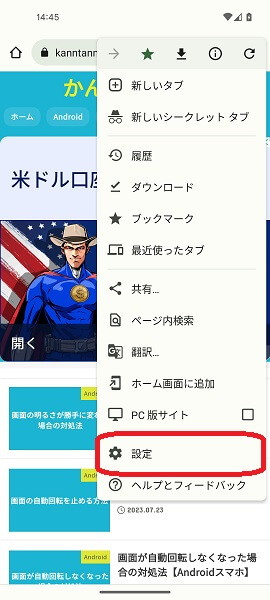
「Googleアカウントの設定」画面が表示されるので、「検索エンジン」をタップします。
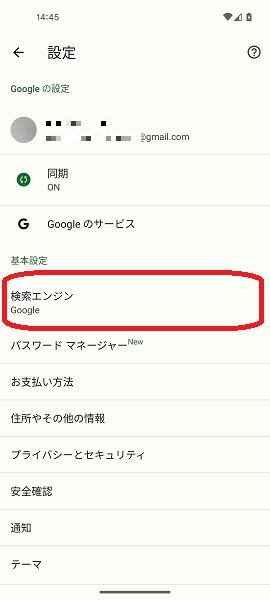
「検索エンジン」の画面が表示され、以下の中から検索エンジンを選択できるようになっています。
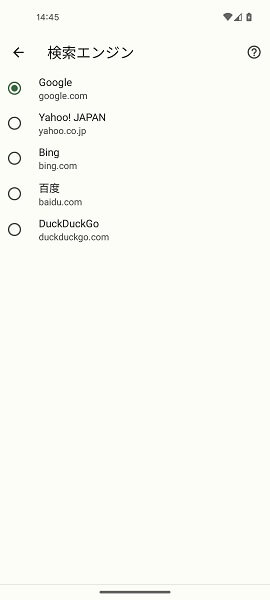
「Chrome」アプリで選べる検索エンジンは以下の通りです。
- Google(google.com)
- Yahoo! JAPAN(yahoo.co.jp)
- Bing(bing.com)
- 百度(baidu.com)
- DuckDuckGo(duckduckGo.com)
※「Chrome」以外のブラウザアプリについては、デフォルトの検索エンジンを設定する方法が上記とは異なります。「Chrome」以外のブラウザアプリでデフォルトの検索エンジンを変更したい場合は、そのブラウザアプリの公式ウェブサイトを確認してみてください。
まとめ
以上、デフォルトのアプリを変更する方法についてくわしく解説してみました。
Androidスマホでは各ジャンルごとに、デフォルトのアプリをかんたんに変更できるようになっています。
ぜひこの記事を参考にして、デフォルトのアプリを自分が使いたいものに切り替えてみてください。
当ブログではAndroidスマホの使い方に困っている人のために、他にも数多くの記事を投稿しています。
よかったら参考にしてください。
最後までお読みいただきありがとうございました。
関連記事
- ホーム画面から削除したアプリを元に戻す方法【Androidスマホ】
- 消せないアプリを非表示にする方法【Androidスマホ】
- 怪しいアプリをインストールしてしまった場合の対処法【Androidスマホ】
- 不審なアプリを削除できない場合の対処法【Androidスマホ】
- アプリを無効化できない場合の対処法【Androidスマホ】
- アプリからの通知を一括でオフにする方法【Androidスマホ】
- 【Androidスマホ】アプリが勝手に消えてしまった場合の対処法
- 【Androidスマホ】アプリアイコンの表示がおかしい場合の対処法
- 【Androidスマホ】すべてのアプリが表示されない場合の対処法
- 【Androidスマホ】インストールしたアプリが表示されない場合の対処法
参考
- デフォルト アプリを設定する、設定を解除する|Google Pixel ヘルプ
- Google Pixel でアプリの権限を変更する|Google Pixel ヘルプ
- メッセージ アプリを使ってみる|メッセージ ヘルプ
- Google をデフォルトの検索エンジンに設定する|Google 検索 ヘルプ
- Google 検索のブラウザ設定を変更する|Google 検索 ヘルプ
※本記事で解説した内容は、Androidのバージョンや機種によって異なる場合があるので注意してください。
※本記事で解説した内容は、更新した時点(2025年3月19日)のものであり、Google Pixel 5a(Android 13)で検証を行なっています。