本記事では、全角や半角のスペースを入力する方法をわかりやすく解説します。
「全角スペースを打つことができない」「半角スペースの入れ方がわからない」などと困っている方は、ぜひ参考にしてみてください。
まずはキーボードのレイアウトを確認しよう
Androidスマホで使えるキーボードには、いくつかのレイアウトが用意されています。
レイアウトごとに、全角スペースや半角スペースを入力する方法が異なる点に注意。
「あなたが使っているレイアウトがどれなのか?」を画像で確認しながら、以下の「全角スペースを入力する方法」や「半角スペースを入力する方法」を読んでみてください。
※キーボードのレイアウトとは、表示される文字や数字などの並び方や位置のことです。ほとんどのキーボードアプリで複数のレイアウトが用意されています。
※この記事の中では、キーボードアプリの「Gboard」を使って解説しています。「Gboard」以外のキーボードアプリでは、全角スペースや半角スペースを入力する方法が異なる場合があるので注意してください。
全角スペースを入力する方法
レイアウトが「12キー」の場合
レイアウトが「12キー」の場合は、「␣」をタップします。(「␣」は、「空白記号」と呼ばれる記号です。これを機会に名称も覚えておくと便利ですよ)
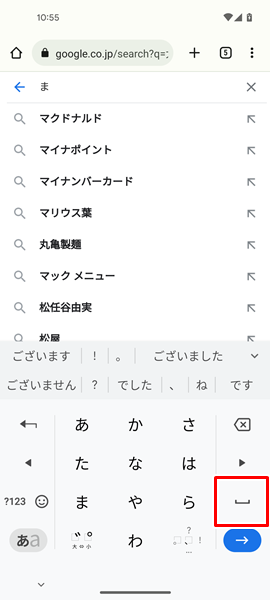
「␣」をタップすると、以下のように全角スペースが入力されます。
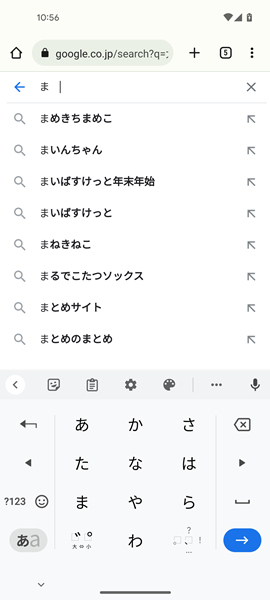
レイアウトが「QWERTY」の場合
レイアウトが「QWERTY」の場合は、「日本語」をタップします。
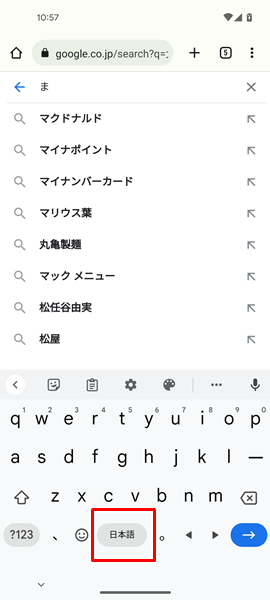
「日本語」をタップすると、以下のように全角スペースが入力されます。
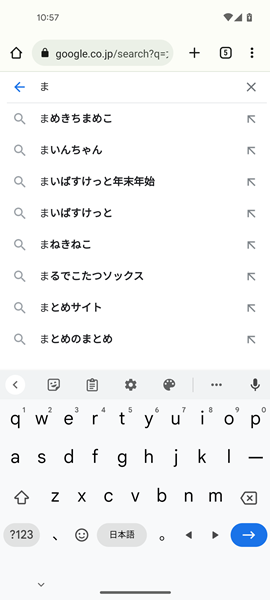
レイアウトが「GODAN」の場合
レイアウトが「GODAN」の場合は、「␣」をタップします。
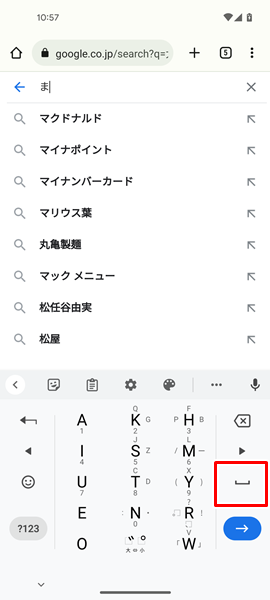
「␣」をタップすると、以下のように全角スペースが入力されます。
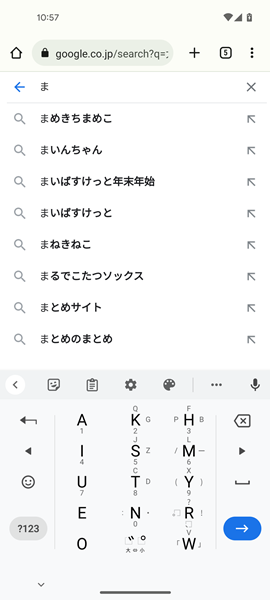
レイアウトが「五十音」の場合
レイアウトが「五十音」の場合は、「␣」をタップします。
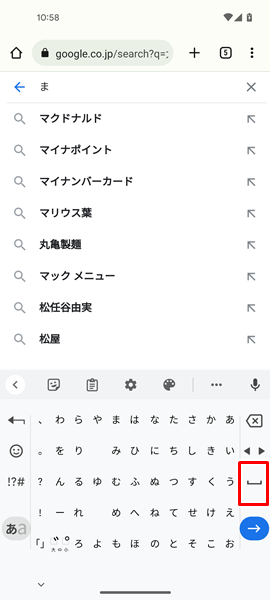
「␣」をタップすると、以下のように全角スペースが入力されます。
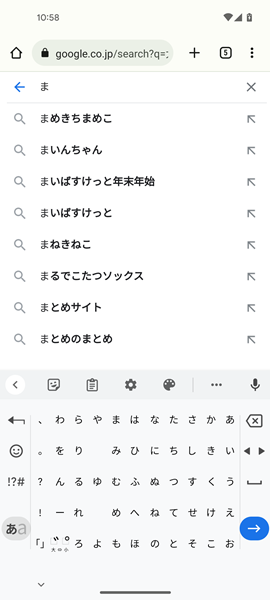
半角スペースを入力する方法
レイアウトが「12キー」の場合
レイアウトが「12キー」の場合は、「あa」をタップします。
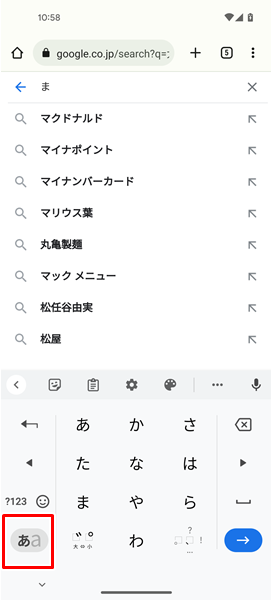
「アルファベット」を入力できるキーボードに切り替わるので、「␣」をタップします。
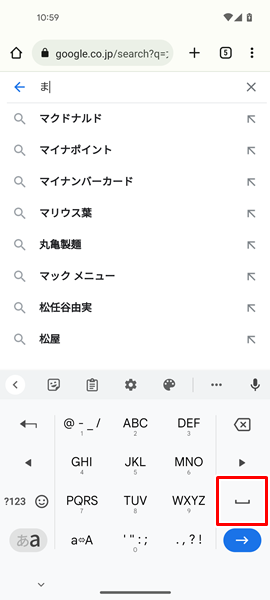
「アルファベット」を入力できるキーボードで「␣」をタップすると、以下のように半角スペースが入力されます。
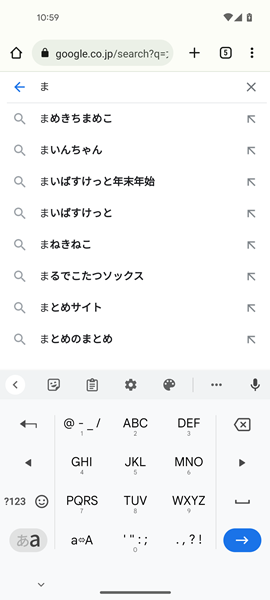
レイアウトが「QWERTY」の場合
レイアウトが「QWERTY」の場合は、「?123」をタップします。
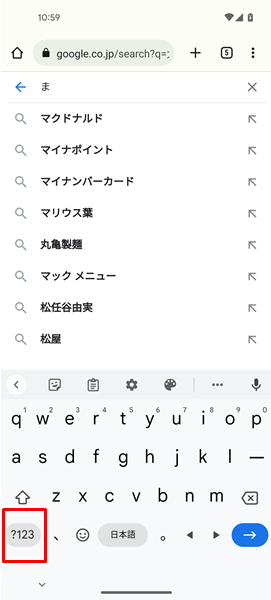
「数字や記号」を入力できるキーボードに切り替わるので、「スペースバー」をタップします。(「スペースバー」は、以下の赤枠で囲まれた細長いキーです)
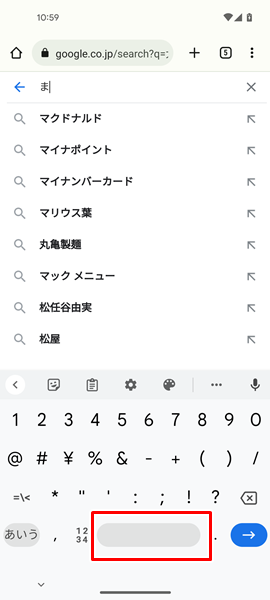
「数字や記号」を入力できるキーボードで「スペースバー」をタップすると、以下のように半角スペースが入力されます。
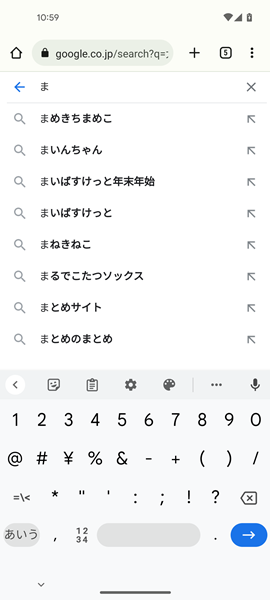
レイアウトが「手書き」の場合
レイアウトが「手書き」の場合は、「スペースバー」をタップします。
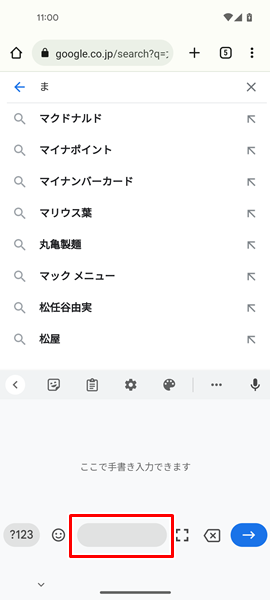
「スペースバー」をタップすると、以下のように半角スペースが入力されます。
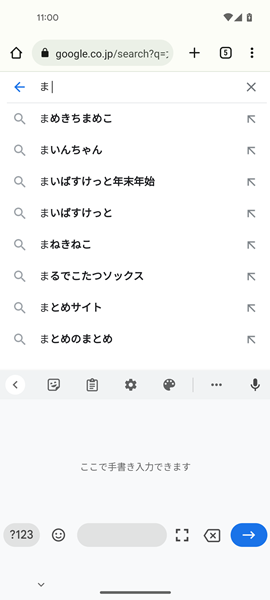
レイアウトが「GODAN」の場合
レイアウトが「GODAN」の場合は、「?123」をタップします。
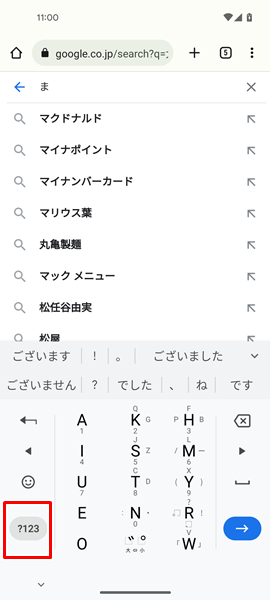
「数字や記号」を入力できるキーボードに切り替わるので、「スペースバー」をタップします。
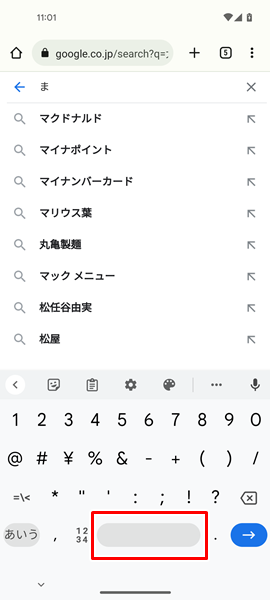
「数字や記号」を入力できるキーボードで「スペースバー」をタップすると、以下のように半角スペースが入力されます。
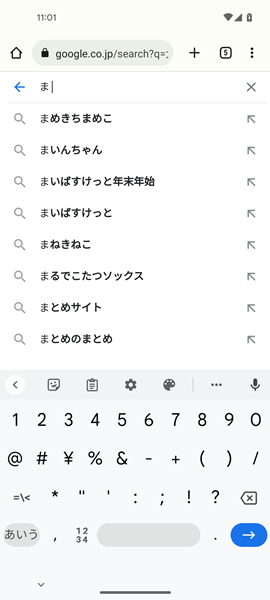
レイアウトが「五十音」の場合
レイアウトが「五十音」の場合は、「あa」をタップします。
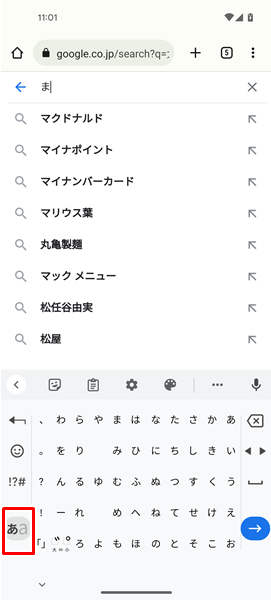
「数字やアルファベット」を入力できるキーボードに切り替わるので、「␣」をタップします。
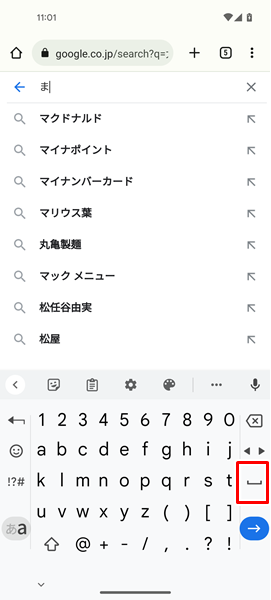
「数字やアルファベット」を入力できるキーボードで「␣」をタップすると、以下のように半角スペースが入力されます。
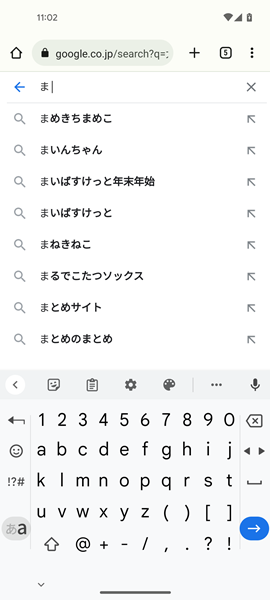
手書きでは全角スペースが打てない点に注意
レイアウトが「手書き」の場合、特定のキーをタップすることで全角スペースを入力することはできません。
「手書き」のレイアウトを使っている場合は、面倒ですが他のレイアウトに切り替えてから全角スペースを入力するようにしてください。
常に半角スペースで入力する方法
「Gboard」アプリでは、常に半角スペースで入力するよう設定することができます。
半角スペースを入力する機会が多いユーザーは、常に半角スペースで入力するよう設定しておくといいでしょう。
常に半角スペースで入力するよう設定するには、キーボードの上部にある「設定」のアイコンをタップします。(「設定」のアイコンは、以下の赤枠で囲まれた歯車の形をしたものです)
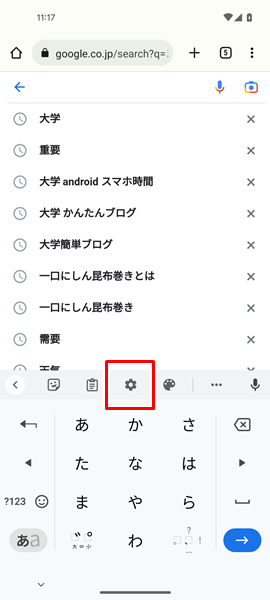
「設定」画面が表示されるので、「言語」をタップ。
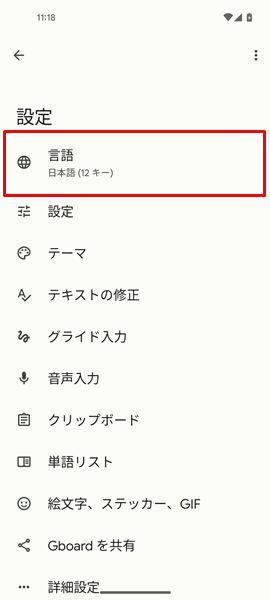
「言語」の画面が表示されるので、「日本語」をタップします。(「日本語」の下に表示されている名称が、あなたが今使っているレイアウトの種類です)
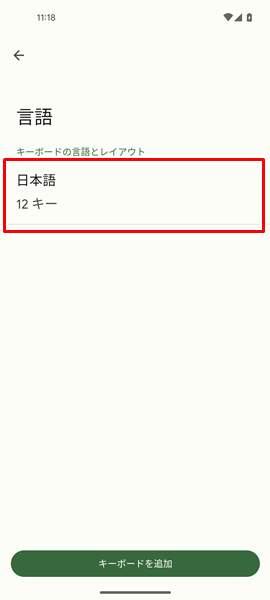
「日本語」の画面が表示されるので、「半角スペースの使用」の右側にある「スイッチ」をタップ。
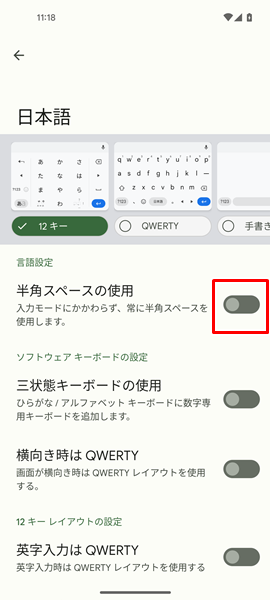
「スイッチ」がオンになったのを確認したら、画面の左上にある「←」をどんどんタップしていき、元の画面にもどりましょう。
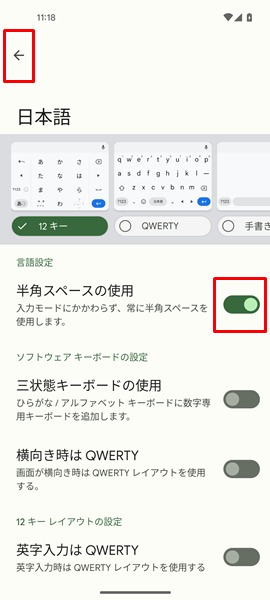
元の画面にもどったら、全角スペースを入力する操作をしてみましょう。(以下の場合だと、レイアウトが「12キー」なので、「␣」をタップします)
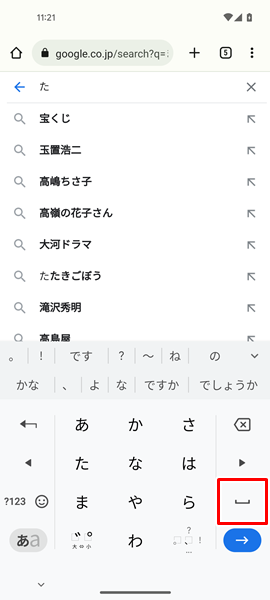
全角スペースを入力する操作をしても、以下のように半角スペースが入力されます。
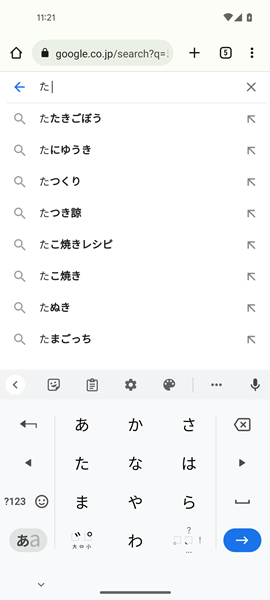
再び全角スペースを入力したい場合は、「日本語」の画面で「半角スペースの使用」の右側にある「スイッチ」をオフにすれば、また入力できるようになります。
とても便利な機能なので、半角スペースで入力する機会が多いユーザーは上記のやり方を活用してみてください。
補足情報 予測変換を活用してスペースを入力することもできるが・・・
補足情報として、「Gboard」アプリでは予測変換を活用してスペースを入力することもできます。
「くうはく」「すぺーす」などの単語を入力すると、予測変換のところに以下のように2つの「空白」という表示が出てくる場合があります。
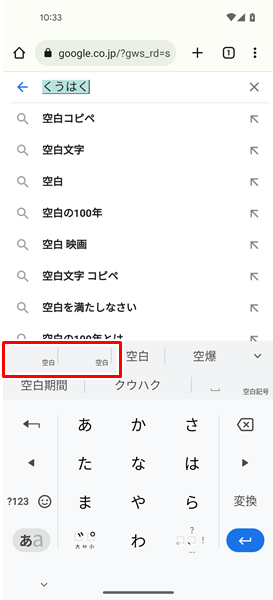
どちらかの「空白」をタップすると全角スペースが入力され、もう片方の「空白」をタップすると半角スペースが入力されます。
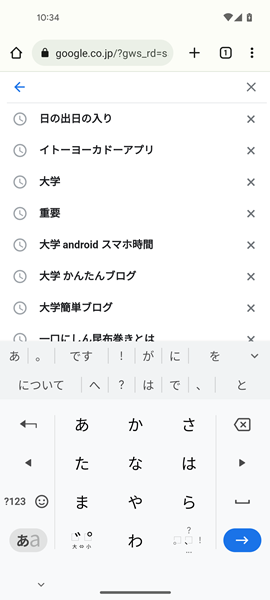
上記の通り、ちょっとわかりずらい部分もありますが・・・
さらに注意点として、「すぺーす」「くうはく」などの単語を入力しても、2つの「空白」の表示自体が出てこない場合もあります。
筆者がいろいろと試してみた限りでは、確実に2つの「空白」を表示させることはできませんでした。
まれに、「[全]空白」「[半]空白」とわかりやすく表示されるパターンも見受けられました。
残念ながら、そちらも確実に表示させることができませんでした。
「くうはく」「すぺーす」などの単語を入力すると、2つの「空白」の表示が出やすいといった感じのイメージです。
「Gboard」アプリは、ユーザーが単語を入力していく過程を学習し、変換予測を変化させていきます。
このあたりは、仕方がない部分もありますね。
予測変換を活用してスペースを入力する方法については、あまり使い勝手がいいとはいえません。
あくまでも補足情報として、「こんなやり方もあるんだな・・・」と頭に入れておきましょう。
まとめ
以上、全角や半角のスペースを入力する方法についてくわしく解説してみました。
文章を入力しようとするときに、全角や半角のスペースが入力できないと困ってしまいますよね。
ぜひこの記事を参考にして、全角や半角のスペースを入力する方法を覚えてみてください。
当ブログではAndroidスマホの使い方に困っている人のために、他にも数多くの記事を投稿しています。
よかったら参考にしてください。
最後までお読みいただきありがとうございました。
関連記事
- キーボードが表示されない場合の対処法【Androidスマホ】
- キーボードが小さくなってしまった場合の直し方【Androidスマホ】
- 【Android スマホ】キーボードを大きくする方法
- 【Androidスマホ】キーボードの表示される位置がおかしい場合の対処法
- 【Androidスマホ】キーボードを変更できない場合の対処法
- 【Androidスマホ】仮想キーボードでポップアップが表示されないようにする方法
- 【Androidスマホ】仮想キーボードの「設定」画面に素早くアクセスする方法
- 【Androidスマホ】「QWERTY」キーボードに切り替える方法
- 【Androidスマホ】「12キー」キーボードで文字に濁点や半濁点をつける方法
- 【Androidスマホ】キーボードのデザイン(外観)を変更する方法
参考
※本記事で解説した内容は、Androidのバージョンや機種によって異なる場合があるので注意してください。
※本記事で解説した内容は更新した時点(2025年3月3日)のものであり、Google Pixel 5a(Android 13)で検証を行なっています。