Androidスマホを使っていると、システムUIに関するエラーメッセージが表示されることがあります。
いきなりシステムUIに関するエラーメッセージが表示されても、以下のような疑問を感じてしまいますよね。
- そもそも、システムUIって何なんだろう?
- システムUIが繰り返し停止するって、どういうこと?
- 表示されているエラーメッセージを削除しても大丈夫なの?
- もしかしてウイルスに感染しているの?
- システムUIが応答しないって、どういう意味?
本記事では上記の疑問を解消するため、システムUIついてわかりやすく解説します。
この記事をじっくりと読むことで、システムUIに関する疑問を解決することができますよ。
記事の最後にはどうしても状況が改善できない場合の対策も説明しているので、ぜひ参考にしてください。
システムUIとは?
AndroidスマホにおけるシステムUIとは、画面に表示されるアプリ以外のシステム全般を指します。
ユーザーに対して視覚情報を表示したり、タップ操作に反応したりするなど、アプリ以外のところをサポート。
わかりやすく言えば、アプリが主役でシステムUIは裏方さん的な存在です。
繰り返し停止する場合の対処法
対処法① Androidスマホを再起動する
システムUIが繰り返し停止するエラーメッセージが表示される場合は、 Androidスマホに不具合が発生している可能性があります。
Androidスマホの不具合を解消するには、端末を再起動することが効果的です。
Androidスマホを再起動しましょう。
Androidスマホを再起動する手順は、以下のとおりです。
- Androidスマホに向かって、「オッケー、グーグル」と話しかけます。
- 「はい、どんなご用でしょう?」とGoogleアシスタントが反応するので、「スマホを再起動して」と答えます。
- 以下のような画面に切り替わったら、「再起動」をタップします。
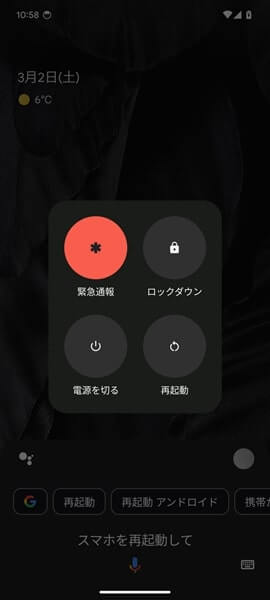
上記の3点の操作を行うと、Androidスマホが自動的に再起動します。
Androidスマホを再起動し終わったら、問題なく操作できるか確認してください。
Androidスマホを再起動してみても、システムUIが繰り返し停止するエラーメッセージがまた表示される場合は、下記の対処法②に進んでください。
※上記のやり方でAndroidスマホを再起動させるには、Googleアシスタントの機能をオンにする必要があります。Googleアシスタントがオンになっていないと、「オッケー、グーグル」と話しかけても何の反応もなく、端末を再起動させることができません。
対処法②使っていたアプリを再起動する
システムUIが繰り返し停止するエラーメッセージが表示される場合、使っていたアプリに不具合が発生している可能性があります。
アプリの不具合を解消するには、再起動することが効果的です。
使っていたアプリを再起動しましょう。
アプリを再起動する手順は、以下のとおりです。
- Androidスマホのホーム画面を下から上にスワイプし、指を長押ししたままにします。
- 「起動しているアプリの一覧」が表示されるので、左右にフリックして使っていたアプリを探します。
- 使っていたアプリを見つけたら、それを下から上にスワイプします。
- 使っていたアプリが閉じるので、ホーム画面に戻り、使っていたアプリのアイコンをタップします。
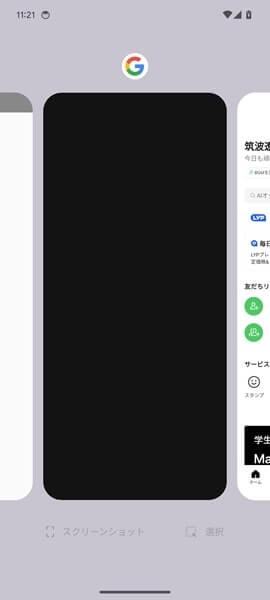
以上の4点の操作を行うことで、使っていたアプリを再起動することができます。
アプリを再起動し終わったら、きちんと操作できるか確認してください。
アプリを再起動してみても、システムUIが繰り返し停止するエラーメッセージがまた表示される場合は、下記の対処法③に進んでください。
対処法③ブラウザアプリのキャッシュとCookieの消去する
ブラウザアプリのキャッシュとCookieを消去することで、システムUIに関する不具合を解消できることがあります。
ブラウザアプリのキャッシュとCookieを消去しましょう。
キャッシュとCookieを消去する方法は、ブラウザアプリによって異なります。
各ブラウザアプリの公式ウェブサイトから確認してください。
ちなみに「Chrome」アプリからキャッシュとCookieを消去する手順は、以下のとおりです。
- 「Chrome」をタップします。
- 「Chrome」アプリが開くので、画面の右上にある「その他」のアイコンをタップします。
- 「Chrome のメニュー」が表示されるので、「閲覧履歴データの削除」をタップします。
- 「閲覧履歴データの削除」のメニューが表示されるので、「全期間」を選択してタップします。
- 最後に「データを削除」をタップします。
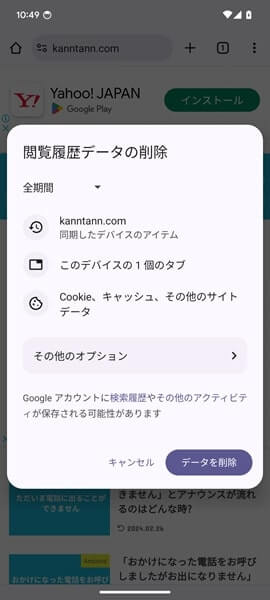
上記の5点の操作を行うことで、「Chrome」アプリのキャッシュとCookieを削除することができます。
ブラウザアプリのキャッシュとCookieを削除し終わったら、正常に操作できるか確認してください。
応答しない場合の対処法
対処法①すべてのアプリを更新する
システムUIが応答しないエラーメッセージが表示される場合は、アプリが最新の状態に対応していない可能性があります。
すべてのアプリを最新のバージョンにしましょう。
すべてのアプリを更新する手順は、以下のとおりです。
- 「Google Play ストア」をタップします。
- 「Google Play ストア」アプリが開くので、画面の右上にある「プロフィール」のアイコンをタップします。
- 「Googleアカウントのメニュー」が表示されるので、「アプリとデバイスの管理」をタップします。
- 「アプリとデバイスの管理」の画面が表示されるので、「アップデート利用可能」をタップします。
- 「保留中のダウンロード」の画面が表示されるので、画面の右上にある「すべて更新」をタップします。
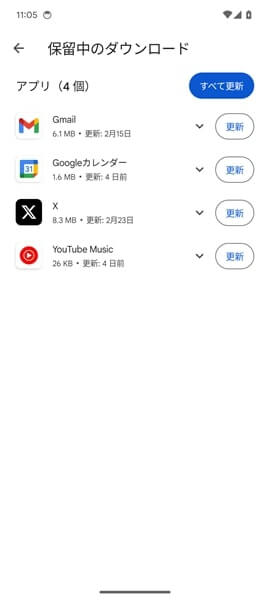
上記の5点の操作を行うことで、すべてのアプリを最新の状態にすることができます。
すべてのアプリを更新したら、問題なく操作できるか確認してください。
すべてのアプリを更新しても、システムUIが応答しないエラーメッセージがまた表示される場合は、下記の対処法②に進んでください。
※「アプリとデバイスの管理」の画面を表示したときに、「アップデート利用可能」ではなく「すべてのアプリは最新の状態です」と表示される場合、現時点で更新できるアプリはありません。下記の対処法②に進んでください。
※どのアプリが原因でシステムUIが応答しないエラーメッセージが表示されるのかを特定することは困難です。特定のアプリだけでなく、必ず全てのアプリを更新してください。
対処法②システムアップデートを確認する
Androidのバージョンとセキュリティアップデートを最新の状態にすることで、システムUIが応答しない不具合を解消できることがあります。
Androidのバージョンとセキュリティアップデートを最新の状態にするため、システムアップデートを確認しましょう。
システムアップデートを確認する手順は、以下のとおりです。
- 「設定」をタップします。
- 「設定」アプリが開くので、「システム」をタップします。
- 「システム」の画面が表示されるので、「システムアップデート」をタップします。
- 「システムアップデート」の画面が表示されるので、画面の右下にある「アップデートをチェック」をタップします。
- 新しいアップデートがあれば、画面に表示される手順にしたがい、更新の作業を行ってください。
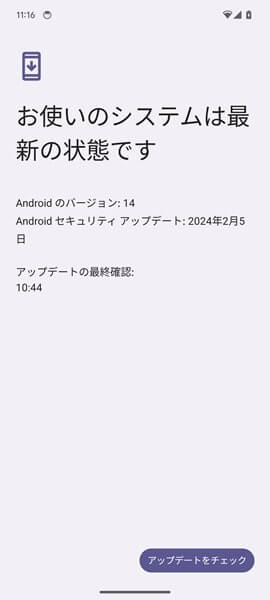
以上の5つの操作を行うことで、Androidのバージョンとセキュリティアップデートを最新の状態にすることができます。
Androidのバージョンとセキュリティアップデートを最新の状態にしたら、きちんと操作できるか確認してください。
Androidのバージョンとセキュリティアップデートを最新の状態にしてみても、システムUIが応答しないエラーメッセージがまた表示される場合は、下記の対処法③に進んでください。
※「アップデートをチェック」をタップしたあとに「お使いのシステムは最新の状態です」と表示された場合、更新できるAndroidのバージョンやセキュリティアップデートはありません。下記の対処法③に進んでください。
対処法③よくわからないアプリは削除する
ブラウザアプリからウェブサイトを見ていると、「ウイルスに感染しました」「システムが破損しています」などといった偽の警告が表示されることがあります。
びっくりしてしまい、偽の警告の内容に従ってよくわからないアプリをインストールしてしまった方もいるでしょう。
偽の警告によってインストールされたよくわからないアプリが、システムUIが応答しなくなる不具合を引き起こすことがよくあります。
よくわからないアプリは、すぐに削除しましょう。
アプリを削除する手順は、以下のとおりです。
- 「Google Play ストア」をタップします。
- 「Google Play ストア」アプリが開くので、画面の右上にある「プロフィール」のアイコンをタップします。
- 「Googleアカウント」のメニューが表示されるので、「アプリとデバイスの管理」 をタップします。
- 「アプリとデバイスの管理」の画面が表示されるので、「管理」タブをタップします。
- 「管理」タブが表示されるので、「削除するアプリ」を選択してタップします。
- 「アンインストール」をタップします。
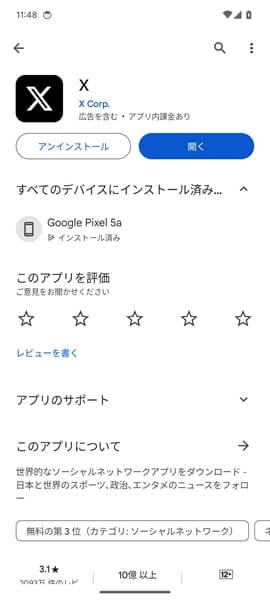
上記の6点の操作を行うことで、アプリを完全に削除することができます。
よくわからないアプリを削除したら、きちんと操作できるか確認してください。
※「アプリとデバイスの管理」の画面から「削除するアプリ」を選択してタップしてみても「アンインストール」と表示されないものについては、削除することができません。Androidスマホにあらかじめインストールしてあるアプリの中には削除できないものがあるので注意してください。削除できないアプリは、デバイスメーカーや携帯電話会社によってプリインストールされているものなので安全です。削除する必要はありません。
削除しても大丈夫?
システムUIに関するエラーメッセージは、削除しても大丈夫です。
エラーメッセージの右下にある「OK」をタップして、表示を消してみてください。
エラーメッセージを消した後は、「繰り返し停止する場合の対処法」や「応答しない場合の対処法」のところに書かれてある対処法を上から順番に試してみてください。
ウイルスに感染している?
ブラウザアプリからウェブサイトを見ていると、「ウイルスに感染した」などという偽の警告が表示されることがあります。
偽の警告はユーザーを偽り、よくわからないアプリをインストールさせようとします。
よくわからないアプリをインストールしてしまうと、勝手に広告が表示されたりするなど、ユーザーがスマホを使う際に悪い影響を及ぼします。
偽の警告にびっくりしてしまい、誘導されたアプリを誤ってインストールしてしまった場合は、すぐにそのアプリを削除してください。
アプリを削除する方法については、「応答しない場合の対処法」のところに書かれてある「対処法③よくわからないアプリは削除する」を読んでみてください。
うざいエラーメッセージの消し方は?
何度もシステムUIに関するエラーメッセージが表示されることもあります。
人によっては「うざい」と感じることもあるでしょう。
しかしながら、システムUIに関するエラーメッセージは非常に大切なものです。
AndroidスマホにおけるシステムUIとは、画面に表示されるアプリ以外の全てのシステム全般を担当しています。
とても重要な裏方さん的な存在です。
大事な裏方さんから何度もエラーメッセージが表示されるということは、Androidスマホに何らかの問題が生じている可能性があります。
エラーメッセージを閉じたら、Androidスマホを製造したデバイスメーカーや契約している携帯電話会社のサポートなどに相談することをおすすめします。
強制停止するとどうなる?
通常のアプリと違い、システムUIを強制停止することはできません。
システムUIに関するエラーメッセージがたびたび表示されることで、面倒に感じることもあるでしょう。
そういった場合はシステムUIを強制停止するのではなく、「繰り返し停止する場合の対処法」や「応答しない場合の対処法」のところに書かれてある対処法を上から順番に試してみてください。
どうやっても状況が改善できない場合は?
ここまで解説してきた対処法を試してみても、システムUIに関するエラーメッセージがまた表示されてしまう場合は、Androidスマホに何らかの問題が発生してる可能性があります。
Androidスマホに何らかの問題が生じている場合、個人の力でどうしようもありません。
Androidスマホを製造したデバイスメーカーや契約している携帯電話会社の公式サポートなどに相談しましょう。
また、Androidスマホを長く使っている場合は、買い替えを検討してください。
故障している可能性の高い、古いAndroidスマホを使い続けるメリットはありません。
Androidスマホを買い替える場合は、携帯電話料金も一緒に見直すことをすすめします。
今なら携帯電話料金の安い楽天モバイルがお得なキャンペーンをやっています。
興味のある方は、以下の記事を読んでみてください。
まとめ
以上、システムUIと関連する疑問についてくわしく解説してみました。
いきなりシステムUIに関するエラーメッセージが表示されても、どう対処すればいいのか困ってしまいますよね。
ぜひこの記事をじっくり読み、「システムUIとはどういうものなのか?」「システムUIに関するエラーメッセージにどう対処すればいいのか?」を学んでみてください。
当ブログではAndroidスマホの使い方に困っている人のために、他にも数多くの記事を投稿しています。
よかったら参考にしてください。
最後までお読みいただきありがとうございました。
関連記事
- 「about:blank」と表示された場合の直し方【Androidスマホ】
- ジャンクファイルとは?削除しても大丈夫?【Androidスマホ】
- YouTubeが更新できない場合の対処法【Androidスマホ】
- 同じアプリのアイコンが複数表示される場合の対処法【Androidスマホ】
- ゾンビファイルを削除する方法【Androidスマホ】
- ファイルアプリが表示されない場合の対処法【Androidスマホ】
- バッテリーセーバーのデメリットとは?【Androidスマホ】
- 削除したアプリの履歴を見る方法【Androidスマホ】
- 画面の色を元に戻す方法【Androidスマホ】
- 充電がいきなり遅くなった場合の対処法【Androidスマホ】
参考
- Google アシスタントを音声で利用する|Google アシスタント ヘルプ
- Android デバイスでアプリを見つける、開く、閉じる|Android ヘルプ
- キャッシュと Cookie の消去|Google アカウント ヘルプ
- Android で Play ストアとアプリを更新する方法|Google Play ヘルプ
- Android のバージョンを確認して更新する|Android ヘルプ
- Android デバイスでアプリを削除する|Android ヘルプ
- Google Play プロテクトを使用してアプリの安全性とデータ プライバシーを確保する|Google Play ヘルプ
- 望ましくない広告、ポップアップ、マルウェアを削除する|Google Chrome ヘルプ
- 動作しないインストール済み Android アプリを修正する|Android ヘルプ
- デバイス メーカーや携帯通信会社のサポートを利用する|Android ヘルプ
※本記事で解説した内容は、Androidのバージョンや機種によって異なる場合があるので注意してください。
※本記事で解説した内容は更新した時点(2025年2月18日)のものであり、Google Pixel 7a(Android 14)で検証を行なっています。
