本記事では、Androidスマホを利用しているユーザー向けに、「ネットワーク接続がありません」と表示された場合の対処方法についてわかりやすく解説します。
「ネットワーク接続がありません」と表示された場合の対処法
Androidスマホを再起動してみる
Androidスマホ自体に不具合が生じていて、インターネットに接続できずに「ネットワーク接続がありません」と表示されてしまっている可能性があります。
Androidスマホ自体の不具合を解消するには、端末を再起動させるのが効果的です。
まずは、Androidスマホを再起動してみましょう。
Androidスマホを再起動させるには、端末の側面にある「電源ボタン」を長押しします。
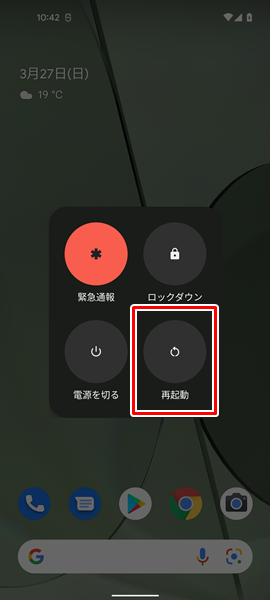
「電源ボタン」を長押しして、画面が変化したら「再起動」をタップします。(「電源ボタン」を長押しして変化する画面は、Androidスマホの機種やOSのバージョンによって異なりますが、とりあえず「再起動」というところをタップすればOKです)
「再起動」をタップすると、自動的に端末の電源が切れ、その後に再起動されます。
機内モードを活用してインターネットをつなぎ直す
Androidスマホにおけるインターネットの接続状況に問題があり、「ネットワーク接続がありません」と表示されてしまっている可能性があります。
Androidスマホにおけるインターネットの接続状況を改善させるには、インターネットをつなぎ直すのが効果的です。
ちなみにAndroidスマホについては、
- Wi-Fi(自宅や職場などに設置してあるワイヤレスルーターを使って、インターネット通信を行う方法のこと)
- モバイルデータ(契約している携帯電話会社の回線を使って、インターネット通信を行う方法のこと)
以上の2つの方法でインターネットに接続することができるようになっています。
Wi-Fiとモバイルデータをそれぞれつなぎ直すこともできますが、機内モードを活用することで、まとめてインターネットをつなぎ直すことができます。(機内モードをオンにすると、Wi-Fiとモバイルデータの両方がオフになります。さらに機内モードをオフにすると、Wi-Fiとモバイルデータの両方がオンになります。つまりは機内モードのオンとオフを行うことで、Wi-Fiとモバイルデータの両方をまとめてつなぎ直すことが可能になります)
機内モードを活用してインターネットをつなぎ直すには、
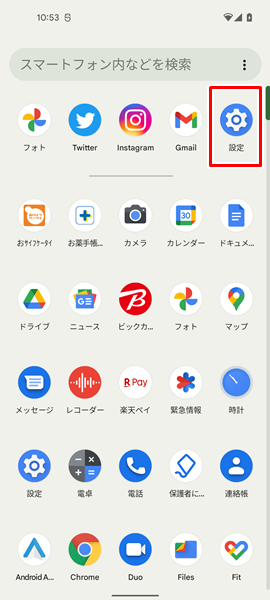
「設定」をタップします。(「設定」は、上記のような歯車の形をしたアイコンです。「ホーム」画面か「アプリの一覧」画面にあります)
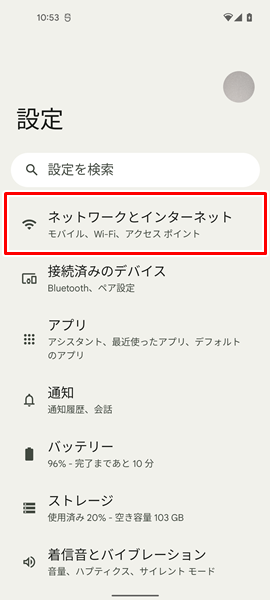
「設定」画面が表示されるので、「ネットワークとインターネット」をタップします。(Androidスマホの機種やOSのバージョンによっては、「ネットワークとインターネット」ではなく「接続」など違う名称で表示される場合があるので、注意してください)

「ネットワークとインターネット」の画面が表示されるので、「機内モード」の右側にある「スイッチ」をタップします。
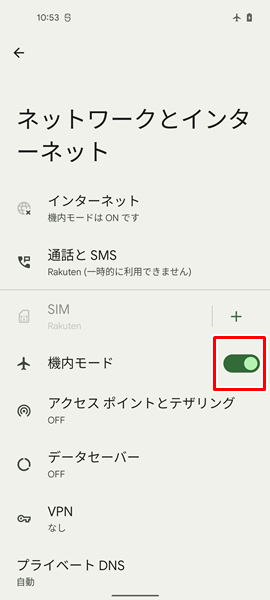
「機内モード」の右側にある「スイッチ」をタップすると、機内モードがオンの状態になります。(上記のように、「機内モード」の右側にある「スイッチ」が右端に寄っている状態になっているかを確認してみてください。「機内モード」の右側にある「スイッチ」がきちんと右端に寄っていない場合は、「スイッチ」をもう一度タップしてみましょう)
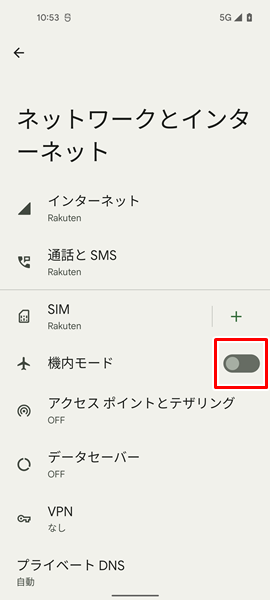
機内モードがオンの状態になってから、10秒ほど待ちます。
10秒以上経過したら、再度「機内モード」の右側にある「スイッチ」をタップします。
これで機内モードがオフになり、Wi-Fiとモバイルデータの両方がつなぎ直されます。(ここで、「機内モード」の右側にある「スイッチ」がきちんと左端に寄っている状態になっているかを確認してみてください。「機内モード」の右側にある「スイッチ」がきちんと左端に寄っていない場合は、もう一度「スイッチ」をタップしてみてください)
ワイヤレスルーターを再起動してみる
自宅や職場などでWi-Fiを利用している状態であれば、Androidスマホ自体には問題がなく、ワイヤレスルーターに不具合が生じていて、「ネットワーク接続がありません」と表示されてしまっている可能性があります。
ワイヤレスルーターに不具合が生じていて場合は、ワイヤレスルーターを再起動させるのが効果的です。
ワイヤレスルーターを再起動してみましょう。
なお、ワイヤレスルーターの再起動させる方法については、各製造メーカーのウェブサイトなどで確認してみてください。
以下の方法は、一般的なワイヤレスルーターを再起動させる方法になります。
- 電源コンセントからワイヤレスルーターを取り外し、ワイヤレスルーターのライトが消えたことを確認します。
- ワイヤレスルーターのライトが消えたのを確認してから、30秒ほど待ちます。
- ワイヤレスルーターを再び電源コンセントに接続し、すべてのライトが点灯するまで 30秒ほど待ちます。
ワイヤレスルーターについては機種によって、再起動が完了する時間が30秒以上かかるものもあります。
再起動後は、少し時間に余裕をおいてから、Androidスマホでインターネットに接続してみてください。
AndroidのOSに新しいバージョンのアップデートがないか確認する
AndroidのOSを最新のバージョンへアップデートすることで、「ネットワーク接続がありません」と表示されてしまう不具合を解消できる可能性があります。
AndroidのOSに、新しいバージョンのアップデートがないか確認しましょう。
AndroidのOSに、新しいバージョンのアップデートがないか確認するには、
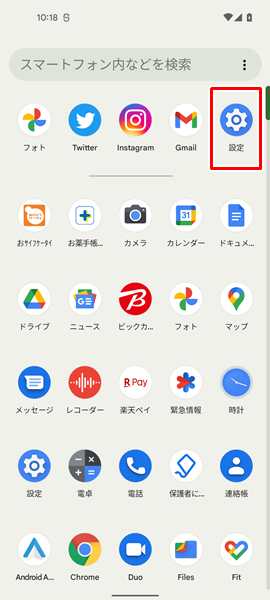
「設定」をタップします。
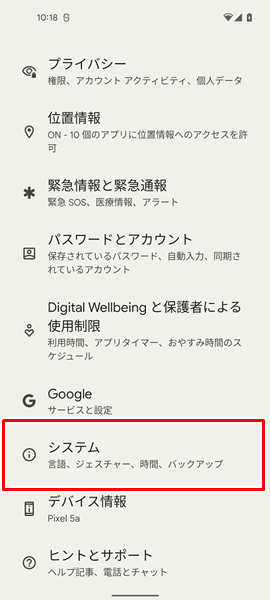
「設定」画面が表示されるので、「システム」をタップします。
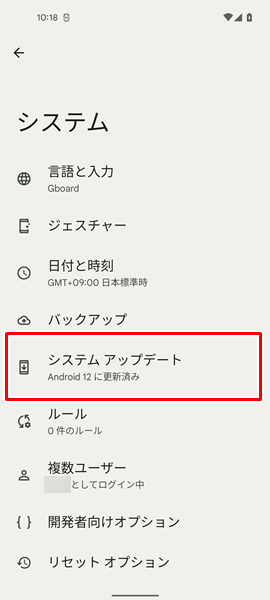
「システム」の画面が表示されるので、「システムアップデート」をタップします。
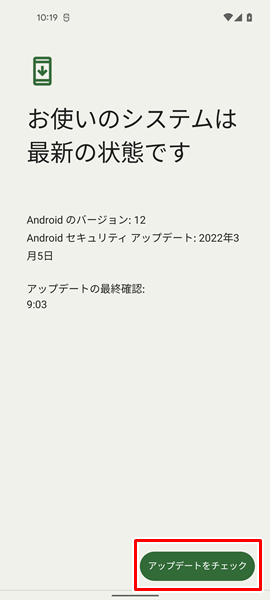
「システムアップデート」の画面が表示されます。
この画面の右下にある「アップデートをチェック」をタップすると、AndroidのOSに新しいバージョンのアップデートがあるのかどうかを確認することができます。
AndroidのOSに新しいバージョンがあれば、ここからアップデートしておきましょう。
なお、上記のやり方でAndroidスマホのOSをバージョンアップできないという場合は、こちらの記事を参考にしてください。
また、AndroidスマホのOSのバージョンを確認する方法や最新のバージョンへアップデートさせる方法などについて、もっとくわしく知りたいという場合は、こちらの記事を参考にしてください。
該当するアプリに新しいバージョンのアップデートがないか確認する
該当するアプリに不具合に生じていて、「ネットワーク接続がありません」と表示されてしまっている可能性もあります。
該当するアプリの不具合を修正してくれる、新しいバージョンのアップデートがないか確認しましょう。
該当するアプリに新しいバージョンのアップデートがないか確認するには、

「Google Play ストア」をタップします。(「Google Play ストア」は、上記の赤枠で囲まれた形のアイコンになります)
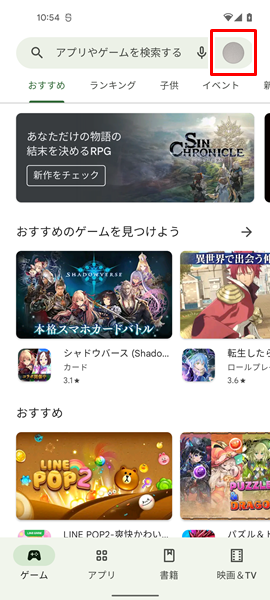
「Google Play ストア」アプリが開くので、画面の右上にある「プロフィール」のアイコンをタップします。
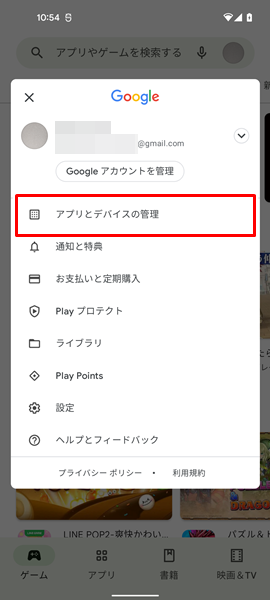
上記のような「メニュー」が表示されるので、「アプリとデバイスの管理」をタップします。
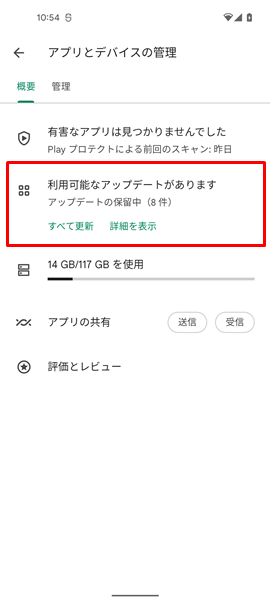
「アプリとデバイスの管理」の画面が表示されるので、「利用可能なアップデートがあります」という項目を確認し、それをタップします。(すべてのアプリで新しいバージョンのアップデートがなければ「利用可能なアップデートがあります」ではなく、「すべてのアプリは最新の状態です」と表示されるようになっています。「すべてのアプリは最新の状態です」と表示された場合は、新しいバージョンのアップデートはないので、以下の操作は不要です。この段落を読み飛ばして、さらに先にある「該当するアプリのキャッシュと Cookieを消去する」の段落に移動してください)
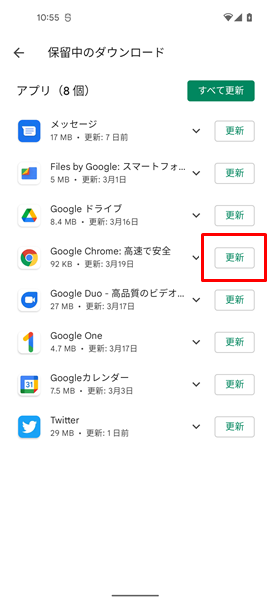
「保留中のダウンロード」という画面が表示されるので、この画面で該当するアプリに新しいバージョンのアップデートがないか確認しましょう。
該当するアプリに新しいバージョンのアップデートがあった場合は、アプリの右側にある「更新」をタップしましょう。
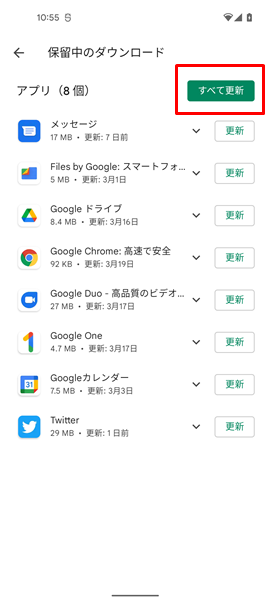
ちなみに、この画面の右上にある「すべて更新」をタップすると、新しいバージョンのアップデートがあるすべてのアプリをまとめて更新することができます。(まとめてアップデートすることで、すべてのアプリで最新の機能が使える、セキュリティや安定性を向上させられるといったメリットがあります)
面倒でなければ「すべて更新」をタップして、すべてのアプリをまとめてアップデートしておきましょう。
なお、上記のやり方でアプリのアップデートができない場合は、こちらの記事を参考にしてください。
また、アプリのアップデートについて、もっとくわしく知りたいという場合は、こちらの記事を参考にしてください。
該当するアプリのキャッシュと Cookieを消去する
該当するアプリのキャッシュと Cookieを消去することで、「ネットワーク接続がありません」と表示されてしまう不具合を解消できる可能性があります。
念のため、該当するアプリのキャッシュと Cookieを消去しておきましょう。
該当するアプリのキャッシュと Cookieを消去するには、(ここでは例として、「Chrome」アプリのキャッシュと Cookieを消去してみます)

「Chrome」をタップします。(「Chrome」は、上記の赤枠で囲まれた形のアイコンになります)
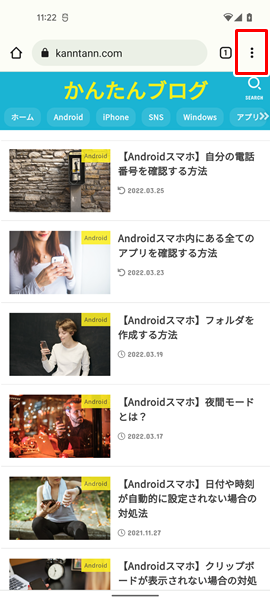
「Chrome」アプリが開くので、画面の右上にある「その他」のアイコンをタップします。(「その他」のアイコンは、上記のような3つの点が縦に並んだ形のアイコンになります)
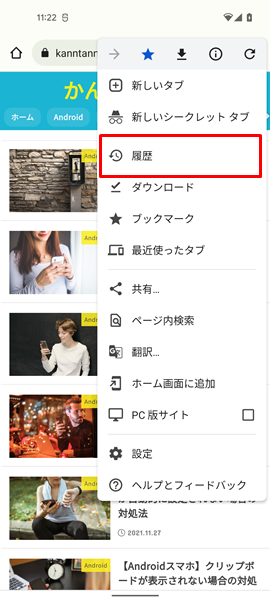
「Chromeのメニュー」が表示されるので、「履歴」をタップします。
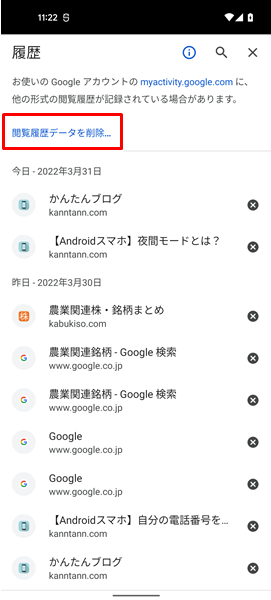
「履歴」の画面が表示されるので、「閲覧履歴データを削除…」をタップします。
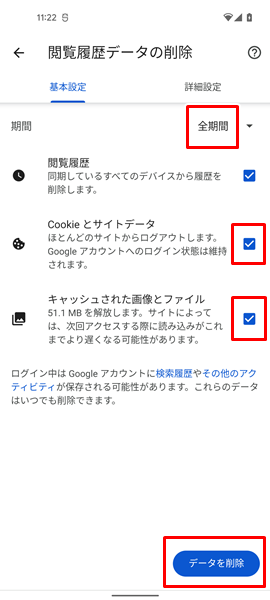
「閲覧履歴データの削除」の画面が表示されるので、
- 期間が「全期間」になっている。
- 「Cookie とサイトデータ」と 「キャッシュされた画像とファイル」の右側にある「チェックボックス」にレ点が入っている。
以上の2点を確認してから、「データを消去」をタップします。
「データを消去」をタップすると、「Chrome」アプリのキャッシュと Cookieを消去されます。
ちなみに、「Chrome」アプリからキャッシュと Cookieを消去した場合は、
- ウェブサイト上の一部の設定が解除されてしまう。(例えば、ログイン中だったウェブサイトについては、再ログインが必要になるなど)
- 画像などのコンテンツを再び読み込む必要があるため、ウェブサイトの読み込みが遅くなることもある。
などの点に注意してください。
なお、Chrome にログインしている状態であれば、キャッシュと Cookieを消去しても、google.com や youtube.com などといった Google のウェブサイトにはログインしたままの状態なので、再ログインは必要ありません。
このたりは、とても便利でいいですね。
まとめ
この記事では、Androidスマホを利用しているユーザー向けに、「ネットワーク接続がありません」と表示された場合の対処法についてくわしく解説してみました。
「ネットワーク接続がありません」と表示された場合の対処法についてまとめてみると、
- まずは、Androidスマホを再起動してみる。
- 機内モードを活用して、インターネットをつなぎ直す。
- 自宅や職場などでWi-Fiを利用している状況であれば、ワイヤレスルーターを再起動してみる。
- AndroidのOSに、新しいバージョンのアップデートがないか確認する。
- 該当するアプリに、新しいバージョンのアップデートがないか確認する。
- 念のため、該当するアプリのキャッシュと Cookieを消去しておく。
- 該当するアプリのキャッシュと Cookieを消去した場合は、ウェブサイト上の一部の設定が解除されてしまう、ウェブサイトの読み込みが遅くなるなどの可能性があるので注意する。
となります。
Androidスマホを利用していて、「ネットワーク接続がありません」と表示されるのは、インターネットの接続に何らかの不具合が生じている可能性が高くなっています。
ぜひこの記事をじっくり読んでみて、「ネットワーク接続がありません」と表示されてしまう状況を改善してみてください。
関連記事
- 【Androidスマホ】ネットにつながらない(接続できない)場合の対処法
- 【Androidスマホ】Chromeが更新できない場合の対処法
- 【Androidスマホ】ファイルをダウンロードできない場合の対処法
参考
- Google Play ヘルプ Android デバイスのインターネット接続の問題を解決する
- Android ヘルプ Android スマートフォンで設定をすばやく変更する
- Android ヘルプ Android のバージョンを確認して更新する
- Google Play ヘルプ Android で Play ストアとアプリを更新する方法
- Google アカウント ヘルプ キャッシュと Cookie の消去
※この記事で解説した内容は、Androidのバージョンや機種によって異なる場合があるので注意してください。
※この記事で解説した内容は、記事を更新した時点(2025年9月1日)のものになります。