個人情報を保護する観点から、読み取ったQRコードの履歴を残さないアプリが増えています。
しかしながら、一部の履歴については他のアプリの機能を利用することで、後から確認することが可能です。
本記事では、読み取ったQRコードの履歴を確認する方法をわかりやすく解説します。
「なんとかQRコードの履歴を確認したい」と考えている方は、ぜひ参考にしてください。
標準のカメラアプリでは履歴が残らない
Android 9以降のスマートフォンであれば、標準のカメラアプリでQRコードの履歴を読み取れるものが多くなっています。
ほとんどの方が、標準のカメラアプリでQR コードの履歴を読み取っていることでしょう。
結論から言えば、標準のカメラアプリで読み取ったQRコードの履歴は残りません。
QRコードで読み取れる情報は、大まかに分類すると以下の4つです。
- キャッシュレス決済に対応しているアプリやサービスなどによる料金の支払い
- ウェブページへのアクセス
- 企業のキャンペーンへの参加やお得なクーポンなどの取得、アンケートへの登録など
- SNSやメッセージアプリなどでの友達登録やフォロー
上記の4つは重要な個人情報にあたります。
企業が重要な個人情報を勝手に取得することに対して、社会的に風当たりが強くなっています。
読み取ったQRコードの履歴を残さないという変化は、時代の流れに沿ったものと言えるでしょう。
ウェブページへのアクセス履歴なら確認できる
標準のカメラアプリでは読み取ったQRコードの履歴が残りませんが、Google Chrome アプリを利用しているユーザーであれば、ウェブページへのアクセス履歴を確認することが可能です。
ウェブページへのアクセス履歴を見る方法
Google Chrome アプリで、ウェブページへのアクセス履歴を見る方法は以下の通りです。
- 「Google Chrome アプリ」をタップします。
- 「Google Chrome アプリ」が開くので、画面の右上にある「その他のアイコン」(3つの点が縦に並んでいる形のアイコン)をタップします。
- 「Google Chrome のメニュー」が表示されるので、「履歴」をタップします。
「履歴」をタップすると、過去の閲覧履歴の一覧が表示されます。
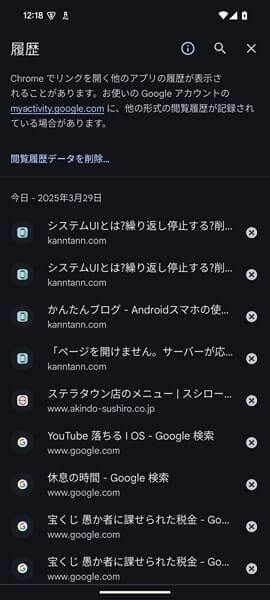
ちょっと面倒ですが、ここからQRコードを読み込んでアクセスしたウェブページへの閲覧履歴を確認することができます。
ウェブページへのアクセス履歴を削除する方法
ウェブページへのアクセス履歴を残したくないという場合は、削除することが可能です。
ウェブページへのアクセス履歴を削除する方法は、以下の通り。
- 「Google Chrome アプリ」をタップします。
- 「Google Chrome アプリ」が開くので、画面の右上にある「その他のアイコン」(3つの点が縦に並んでいる形のアイコン)をタップします。
- 「Google Chrome のメニュー」が表示されるので、「履歴」をタップします。
- 「履歴」の画面が表示されるので、「閲覧履歴をデータを削除」をタップします。
- 「閲覧履歴データを削除」の画面が表示されるので、右下にある「データを削除」をタップします。
「データを削除」をタップすると、Google Chrome アプリに保存されたウェブページへのアクセス履歴が消去されます。
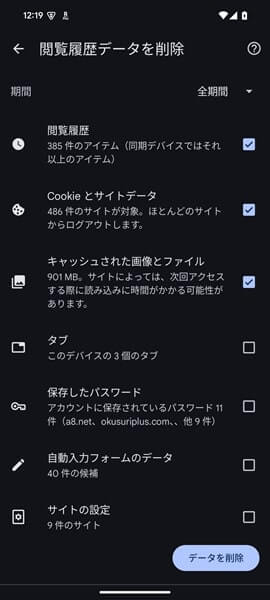
ちなみに画面の右上にある「期間を示すところ」をタップすると、どの程度の期間のウェブページへのアクセス履歴を削除するのかを選択することができます。
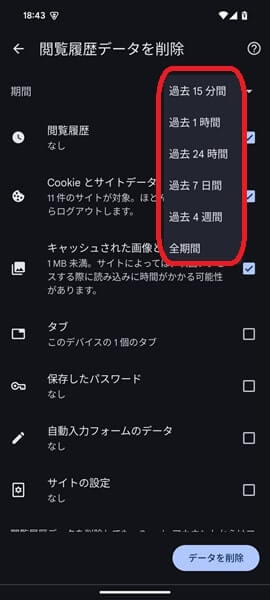
補足情報 別のバーコードスキャンアプリでは履歴を保存することができる
別のバーコードスキャンアプリには履歴を保存できるものがある
筆者はGoogle Pixelを使っており、標準のカメラアプリでQRコードを読み取っています。
標準のカメラアプリを使う前は、別のバーコードスキャンアプリでQRコードを読み取っていました。
そのバーコードスキャンアプリでは、読み込んだQRコードの履歴を確認することができたのを覚えています。
読み取ったQRコードの履歴は大切な個人情報である点に注意
かつて使っていたバーコードスキャンアプリには、まったく不満はありませんでした。
しかしながら、読み取ったQRコードの履歴、特にキャッシュレスアプリによる料金の支払いなどはとても大切な個人情報です。
アプリを運営している企業から大切な個人情報を抜き取られてしまう可能性があることに不安を感じ、履歴を残さない標準のカメラアプリを使うようになりました。
Android 9以降のスマートフォンでは、ほとんどの機種で標準のカメラアプリを使って、かんたんにQRコードが読み取れるようになっています。
よほどの理由がない限り、わざわざQRコードの履歴を残しておくバーコードスキャンアプリを使う必要はないでしょう。
よくある質問
読み取ったQRコードの保存先はどこ?
標準のカメラアプリでは、読み取ったQRコードの履歴を保存することありません。
バーコードスキャンアプリによっては、今でも読み取ったQRコードの履歴を保存してくれるものがあります。
保存先については、それらのバーコードスキャンアプリによって異なります。
バーコードスキャンアプリの公式サポートなどに相談して確認しましょう。
GalaxyやXperiaならQRコードの履歴を見ることが可能?
読み取った QRコードの履歴を見ることは、バーコードスキャンアプリの機能です。
GalaxyやXperiaなど、Androidスマホの機種に搭載されている機能ではありません。
ですから、GalaxyやXperiaなどの特定の機種であれば、QRコードの履歴を見ることが可能というわけではありません。
標準のカメラアプリでQRコードが読み取れない場合は?
標準のカメラアプリでQRコードが読み取れない場合は、Android OS を新しいバージョンに更新しましょう。
Android OS を新しいバージョンに更新する手順は以下のとおりです。
- 「設定」をタップします。
- 「設定アプリ」が開くので、「システム」をタップします。
- 「システム」の画面が表示されるので、「ソフトウェアアップデート」をタップします。
- 「システムアップデート」をタップします。
「アップデートのステータス」が表示されるので、新しいアップデートがあれば、画面の指示に従い更新してください。
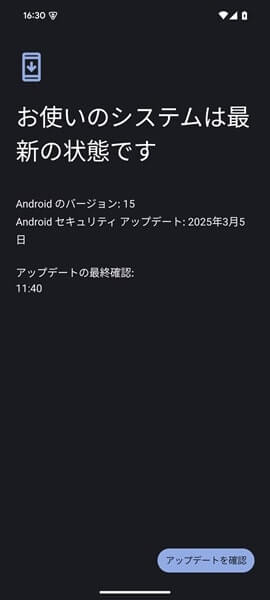
Android 9以降に更新されることで、標準のカメラアプリでもQRコードが読み込めるようになります。
かなり古いAndroidスマホを使っている場合、デバイスの性能の限界などにより、Android 9以降に更新することができないものがあります。
Android 9以降に更新できない場合は、他のバーコードスキャンアプリを利用するしかありません。
まとめ
以上、読み取ったQRコードの履歴を確認する方法についてくわしく解説してみました。
企業が大切な個人情報を勝手に取得することに対し、社会全体の目が厳しくなっています。
こういった流れの中、アプリがQRコードの履歴を保存することは減少しつつあり、履歴を確認すること自体がなくなっているきています。
今現在QRコードの履歴を確認できるアプリも将来的にどうなるか分かりません。
ユーザー側からすると、個人情報保護の観点から、どこでどのようにQRコードを使ったのか自分で把握しておいた方が間違いないでしょう。
面倒なことかもしれませんが、必要であれば自分でメモなどを取っておくなどして対処してください。
当ブログではAndroidスマホの使い方に困っている人のために、他にも数多くの記事を投稿しています。
よかったら参考にしてください。
最後までお読みいただきありがとうございました。
関連記事
- Googleの天気がエラーで表示されない場合の対処法【Androidスマホ】
- 充電中のランプがつかない場合の対処法【Androidスマホ】
- ホーム画面から削除したアプリを元に戻す方法【Androidスマホ】
- システムUIとは?繰り返し停止する?削除しても大丈夫?ウイルスに感染している?応答しない?【Androidスマホ】
- 「about:blank」と表示された場合の直し方【Androidスマホ】
- ジャンクファイルとは?削除しても大丈夫?【Androidスマホ】
- YouTubeが更新できない場合の対処法【Androidスマホ】
- 同じアプリのアイコンが複数表示される場合の対処法【Androidスマホ】
- ゾンビファイルを削除する方法【Androidスマホ】
- ファイルアプリが表示されない場合の対処法【Androidスマホ】
参考
- Google のカメラ アプリで QR コードをスキャンする|Camera from Google ヘルプ
- Chrome の閲覧履歴を確認、削除する|Google Chrome ヘルプ
- QR コードを使用してログインする|Google アカウント ヘルプ
- Android のバージョンを確認して更新する|Android ヘルプ
※記事内では、Android 9以降のスマートフォンであれば、標準のカメラアプリでQRコードの履歴を読み取れるものが多くなっていると解説しています。いまだに一部の機種では、標準のカメラアプリでQRコードを読み取れないものがあります。
※Androidスマホで読み取れるバーコードは、大まかに分類すると2種類あります。縦縞模様のバーで構成されたものを「1次元バーコード」、横(水平)や縦(垂直)の両方向に白黒の点で構成されたものを「2 次元バーコード」と呼びます。QRコードは2次元バーコードに該当します。
※本記事で解説した内容は、Androidのバージョンや機種によって異なる場合があるので注意してください。
※本記事で解説した内容は更新した時点(2025年3月31日)のものであり、Google Pixel 8a(Android 15)で検証を行なっています。