「Google Play ストア」からアプリをダウンロードしようとすると、「ダウンロードを待機しています」と表示され、そこから進まないことがあります。
いつまで待っても「ダウンロードを待機しています」と表示されたままで、ダウンロードが終わらないと困ってしまいますよね。
そこで本記事は、「ダウンロードを待機しています」から進まない場合の対処法をわかりやすく解説します。
「ダウンロードを待機しています」から進まない場合の対処法
対処法①インターネットの接続をつなぎ直す
インターネットの接続に一時的な問題が発生していて、アプリのダウンロードが進まないことがあります。
インターネットの接続をつなぎ直しましょう。
インターネットの接続をつなぎ直す手順は、以下のとおりです。
- Androidスマホの「ホーム」画面を上から下に2回スワイプします。
- 「クイック設定」が大きく表示されるので、「機内モード」のアイコンを探します。
- 「機内モード」のアイコンを見つけたら、それをタップします。
- 「機内モード」のアイコンをタップするとインターネットの接続が切れるので、10秒ほど待ちます。
- 10秒以上経ったら「機内モード」のアイコンをタップして、インターネットの接続をつなぎ直します。
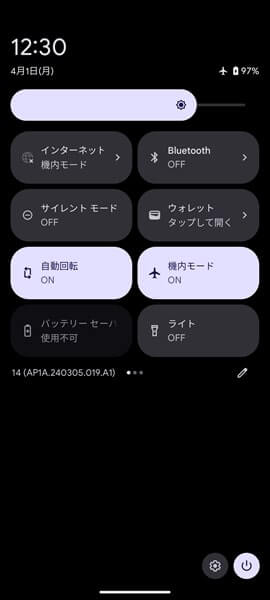
インターネットの接続をつなぎ直したら、アプリがきちんとダウンロードできるか確認してください。
インターネットの接続をつなぎ直してもダメな場合は、下記の対処法②に進んでください。
※Androidスマホの「ホーム」画面を上から下に1回だけスワイプすると、「クイック設定」が小さく表示されます。「クイック設定」が小さく表示された状態だと「機内モード」のアイコンが見つからない可能性があります。念のため、Androidスマホの「ホーム」画面を上から下に2回スワイプし、「クイック設定」を大きく表示してから「機内モード」のアイコンを探してください。
対処法②「Google Play ストア」アプリを再起動する
インターネットの接続をつなぎ直してもダメな場合は、「Google Play ストア」アプリを再起動しましょう。
「Google Play ストア」アプリを再起動する手順は、以下のとおりです。
- Androidスマホの「ホーム」画面を下から上にスワイプしつつ、指を長押したままにする。
- 「起動しているアプリの一覧」が表示されるので、「Google Play ストア」アプリを探します。
- 「Google Play ストア」アプリを見つけたら、それを下から上にスワイプして終了します。
- Androidスマホの「ホーム」画面に戻るので、「Google Play ストア」アプリのアイコンをタップして再起動します。
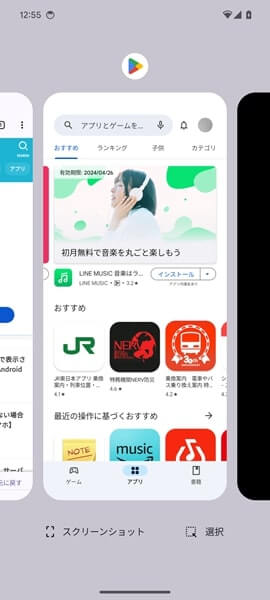
「Google Play ストア」アプリを再起動したら、アプリがちゃんとダウンロードできるか確認してください。
「Google Play ストア」アプリを再起動してもダメな場合は、下記の対処法③に進んでください。
対処法③「システムアップデート」を確認する
「Google Play ストア」アプリを再起動してもダメな場合は、「システムアップデート」を確認しましょう。
「システムアップデート」を確認する手順は、以下のとおりです。
- 「設定」をタップします。
- 「設定」アプリが開くので、「システム」をタップします。
- 「システム」の画面が表示されるので、「ソフトウェアのアップデート」をタップします。
- 「ソフトウェアのアップデート」の画面が表示されるので、「システムアップデート」をタップします。
- 「システムアップデート」の画面が表示されるので、画面の右下にある「アップデートをチェック」をタップします。
- 新しいアップデートがあれば、画面に表示される手順にしたがい、更新の作業を行ってください。
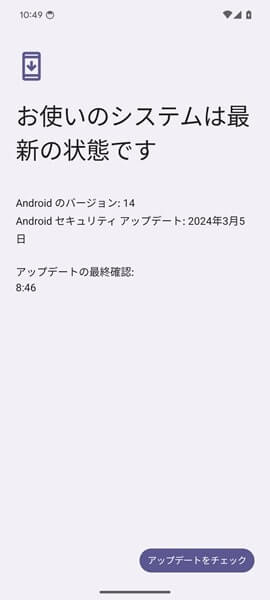
「システムアップデート」を確認し、Androidのバージョンやセキュリティ アップデートを最新の状態にしたら、アプリが正常にダウンロードできるか確認してください。
Androidのバージョンやセキュリティ アップデートを最新の状態にしてもダメな場合は、下記の対処法④に進んでください。
※「アップデートをチェック」をタップしたあとに「お使いのシステムは最新の状態です」と表示された場合、更新できるAndroidのバージョンやセキュリティアップデートはありません。更新可能なAndroidのバージョンやセキュリティアップデートがない場合は、下記の対処法④に進んでください。
対処法④端末のストレージの空き容量を確認する
Androidのバージョンやセキュリティ アップデートを最新の状態にしてもダメな場合は、端末のストレージの空き容量を確認しましょう.
端末のストレージの空き容量を確認する手順は、以下のとおりです。
- 「設定」をタップします。
- 「設定」アプリが開くので、「ストレージ」をタップします。
- 以下のように「ストレージ」の画面が表示され、端末のストレージの空き容量を確認することができます。
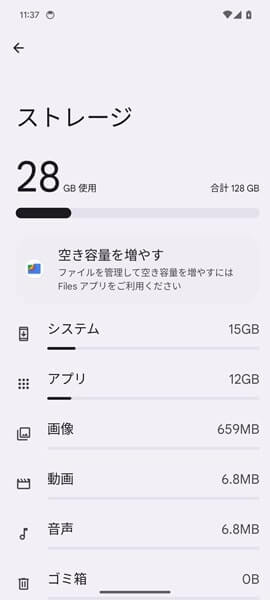
端末のストレージの空き容量が残り少ない場合は、以下の対処法を実行してください。
- Google フォトでバックアップを取り、端末のストレージから写真や動画を削除する。
- もはや使ってないアプリをアンインストールする。
- 見終わった映画や聞き飽きた音楽など、必要のないダウンロードコンテンツを削除する。
- 不要になったファイルを削除するか、パソコンにコピーする。
端末のストレージの空き容量を増やしたら、アプリがしっかりとダウンロードできるか確認してください。
端末のストレージの空き容量を増やしてみてもダメな場合は、下記の対処法⑤に進んでください。
対処法⑤Androidスマホを再起動する
端末のストレージの空き容量を増やしてみてもダメな場合は、Androidスマホを再起動しましょう。
Androidスマホを再起動する手順は、以下のとおりです。
- Androidスマホに向かって、「オッケー、グーグル」と話しかけます。
- 「はい、どんなご用でしょう?」とGoogleアシスタントが反応するので、「スマホを再起動して」と答えます。
- 以下のような画面に切り替わったら、「再起動」をタップします。
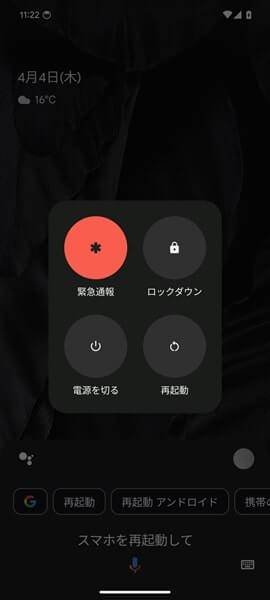
Androidスマホを再起動し終わったら、アプリがきちんとダウンロードできるか確認してください。
Androidスマホを再起動してもダメな場合は、下記の対処法⑥に進んでください。
※上記のやり方でAndroidスマホを再起動させるには、Googleアシスタントの機能をオンにする必要があります。Googleアシスタントがオンになっていないと、「オッケー、グーグル」と話しかけても何の反応もなく、端末を再起動させることができません。
対処法⑥アプリがデバイスに対応しているか確認する
Androidスマホを再起動してもダメな場合は、インストールしようとしているアプリがデバイスに対応しているのか確認しましょう.
アプリがデバイスに対応しているか確認する手順は、以下のとおりです。
- 「Google Play ストア」をタップします。
- 「Google Play ストア」アプリが開くので、「インストールしたいアプリ」を検索します。
- 検索結果から、「アプリの詳細ページ」をタップします。
- 「アプリの詳細ページ」の画面が表示されるので、「このアプリについて」をタップします。
- 「このアプリについて」の画面が表示されるので、画面を上から下にスクロールしていき、「互換性」のところを探してください。
- 「互換性」のところを見つけたら、右側に「デバイスで動作します」と書かれているか確認してください。
- 「デバイスで動作しません」と書かれている場合は、アプリがデバイスに対応していないのでインストールすることはできません。
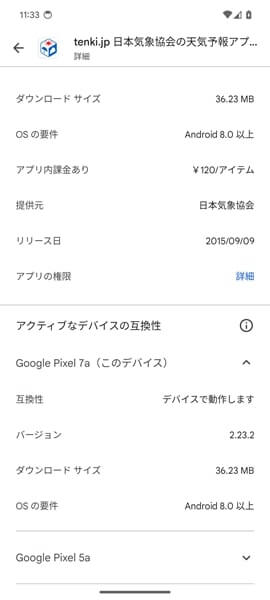
「デバイスで動作します」と書かれているにもかかわらず、アプリのダウンロードができない場合は下記の対処法⑦に進んでください。
対処法⑦アプリのデベロッパーに問い合わせる
アプリがデバイスに対応しているのにもかかわらずダウンロードできない場合は、アプリのデベロッパーに問い合わせましょう。
アプリのデベロッパーに問い合わせる手順は、以下のとおりです。
- 「Google Play ストア」をタップします。
- 「Google Play ストア」アプリが開くので、「デベロッパーに問い合わせたいアプリ」を検索します。
- 検索結果が表示されるので、「デベロッパーに問い合わせたいアプリ」をタップします。
- 「アプリの詳細ページ」が表示されるので、「アプリのサポート」をタップします。
- 「アプリのサポート」のところにメールアドレスなどが表示されるので、ここからアプリのデベロッパーに直接問い合わせしてみてください。
※デベロッパーとは、アプリを製作、販売、運営を行っている企業や団体、個人などのことです。「Google Play ストア」でアプリを公開するには、必ずデベロッパーがユーザーに対してサポートを行うことが必要になっています。アプリの公開を中止していない限りは、デベロッパーと何らかの形で連絡を取ることが可能です。
どうやっても状況が改善しない場合は?
ここまでの対処法を試してみてもダメな場合は、Androidスマホが故障している可能性があります。
Androidスマホが故障している場合、個人の力でどうしようもありません。
Androidスマホを製造したデバイスメーカーや契約している携帯電話会社の公式サポートなどに相談しましょう。
また、Androidスマホを長く使っている場合は、買い替えを検討してください。
故障している可能性の高い、古いAndroidスマホを使い続けるメリットはありません。
Androidスマホを買い替える場合は、携帯電話料金も一緒に見直すことをすすめします。
今なら携帯電話料金の安い楽天モバイルがお得なキャンペーンをやっています。
興味のある方は、以下の記事を読んでみてください。
よくある質問
「ダウンロードを待機しています」と表示されGoogle Chrome がインストールできない?
Androidスマホ以外のタブレットやパソコンでも、Google Chromeをインストールしようとすると「ダウンロードを待機しています」と表示され、なかなかインストールが進まないことがあります。
こういった場合は、タブレットやパソコンにインストールしてあるセキュリティ関連のアプリがGoogle Chromeのインストールをブロックしていないか確認してください。
インストールのブロックを解除する方法は、セキュリティ関連の各アプリごとに異なります。
それぞれのセキュリティ関連のアプリの公式ウェブサイトなどをじっくりと見て、ブロックを解除する方法を確認してください。
「ダウンロードを待機しています」と表示されPDFが開けない?
PDFファイルを開こうとして「ダウンロード待機しています」と表示される場合は、以下のを対処法を行ってください。
- 「Google Chrome」 の右上にある「その他」のアイコンをタップします。
- 「Google Chrome のメニュー」が表示されるので、「設定」をタップします。
- 「Google Chrome の設定」画面が表示されるので、「プライバシーとセキュリティ」をタップします。
- 「プライバシーとセキュリティ」の画面が表示されるので、「サイトの設定」をタップします。
- 「サイトの設定」の画面が表示されるので、アクティビティに表示されている「PDFがダウンロードできないウェブサイト」をタップします。
- 「自動ダウンロード」のところを「許可する」に変更します。
上記の6点の操作を行ってから、再度PDFファイルを開いてみてください。
「接続を待機しています」というメッセージが表示されたら?
「接続を待機しています」というメッセージを表示される場合、インターネットの接続に何らかの問題が発生しています。
以下の2点の対処法をすぐに行ってください。
- 自宅などでWi-Fi接続を行っている場合は、Wi-Fiルーターを再起動する。
- さらには念のため、使っているAndroidスマホも再起動する。
上記の2点を何度か試してみてもダメな場合は、契約している通信会社の公式サポートに相談してみてください。
まとめ
以上、「ダウンロードを待機しています」から進まない場合の対処法についてくわしく解説してみました。
「Google Play ストア」からアプリをダウンロードする際に「ダウンロードを待機しています」と表示され、なかなか進まないことがあります。
あまりにも時間かかってしまうと、「なぜインストールするのにこんなにも時間かかるんだろうか?」「もしかしてインターネットの接続に何らかの問題が発生しているんだろうか?」と疑問を感じてしまいますよね。
ぜひこの記事を参考にして、「ダウンロードを待機しています」と表示され、アプリのダウンロードが進まない状況を改善してみてください。
当ブログではAndroidスマホの使い方に困っている人のために、他にも数多くの記事を投稿しています。
よかったら参考にしてください。
最後までお読みいただきありがとうございました。
関連記事
- Googleの天気がエラーで表示されない場合の対処法【Androidスマホ】
- 充電中のランプがつかない場合の対処法【Androidスマホ】
- ホーム画面から削除したアプリを元に戻す方法【Androidスマホ】
- システムUIとは?繰り返し停止する?削除しても大丈夫?ウイルスに感染している?応答しない?【Androidスマホ】
- 「about:blank」と表示された場合の直し方【Androidスマホ】
- ジャンクファイルとは?削除しても大丈夫?【Androidスマホ】
- YouTubeが更新できない場合の対処法【Androidスマホ】
- 同じアプリのアイコンが複数表示される場合の対処法【Androidスマホ】
- ゾンビファイルを削除する方法【Androidスマホ】
- ファイルアプリが表示されない場合の対処法【Androidスマホ】
参考
- 基本的なトラブルシューティングの手順でアプリのダウンロードに関する問題を解決する|Google Play ヘルプ
- 特定のアプリのダウンロードに関する問題を解決する|Google Play ヘルプ
- 複数のアプリのダウンロードに関する問題を解決する|Google Play ヘルプ
- Android デバイスのインターネット接続の問題を解決する|Google Play ヘルプ
- Android スマートフォンで設定をすばやく変更する|Android ヘルプ
- 空き容量を増やす|Android ヘルプ
- 写真や動画を削除する|Google フォト ヘルプ
- Android デバイスでアプリを削除する|Android ヘルプ
- パソコンと Android デバイス間でファイルを転送する|Android ヘルプ
- Android のバージョンを確認して更新する|Android ヘルプ
- Android デバイスでアプリを見つける、開く、閉じる|Android ヘルプ
- Google アシスタントを音声で利用する|Google アシスタント ヘルプ
- Android アプリのデベロッパーに問い合わせる|Google Play ヘルプ
- デバイス メーカーや携帯通信会社のサポートを利用する|Android ヘルプ
- Chrome のインストールに関する問題を解決する|Google Chrome ヘルプ
※本記事で解説した内容は、Androidのバージョンや機種によって異なる場合があるので注意してください。
※本記事で解説した内容は更新した時点(2025年2月16日)のものであり、Google Pixel 7a(Android 14)で検証を行なっています。
