Androidスマホにアプリをインストールすると、どの権限を許可するのか選択することができます。
権限の許可については、インストールした後でも自由に選択を変更することが可能です。
本記事では、アプリの権限を許可する方法をわかりやすく解説します。
アプリの権限を許可できないと困っている方は、ぜひ参考にしてください。
アプリの権限を許可する方法
アプリごとに権限を許可する方法
アプリごとに権限を許可するには、「設定」をタップします。
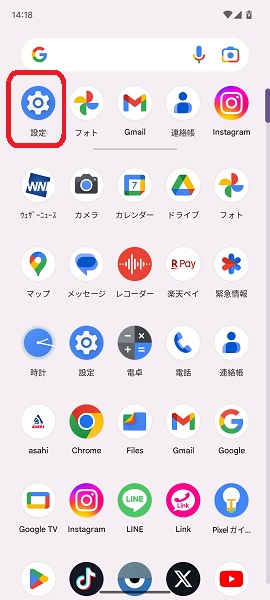
「設定」アプリが開くので、「アプリ」をタップします。
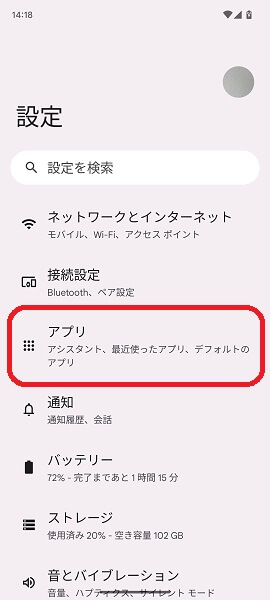
「アプリ」の画面が表示されるので、「○○個のアプリをすべて表示」をタップします。
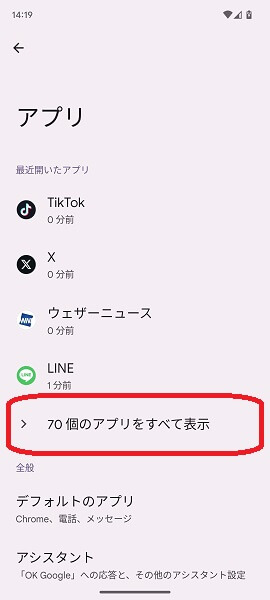
「すべてのアプリ」の画面が表示されるので、「権限を許可したいアプリ」を選択してタップします。
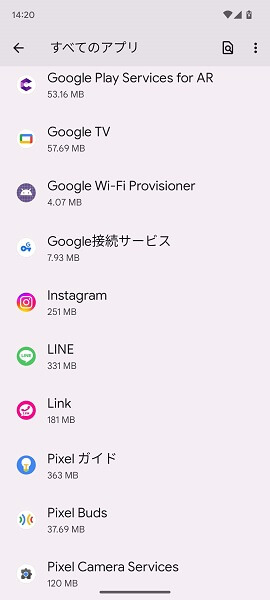
「アプリ情報」の画面が表示されるので、「権限」をタップします。
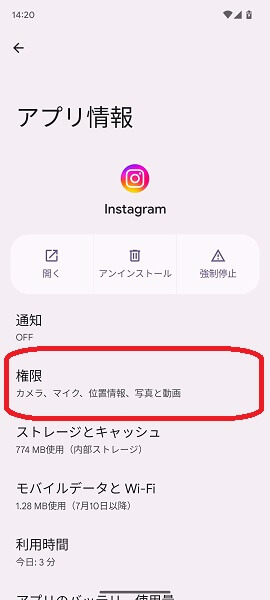
「アプリの権限」の画面が表示され、「許可されている権限」と「許可されてない権限」を確認することができます。
「許可しない」の下にある権限の中から、許可するものをタップします。
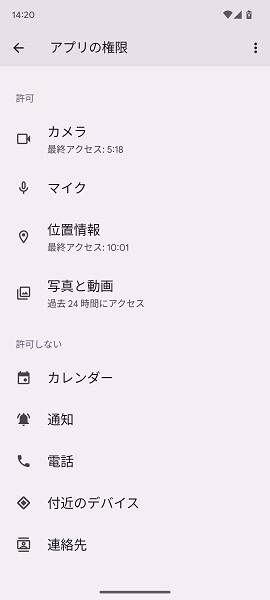
選択肢が表示されるので、「許可する」をタップします。
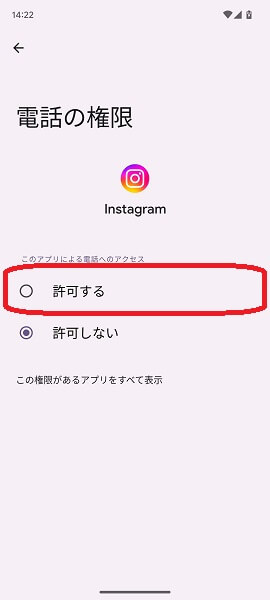
これで権限が許可されます。
※権限によっては、表示される選択肢が異なるので注意してください。
「カメラ」と「マイク」の権限については、以下のような選択肢が表示されます。
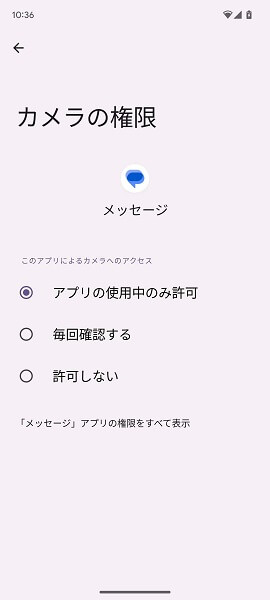
「位置情報」の権限については、「常に表示」という選択肢も表示されます。
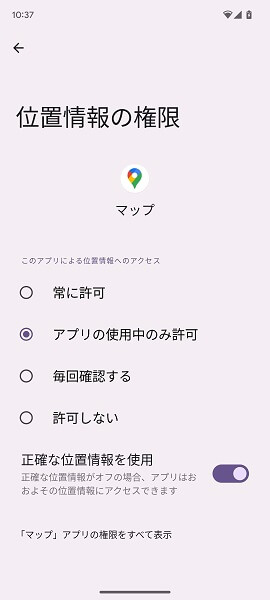
権限ごとにアプリに許可を出す方法
権限ごとにアプリに許可を出すには、「設定」をタップします。
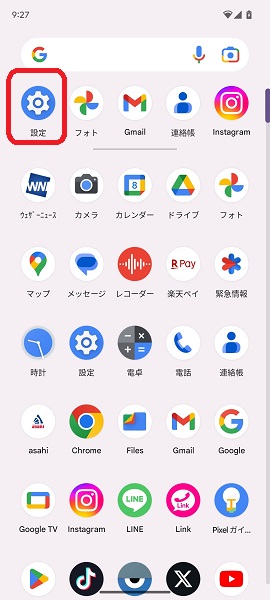
「設定」アプリが開くので、「セキュリティとプライバシー」をタップします。
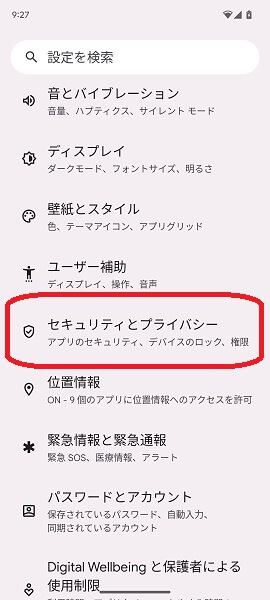
「セキュリティとプライバシー」の画面が表示されるので、「プライバシー」をタップします。
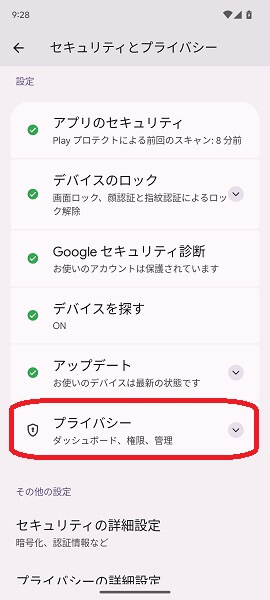
「プライバシー」の項目が表示されるので、「権限マネージャー」をタップします。
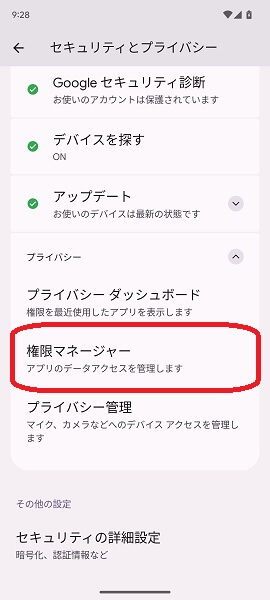
「権限マネージャー」の画面が表示されるので、「許可を出したい権限」を選択してタップします。
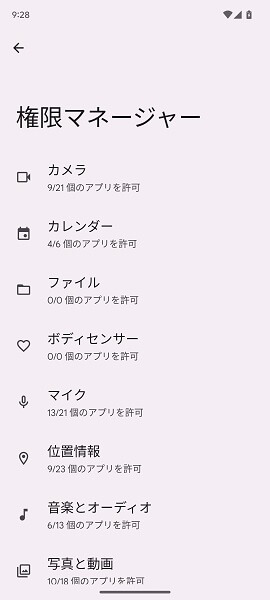
権限の画面が表示されるので、「許可しない」の下にある「許可を出したいアプリ」を選択してタップします。
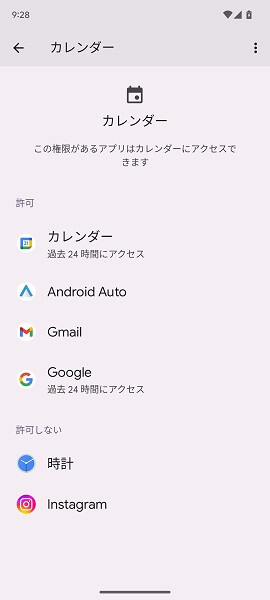
選択肢が表示されるので、「許可する」をタップします。
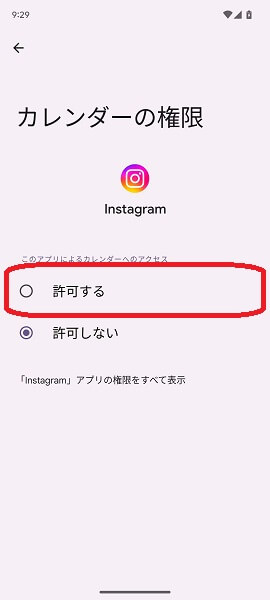
これで権限が許可されます。
権限を許可できない場合は?
上記の2つの方法を試してみても権限を許可できない場合は、Androidスマホに不具合が発生している可能性があります。
Androidスマホの不具合を解消するには、端末を再起動してください。
Androidスマホを再起動するには、「オッケー、グーグル」と端末に話しかけます。
「はい、どんなご用でしょう?」と表示されるので、「スマホを再起動して」と話しかけます。

画面が切り替わるので「再起動」をタップします。
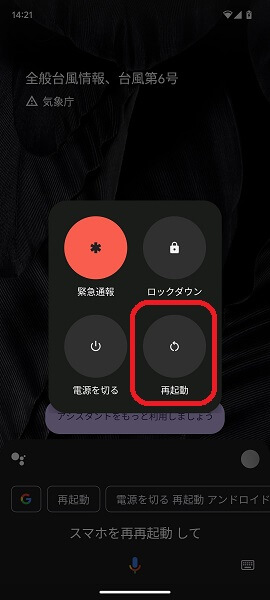
「再起動」をタップすると、Androidスマホが自動的に再起動します。
再起動が完了したら、権限をもう一度許可してみてください。
※アプリ側からあらかじめ権限が要求されていない場合、当然ながらユーザー側が権限の許可・不許可を選択することはできません。「権限の許可・不許可を選択する画面が表示されない」という場合は、その権限があらかじめアプリ側から要求されたものであるのかという点を確認してみましょう。
位置情報の権限における「常に表示」とは?
位置情報の権限に関しては、以下の4つの中から選択することができます。
- 常に許可
- アプリの使用中のみ許可
- 毎回確認
- 許可しない
「常に許可」を選択することで、「Google マップ」などのアプリが位置情報に常時アクセス可能となります。
アプリが位置情報に常にアクセスできることによって、これから行きたい場所への経路などを表示させ、ナビゲーションとして活用することが可能です。
旅行や出張などの機会が多く、「Google マップ」などの地図アプリをよく使う方は、位置情報の権限を「常に許可」に設定しておき、自分に合った情報を表示できるようにしておくことをおすすめします。
よくある質問
アプリの権限を許可しないとどうなる?
ユーザーがアプリを使っていても、アプリはその権限を使用することができなくなります。
例えばあなたが「Googleマップ」を使っていて、位置情報の権限を許可していないとしましょう。
「Googleマップ」に地図情報を表示させることはできますが、あなたがいる現在地を表示させることはできません。
アプリの権限については、必要なものは許可するようにしておくといいでしょう。
怪しいアプリに権限を許可しても大丈夫?
「ウイルスのファイルが見つかりました!」「ジャンクファイルをクリーンアップしてください!」などといった偽の警告画面が表示され、びっくりしてしまい、誘導されるがままに怪しいアプリをインストールしてしまったという方もいるでしょう。
よくわからない怪しいアプリに対しては、権限を許可しないようにしてください。
権限を許可する、もしくはしないといった判断をする前に、そのアプリが本当に必要かどうかを検討しましょう。
必要がない場合は、すぐに怪しいアプリをアンインストールしてください。
使う必要がないアプリをわざわざインストールしておくことはありません。
権限を許可していないとアプリが終了する?
一部のアプリでは、特定の権限を許可していないと「アプリの権限を許可していないため、アプリを終了します」と表示され、アプリが自動的に終了してしまう場合があります。
上記のような場合は「アプリの権限を許可する方法」のところを読み、必要な権限を許可してみてください。
必要な権限を許可しているにもかかわらず、アプリが自動的に終了してしまう場合は、Androidスマホを再起動してからアプリを使ってみましょう。
まとめ
以上、アプリの権限を許可する方法についてくわしく解説してみました。
Androidスマホでは、アプリの権限をかんたんに許可することができます。
ぜひこの記事を参考にして、アプリの権限を許可する方法を覚えてみてください。
当ブログではAndroidスマホの使い方に困っている人のために、他にも数多くの記事を投稿しています。
よかったら参考にしてください。
最後までお読みいただきありがとうございました。
関連記事
- デフォルトのアプリを変更する方法【Androidスマホ】
- ホーム画面から削除したアプリを元に戻す方法【Androidスマホ】
- 消せないアプリを非表示にする方法【Androidスマホ】
- 怪しいアプリをインストールしてしまった場合の対処法【Androidスマホ】
- 不審なアプリを削除できない場合の対処法【Androidスマホ】
- アプリを無効化できない場合の対処法【Androidスマホ】
- アプリからの通知を一括でオフにする方法【Androidスマホ】
- 【Androidスマホ】アプリが勝手に消えてしまった場合の対処法
- 【Androidスマホ】アプリアイコンの表示がおかしい場合の対処法
- 【Androidスマホ】すべてのアプリが表示されない場合の対処法
参考
- Android スマートフォンでアプリの権限を変更する|Android ヘルプ
- Google アシスタントを音声で利用する|Google アシスタント ヘルプ
- Android スマートフォンの位置情報を使用するアプリを選択する|Google アカウント ヘルプ
※本記事で解説した内容は、Androidのバージョンや機種によって異なる場合があるので注意してください。
※本記事で解説した内容は、更新した時点(2025年3月17日)のものであり、Google Pixel 7a(Android 13)で検証を行なっています。