本記事では、Androidスマホを利用しているユーザー向けに、位置情報が取得できない場合の対処方法についてわかりやすく解説します。
まずは位置情報がオンになっているのか確認しよう
Androidスマホでは、位置情報のオンオフを手動で行えるようになっています。
まずは、位置情報がオンになっているのか確認しましょう。
位置情報がオンになっているのか確認するには、
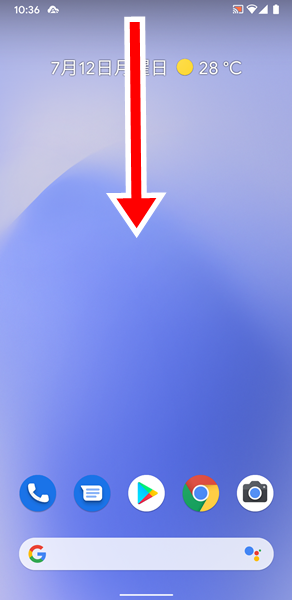
画面を上から下にスワイプします。
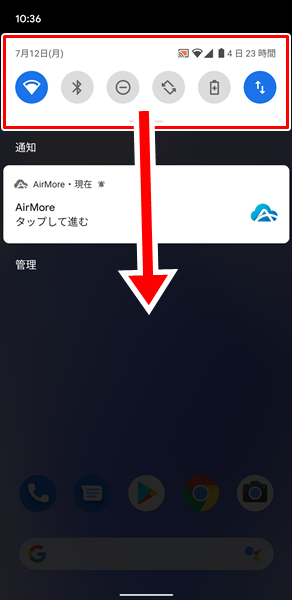
「クイック設定」が小さく表示されるので、これをさらに下にスワイプします。
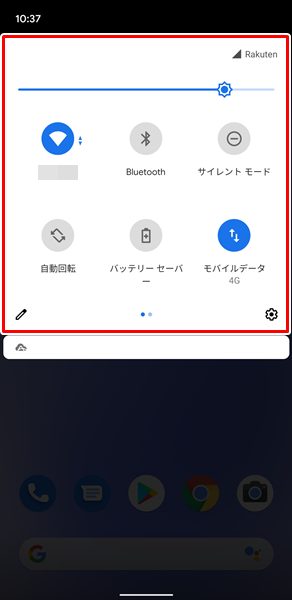
「クイック設定」が大きく表示されるので、「位置情報」のアイコンを探しましょう。(「位置情報」のアイコンが見つからない場合は、「クイック設定」を右から左にスワイプして、画面を切り替えましょう)
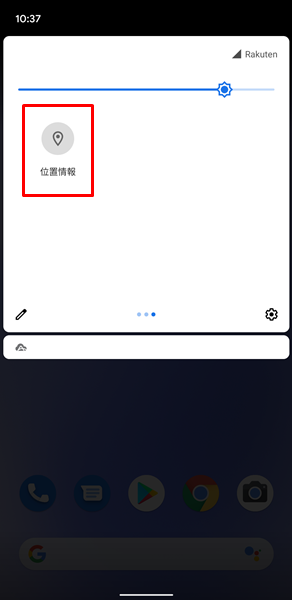
「位置情報」のアイコンを確認したら、位置情報がオンになっているか確認しましょう。(上記のように、「位置情報」のアイコンが白い状態だと、位置情報がオフになっています)
位置情報がオフになっていた場合は、「位置情報」のアイコンをタップします。
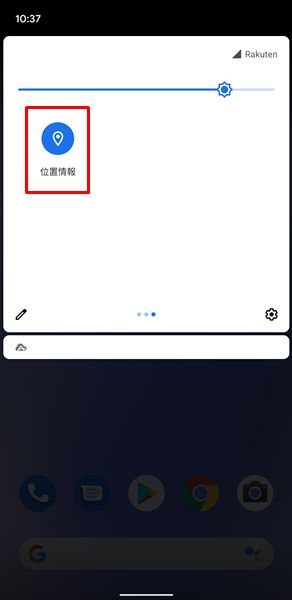
位置情報がオンになると、上記のように「位置情報」のアイコンが青い状態に変化するので、確認してみてください。
位置情報がオンになれば、Androidスマホが位置情報を取得できるようになります。
「クイック設定」で「位置情報」のアイコンが見当たらない場合は?
「クイック設定」を確認してみたけど、「位置情報」のアイコンが見当たらないという場合は、
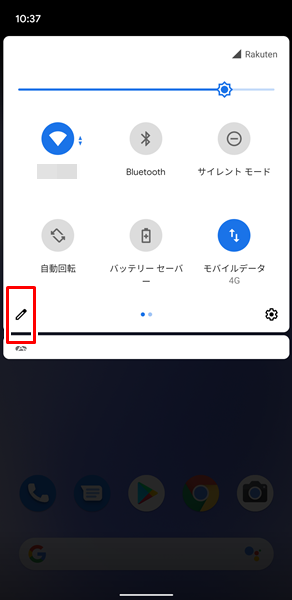
「クイック設定」の左下のある「えんぴつ」のアイコンをタップします。
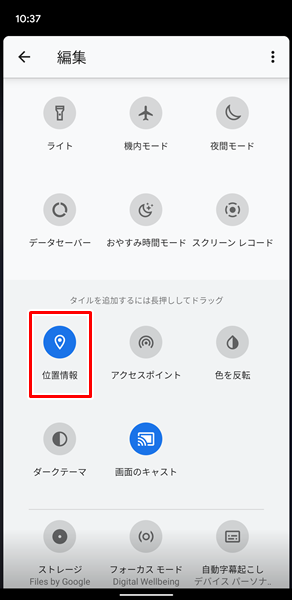
「クイック設定の編集」画面が表示されるので、「位置情報」のアイコンを探してみましょう。
「位置情報」のアイコンを見つけたら、長押しして「クイック設定」にドラッグします。
これで、「クイック設定」に「位置情報」のアイコンが配置完了です。
位置情報が取得できない場合の対処法
位置情報がオンになっているのを確認してみたけど、きちんと位置情報を取得できないという場合は、以下の対処法を試してみてください。
位置情報の使用をアプリに許可されているのか確認する
Androidスマホでは、位置情報の使用をアプリごとに許可できるようになっています。
自分が使っているアプリで位置情報を取得できない場合は、位置情報の使用をそのアプリで許可されているのか確認しましょう。
位置情報の使用をそのアプリで許可されているのか確認するには、
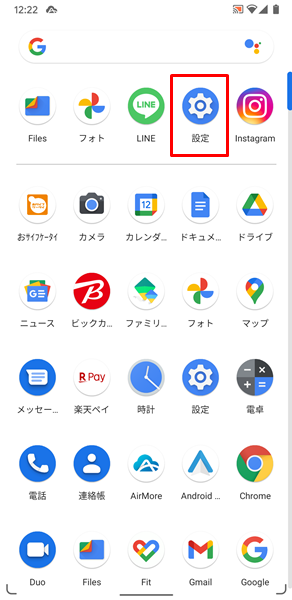
「設定」をタップします。(「設定」は、上記のような歯車の形のアイコンです。「ホーム」画面か「アプリの一覧」画面にあります)
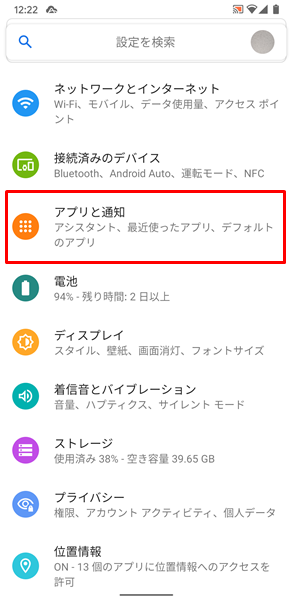
「設定」画面が表示されるので、「アプリと通知」をタップします。
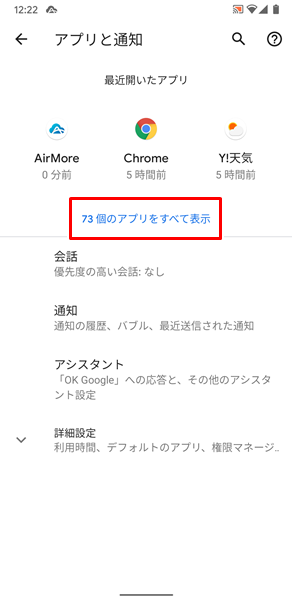
「アプリと通知」の画面が表示されるので、「〇〇個のアプリをすべて表示」をタップします。
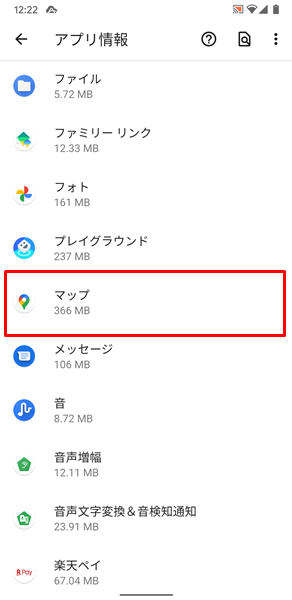
「アプリ情報」の画面が表示されるので、「位置情報の使用を許可されているのか確認したいアプリ」をタップします。(ここでは例として、「Googleマップ」で位置情報の使用を許可されているのか確認します)
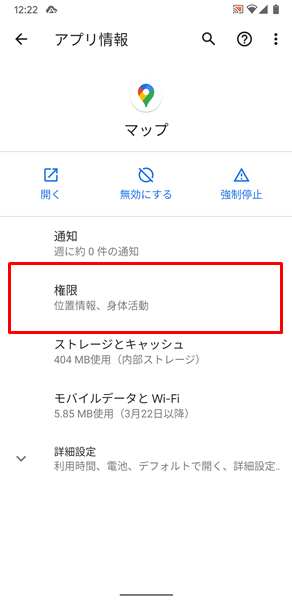
「Googleマップのアプリ情報」の画面が表示されるので、「権限」をタップします。
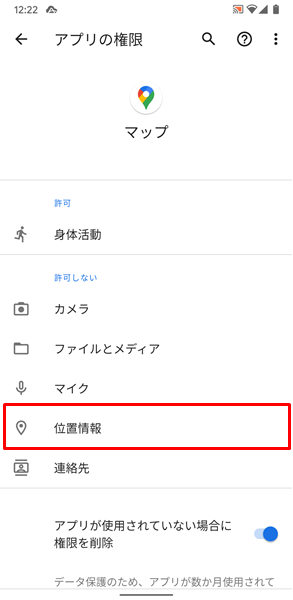
「Googleマップのアプリの権限」の画面が表示されるので、「位置情報」の位置を確認しましょう。
「位置情報」が「許可」のところにあれば、位置情報の使用がそのアプリで許可されています。
「位置情報」が「許可しない」のところにあれば、位置情報の使用がそのアプリで許可されていません。
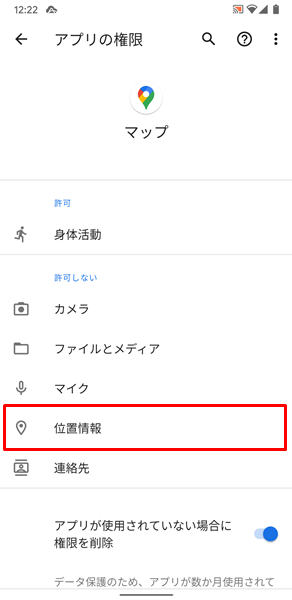
「位置情報」が「許可しない」のところにあった場合は、「位置情報」をタップします。
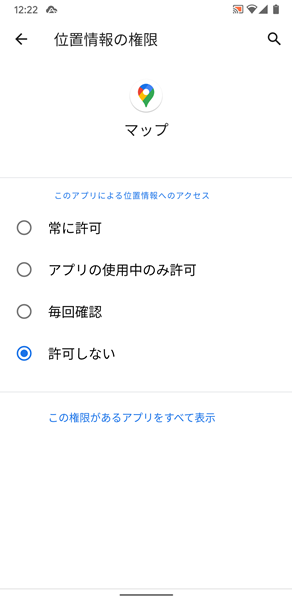
「位置情報の権限」の画面が表示されるので、「このアプリによる位置情報へのアクセス」の部分を確認しましょう。
位置情報の使用をそのアプリで許可するには、
- 常に許可
- アプリの使用中のみ許可
- 毎回確認
のいずれかを選択しましょう。(Androidスマホでは、位置情報の許可について上記の3つのパターンを選択できるようになっています。自分の利用する位置情報のデータが、アプリにどの程度使われていいのか?については、慎重に考慮して選択するようにしましょう)
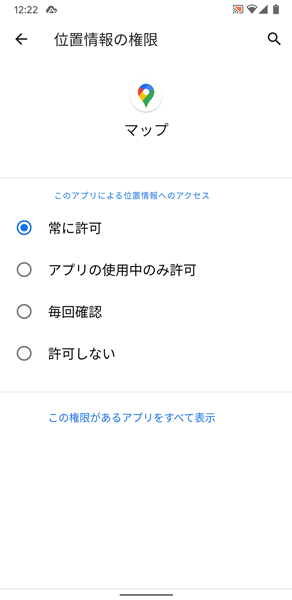
選択し終えると、位置情報の使用がそのアプリで許可されます。
インターネットの接続状況を確認する
インターネットの接続状況が悪く、位置情報が取得できない可能性があります。
インターネットの接続状況を確認しましょう。
インターネットの接続状況を確認するには、
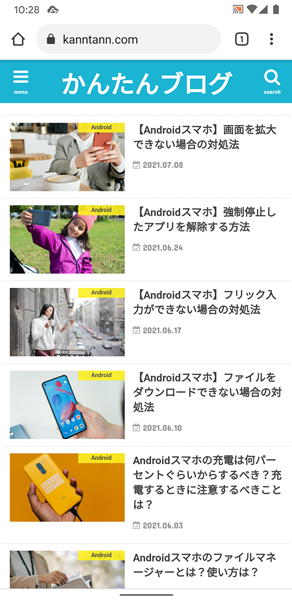
ブラウザアプリを開き(ブラウザアプリについては、どれを使ってもかまいません)、ウェブサイトを表示してみましょう。
ウェブサイトの表示が遅い、もしくはきちんと表示されないという場合は、インターネットの接続状況が悪いことがわかります。
そういった場合は「機内モード」を使って、インターネットをつなぎ直してみましょう。(Androidスマホでは、「モバイルデータ通信」と「Wi-Fi」の2つの手段でインターネットに接続することができます。「機内モード」を使えば、この2つをまとめてつなぎ直すことができます)
「機内モード」を使うには、
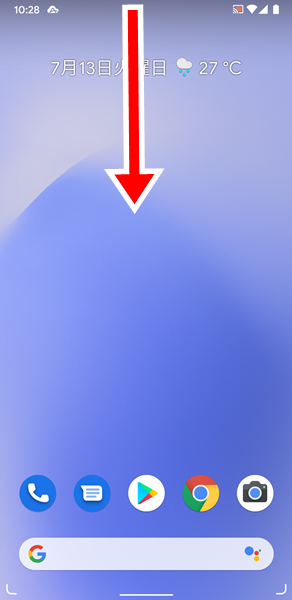
画面を上から下にスワイプします。
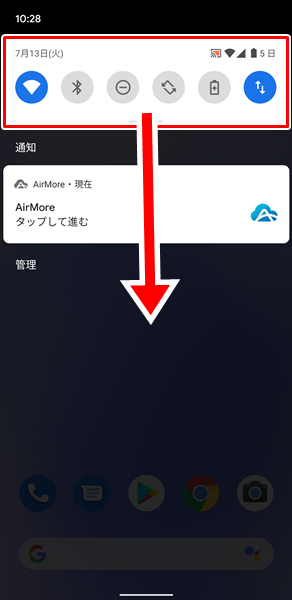
「クイック設定」が小さく表示されるので、これをさらに下にスワイプします。
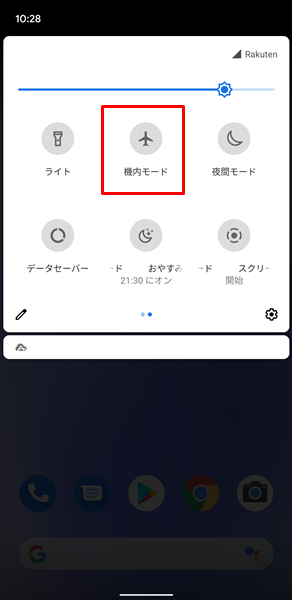
「クイック設定」が大きく表示されるので、「機内モード」のアイコンを確認して、これを2回タップします。(「機内モード」のアイコンを1回タップすると、「機内モード」がオンになり、「モバイルデータ通信」や「Wi-Fi」がオフになります。さらに1回タップすることで「機内モード」がオフになり、「モバイルデータ通信」や「Wi-Fi」がつなぎ直されます)
「機内モード」のオンオフを行ってみたら、再度ブラウザアプリからインターネットの接続状況を確認してみてください。
Androidスマホを再起動する
Androidスマホ自体に不具合が生じていて、位置情報を取得できない可能性があります。
Androidスマホ自体の不具合を解消するには、端末の再起動が効果的です。
Androidスマホを再起動してみましょう。
Androidスマホを再起動させるには、端末の側面にある「電源ボタン」を長押しします。
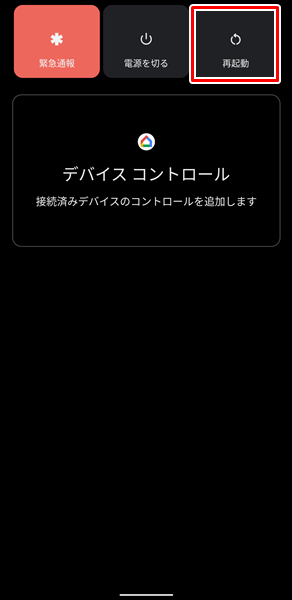
「電源ボタン」を長押しして、画面が変化したら「再起動」をタップします。(「電源ボタン」を長押しして変化する画面は、Androidスマホの機種やOSのバージョンによって異なりますが、とりあえず「再起動」というところをタップすればOKです)
「再起動」をタップすると、自動的に端末の電源が切れ、その後に再起動されます。
位置情報を取得できないアプリに新しいバージョンのアップデートがないか確認する
アプリに不具合が生じていて、位置情報を取得できない可能性があります。
アプリの不具合を修正してくれる、新しいバージョンのアップデートがないか確認しましょう。
アプリに新しいバージョンのアップデートがないか確認するには、
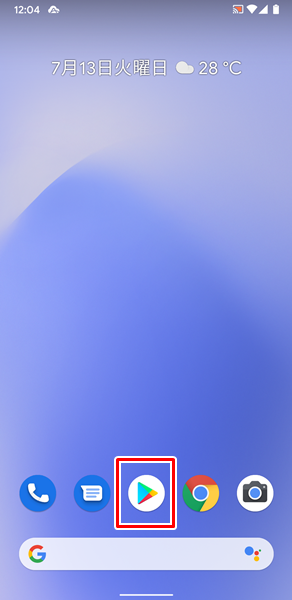
「Google Play ストア」をタップします。
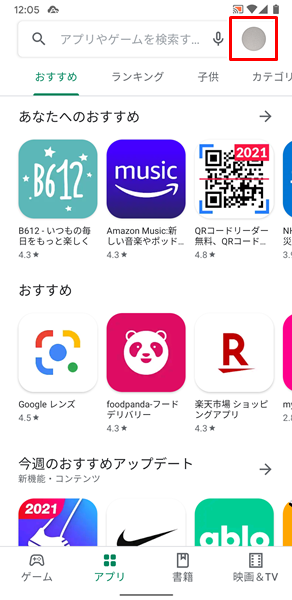
「Google Play ストア」アプリが開くので、画面の右上にある「プロフィール」のアイコンをタップします。
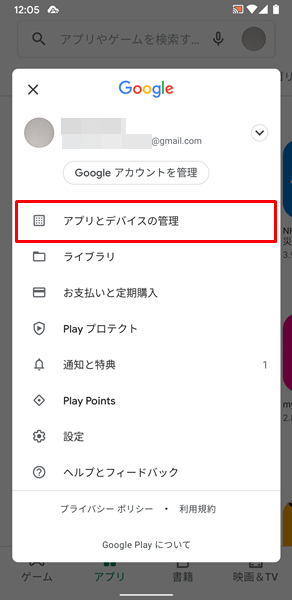
上記のような「メニュー」が表示されるので、「アプリとデバイスの管理」をタップします。
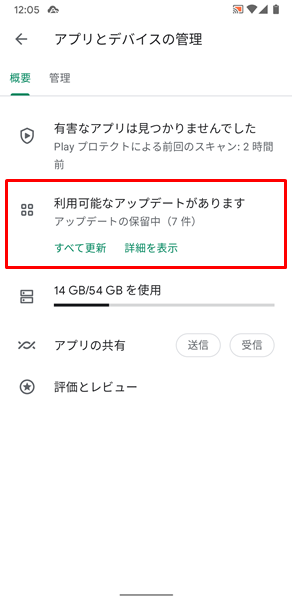
「アプリとデバイスの管理」の画面が表示されるので、「利用可能なアップデートがあります」という項目を確認し、それをタップします。(あなたのAndroidスマホにインストールされているすべてのアプリが最新の状態で、新しいバージョンのアップデートがなければ、「利用可能なアップデートがあります」とは表示されず、「すべてのアプリは最新の状態です」と表示されます)
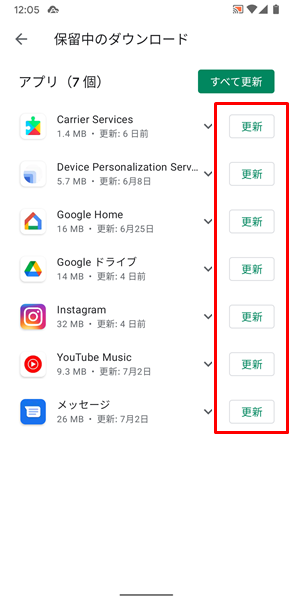
「保留中のダウンロード」という画面が表示されるので、この画面でアプリに新しいバージョンのアップデートがないか確認しましょう。
アプリに新しいバージョンのアップデートがあった場合は、アプリの右側にある「更新」をタップしましょう。
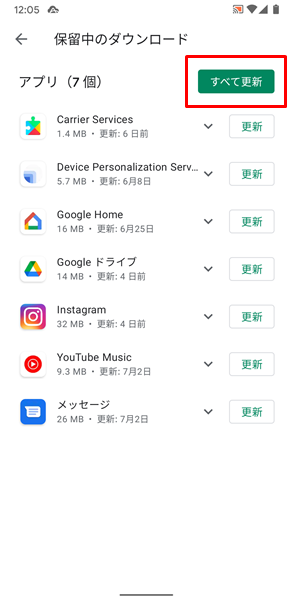
ちなみに、この画面の右上にある「すべて更新」をタップすると、新しいバージョンのアップデートがあるアプリをまとめて更新することができます。(まとめてアップデートすることで、すべてのアプリで最新の機能が使える、セキュリティや安定性を向上させられるといったメリットがあります)
特に理由がなければ、すべてのアプリをまとめてアップデートしておきましょう。
なお、上記のやり方でアプリのアップデートができない場合は、こちらの記事を参考にしてください。
また、アプリのアップデートについて、もっとくわしく知りたいという場合は、こちらの記事を参考にしてください。
位置情報を取得できないアプリのキャッシュを削除する
アプリにキャッシュが蓄積され過ぎて、不具合が生じている可能性があります。
念のため、アプリのキャッシュを削除しましょう。
アプリのキャッシュを削除するには、(ここでは例として、「Googleマップ」のキャッシュを削除してみます)
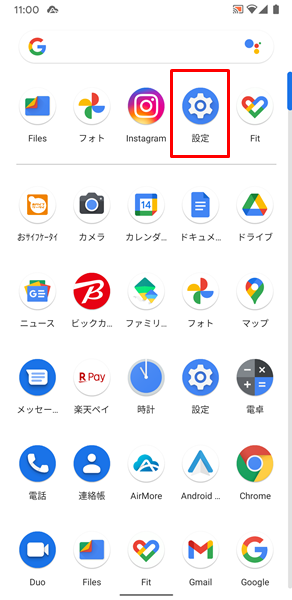
「設定」をタップします。
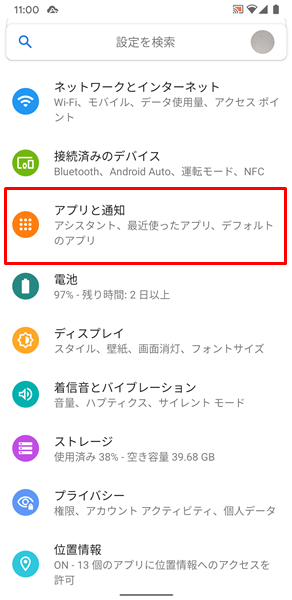
「設定」画面が表示されるので、「アプリと通知」をタップします。
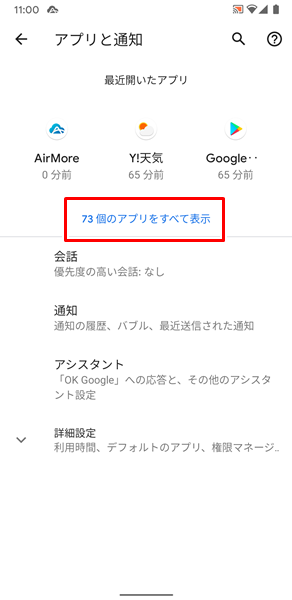
「アプリと通知」の画面が表示されるので、「〇〇個のアプリをすべて表示」をタップします。
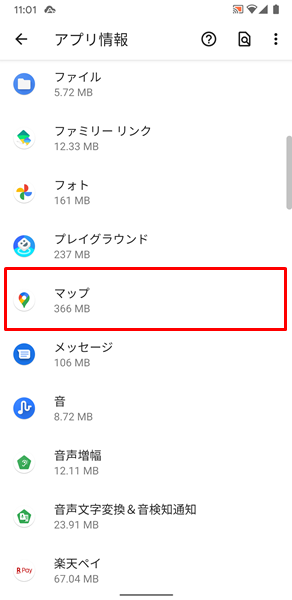
「アプリ情報」の画面が表示されるので、「Googleマップ」をタップします。(「Googleマップ」については、上記のように「マップ」と表示されているものをタップしてみてください)
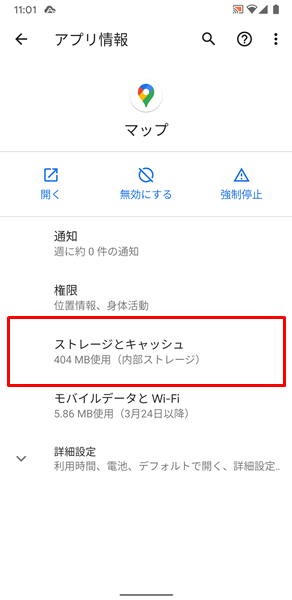
「Googleマップのアプリ情報」の画面が表示されるので、「ストレージとキャッシュ」をタップします。
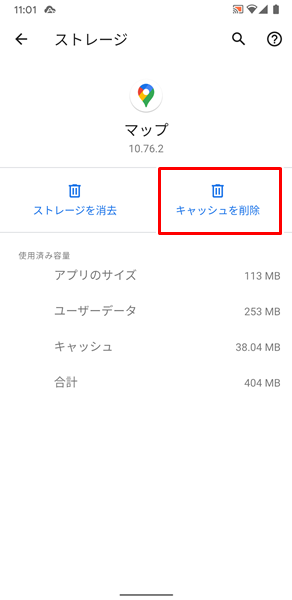
「Googleマップのストレージとキャッシュ」の画面が表示されるので、「キャッシュを削除」をタップします。
「キャッシュを削除」をタップすると、Googleマップのキャッシュが削除されます。
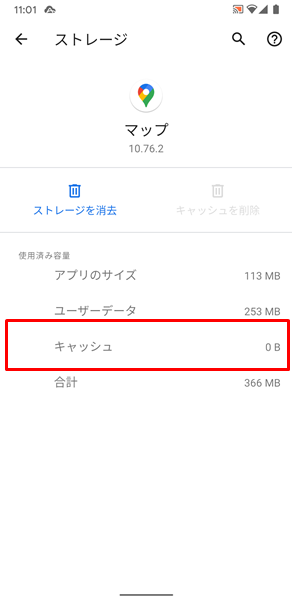
Googleマップのキャッシュを削除し終わったら、「キャッシュ」の項目が「0B」に変化しているのを確認してください。
もしも「キャッシュ」の項目が「0B」に変化していなかった場合は、きちんとキャッシュが削除されていません。
もう一度「キャッシュを削除」をタップして、Googleマップのキャッシュを削除しましょう。
なお、上記のやり方でアプリのキャッシュを削除できない場合は、こちらの記事を参考にしてください。
また、アプリのキャッシュを削除する方法について、もっとくわしく知りたいという場合は、こちらの記事を参考にしてください。
AndroidのOSに新しいバージョンのアップデートがないか確認する
AndroidのOSを最新のバージョンへアップデートすることで、位置情報を取得できない不具合を解消できる可能性があります。
AndroidのOSに新しいバージョンのアップデートがないか確認しましょう。
AndroidのOSに新しいバージョンのアップデートがないか確認するには、
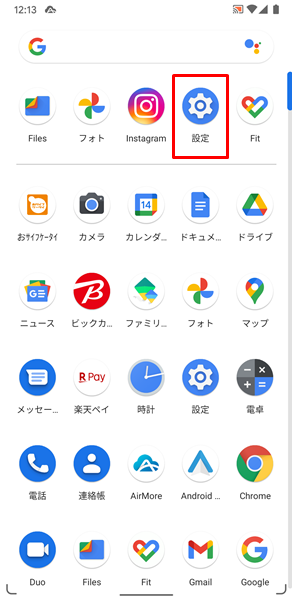
「設定」をタップします。
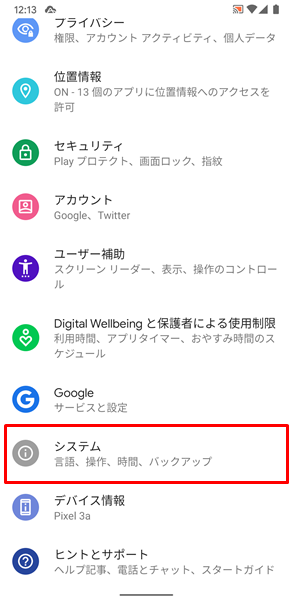
「設定」画面が表示されるので、「システム」をタップします。
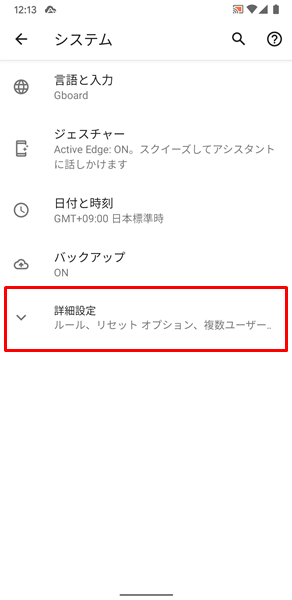
「システム」の画面が表示されるので、「詳細設定」をタップします。
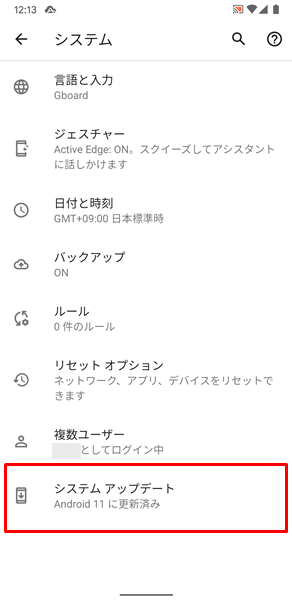
新しい項目が表示されるので、「システムアップデート」をタップします。
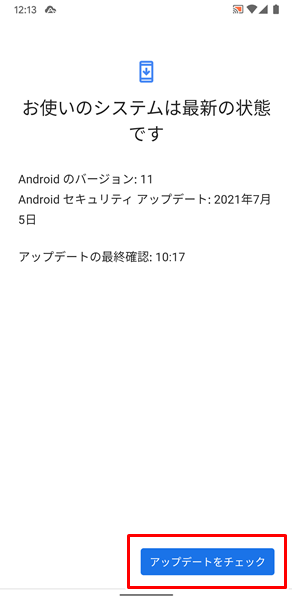
「システムアップデート」の画面が表示されます。
この画面の右下にある「アップデートをチェック」をタップすると、AndroidのOSに新しいバージョンのアップデートがあるのかを確認することができます。
AndroidのOSに新しいバージョンがあれば、ここからアップデートしましょう。
なお、上記のやり方でAndroidスマホのOSをバージョンアップできない場合は、こちらの記事を参考にしてください。
また、AndroidスマホのOSを最新バージョンへアップデートさせる方法について、もっとくわしく知りたいという場合は、こちらの記事を参考にしてください。
どうやっても位置情報が取得できない場合は?
ここまでの対処法を試してみても位置情報が取得できない場合は、Androidスマホが故障している可能性があります。
Androidスマホが故障している場合は、個人の力ではどうしようもありません。
契約している携帯電話会社のサポートなどに相談してみましょう。
また、Androidスマホを長く使っている場合は、これを機会に新しいスマホに買い替えるのもいいでしょう。
「新しいスマホに買い替えたいけど、わざわざショップまで行って、長時間待たされるのは面倒だな・・・」と感じる人は、オンラインから手続きする方法がおすすめです。
オンラインから手続きすると、
- わざわざショップまで行く必要がない。
- 待ち時間なしで、24時間いつでも手続きが可能。
- 新しいスマホを無料で自宅まで届けてくれる。
- オンライン限定のお得なキャンペーンを利用できる。
などのメリットがあります。
時間やお金を節約したい人には、うってつけですね。
オンラインから手続きする場合は、こちらからどうぞ。
まとめ
この記事では、Androidスマホを利用しているユーザー向けに、位置情報が取得できない場合の対処法についてくわしく解説してみました。
この記事の内容をまとめてみると、
- まずは、Androidスマホの位置情報がオンになっているのか確認する。
- 位置情報のオンオフについては、「クイック設定」から行える。
- 「クイック設定」で「位置情報」のアイコンが見当たらない場合は、「編集」画面を確認する。
- 位置情報の使用をそのアプリに許可されているのか確認する。
- インターネットの接続状況を確認する。
- Androidスマホを再起動する。
- 位置情報を取得できないアプリに、新しいバージョンのアップデートがないか確認する。
- 位置情報を取得できないアプリのキャッシュを削除する。
- AndroidのOSに、新しいバージョンのアップデートがないか確認する。
- どうやっても位置情報が取得できない場合は、契約している携帯電話会社のサポートなどに相談するか、新しいスマホに買い替える。
となります。
ぜひこの記事を参考にして、Androidスマホの位置情報を取得できるよう改善してみてください。
当ブログではAndroidスマホの使い方に困っている人のために、他にも数多くの記事を投稿しています。
よかったら参考にしてください。
最後までお読みいただきありがとうございました。
関連記事
- 「このデバイスの位置情報へのアクセスを〇〇に許可しますか?」とはどういう意味なのか?
- 【Androidスマホ】位置情報にアクセスできるアプリを確認する方法
- 【Androidスマホ】アプリが位置情報を使用するのを防ぐ方法
参考
- Google アカウント ヘルプ Android デバイスの位置情報の設定を管理する
- Google アカウント ヘルプ Android スマートフォンの位置情報を使用するアプリを選択する
- Android ヘルプ Android スマートフォンでアプリの権限を変更する
- Google Play ヘルプ Android アプリの更新
- Android ヘルプ Android のバージョンを確認して更新する
※この記事で解説した内容は、Androidのバージョンや機種によって異なる場合があるので注意してください。
※この記事で解説した内容は、更新した時点(2025年9月20日)のものになります。