本記事では、Androidスマホを利用しているユーザー向けに、日本語入力ができない場合の対処方法についてわかりやすく解説します。
Androidスマホで日本語入力ができない場合の対処法
ここでは数多くのAndroidユーザーに使われている「Gboard」を例として対処法を解説しています。
「Gboard」以外のキーボードアプリを使用している場合は、キーボード上の表記が異なる場合があるので、注意してください。
キーボードの左下にある「あa」キーをタップする
基本的なことですが、キーボードがアルファベット入力用の画面に切り替わっていると、日本語入力ができません。
キーボードが、アルファベット入力用の画面に切り替わっていないか確認しましょう。
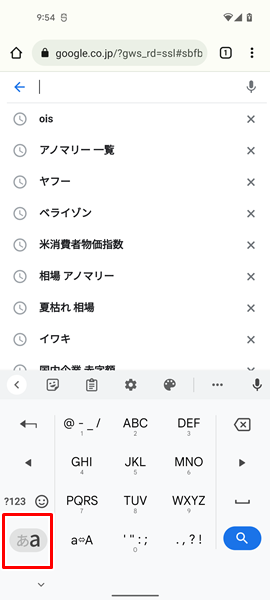
キーボードが上記のようにアルファベット入力用の画面に切り替わっていた場合は、キーボードの左下にある「あa」キーをタップします。(「Gboard」アプリのバージョンによっては、「あa」でなく、「あAa」「あa1」などと表示される場合もあるので注意してください。基本的にはこのキーをタップして、日本語入力ができる画面に切り替えます)
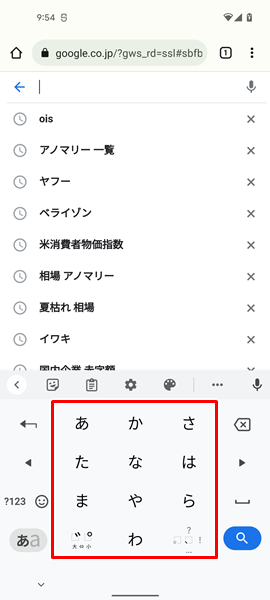
「あa」キーをタップすると、キーボードが日本語入力用の画面に切り替わり、日本語で入力できるようになります。
キーボードの左下にある「あいう」キーをタップする
こちらも基本的なことですが、キーボードが数字や記号などの入力用の画面に切り替わっていると、日本語入力ができません。
キーボードが、数字や記号などの入力用の画面に切り替わっていないか確認しましょう。
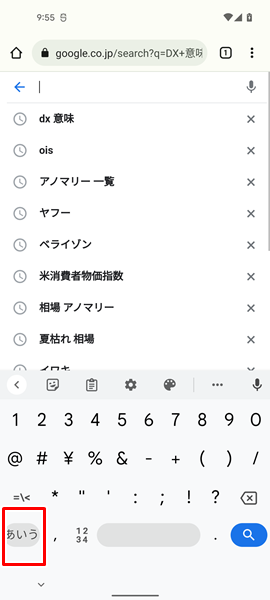
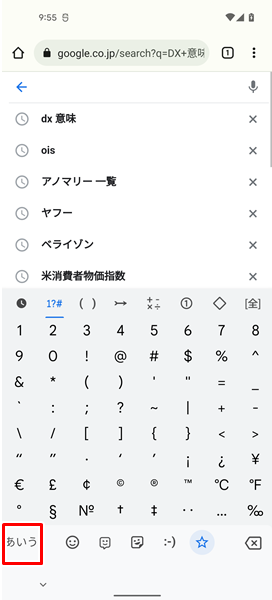
キーボードが上記のように数字や記号などの入力用の画面に切り替わっていた場合は、キーボードの左下にある「あいう」キーをタップします。(「Gboard」アプリのバージョンによっては、「あいう」キーが表示される場所が異なる場合があるので注意してください。数字や記号などの入力用の画面だと気が付いたら、とりあえず「あいう」と表示されているキーを探すようにしてください)
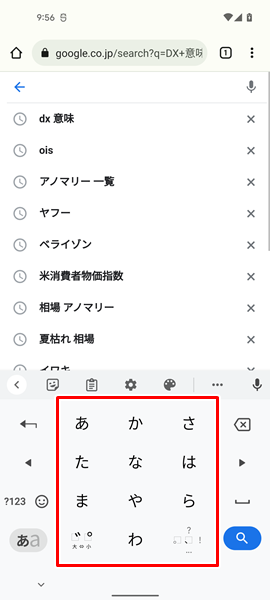
「あいう」キーをタップすると、キーボードが日本語入力用の画面に切り替わり、日本語で入力できるようになります。
「地球儀」の形をしたキーをタップする
ふだん使っている「12キー」以外のレイアウトが表示されていて、日本語入力ができないと勘違いしてしまっているパターンも考えられます。(「Gboard」では、「12キー」以外にも「QWERTY」、「手書き」、「GODAN」などのレイアウトが用意されており、これらのレイアウトに切り替わって表示されている場合は、ふだんのキーボードの配列と異って表示されます。さらにいえば、「QWERTY」や「手書き」などのレイアウトでも日本語入力自体はできるようになっていますが、ここではかんたんに日本語入力ができる「12キー」へもどすやり方を見ていきましょう)
こういった場合は、キーボードに「地球儀」の形をしたキーが表示されていないか確認しましょう。(「Gboard」では、複数のレイアウトが利用できる状態では、「地球儀」の形をしたキーが表示されるようになっています)
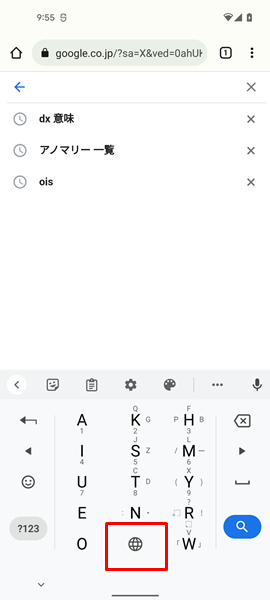
「地球儀」の形をしたキーを確認したら、それをタップします。
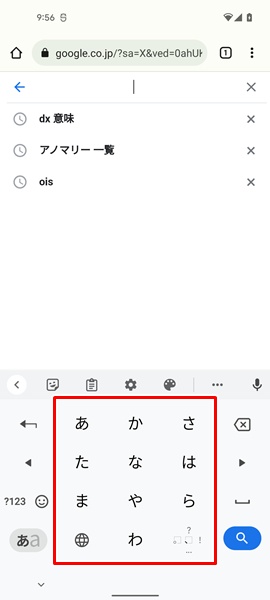
上記のような「12キー」のレイアウトが表示されるまで、「地球儀」の形をしたキーをタップして、レイアウトを切り替えましょう。
「12キー」のレイアウトが表示されたら、デフォルトの配列で日本語入力ができるようになります。
Androidスマホを再起動する
Androidスマホ自体に不具合が生じていて、日本語入力ができなくなっている可能性があります。
Androidスマホ自体の不具合を解消するには、端末を再起動させるのが効果的です。
Androidスマホを再起動してみましょう。
Androidスマホを再起動させるには、端末の側面にある「電源ボタン」を長押しします。
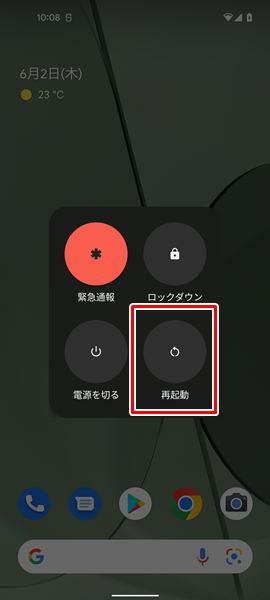
「電源ボタン」を長押しして、画面が変化したら「再起動」をタップします。(「電源ボタン」を長押しして変化する画面は、Androidスマホの機種やOSのバージョンによって異なりますが、とりあえず「再起動」というところをタップすればOKです)
「再起動」をタップすると、自動的に端末の電源が切れ、その後に再起動されます。
キーボードアプリに新しいバージョンのアップデートがないか確認する
キーボードアプリに不具合が生じていて、日本語入力ができなくっている可能性があります。
キーボードアプリの不具合を修正してくれる、新しいバージョンのアップデートがないか確認しましょう。
キーボードアプリに新しいバージョンのアップデートがないか確認するには、

「Google Play ストア」をタップします。(「Google Play ストア」は、上記の赤枠で囲まれた形のアイコンになります)
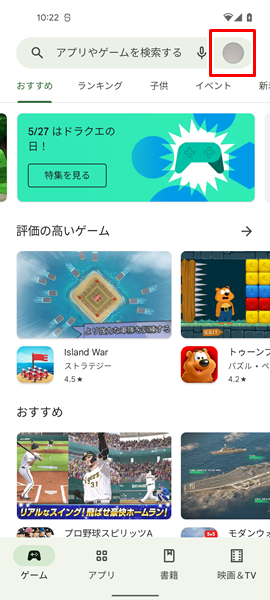
「Google Play ストア」アプリが開くので、画面の右上にある「プロフィール」のアイコンをタップします。
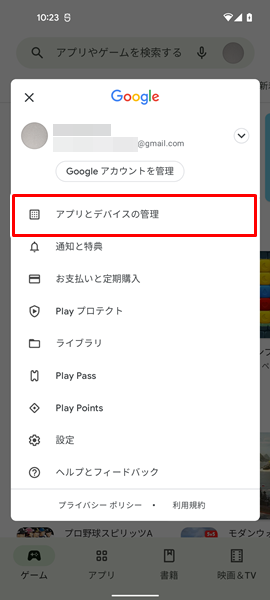
上記のような「メニュー」が表示されるので、「アプリとデバイスの管理」をタップします。
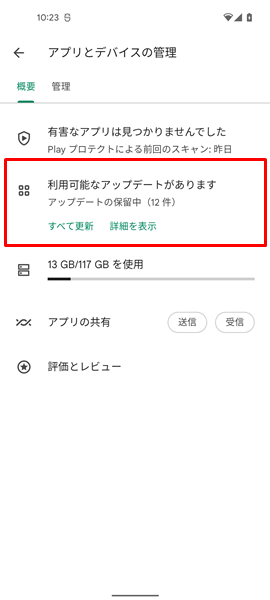
「アプリとデバイスの管理」の画面が表示されるので、「利用可能なアップデートがあります」という項目を確認し、それをタップします。(すべてのアプリで新しいバージョンのアップデートがなければ「利用可能なアップデートがあります」ではなく、「すべてのアプリは最新の状態です」と表示されるようになっています。「すべてのアプリは最新の状態です」と表示された場合は、新しいバージョンのアップデートはないので、以下の操作は不要です)
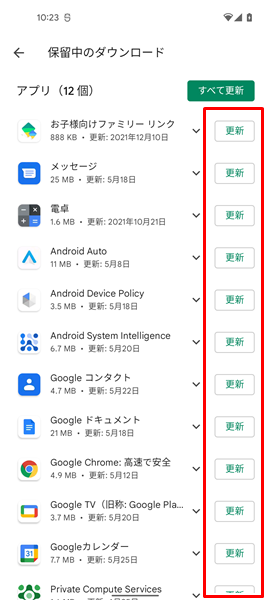
「保留中のダウンロード」という画面が表示されるので、この画面でキーボードアプリに新しいバージョンのアップデートがないか確認しましょう。
キーボードアプリに新しいバージョンのアップデートがあった場合は、アプリの右側にある「更新」をタップしてください。
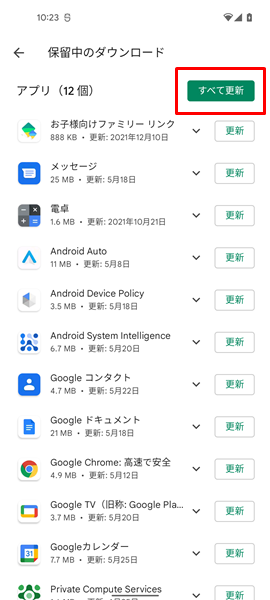
ちなみに、この画面の右上にある「すべて更新」をタップすると、新しいバージョンのアップデートがあるすべてのアプリをまとめて更新することができます。(まとめてアップデートすることで、すべてのアプリで最新の機能が使える、セキュリティや安定性を向上させられるといったメリットがあります)
面倒でなければ「すべて更新」をタップして、すべてのアプリをまとめてアップデートしておきましょう。
なお、上記のやり方でアプリのアップデートができない場合は、こちらの記事を参考にしてください。
また、アプリのアップデートについて、もっとくわしく知りたいという場合は、こちらの記事を参考にしてください。
キーボードアプリのキャッシュを削除する
キーボードアプリにキャッシュが蓄積され過ぎて不具合が生じてしまい、日本語入力ができなくなっている可能性があります。
念のため、キーボードアプリのキャッシュを削除しましょう。
キーボードアプリのキャッシュを削除するには、
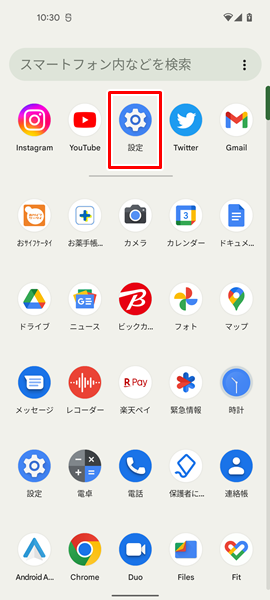
「設定」をタップします。(「設定」は、上記の赤枠で囲まれた歯車の形をしたアイコンになります。「ホーム」画面か「アプリの一覧」画面にあります)
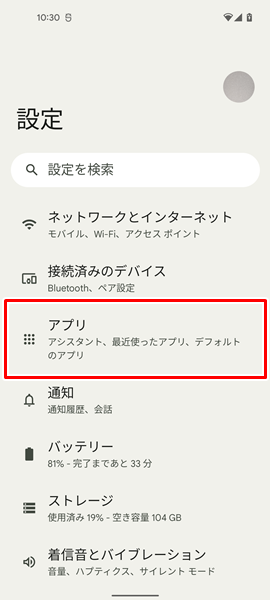
「設定」画面が表示されるので、「アプリ」をタップします。
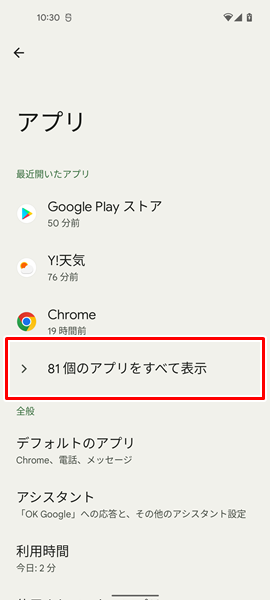
「アプリ」の画面が表示されるので、「〇〇個のアプリをすべて表示」をタップします。
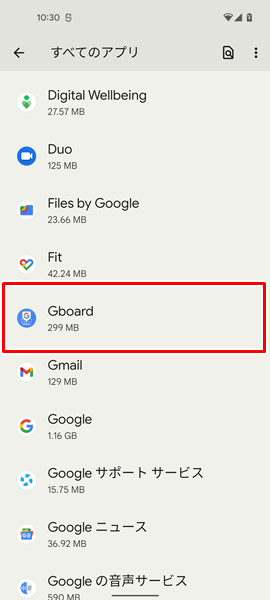
「すべてのアプリ」の画面が表示されるので、「キャッシュを削除したいキーボードアプリ」をタップします。
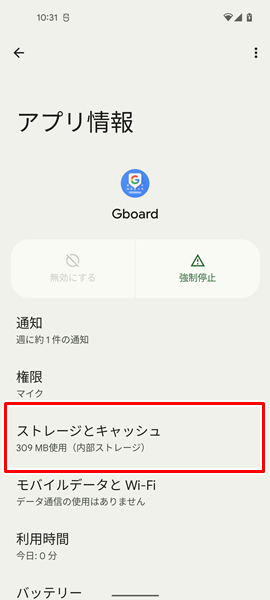
「キーボードのアプリ情報」の画面が表示されるので、「ストレージとキャッシュ」をタップします。
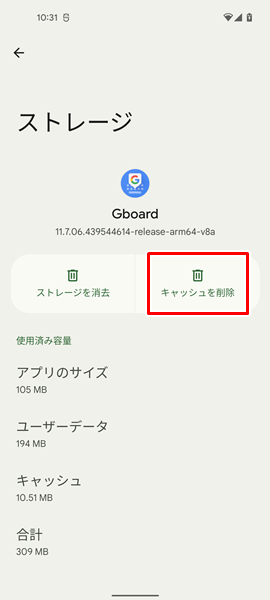
「キーボードアプリのストレージとキャッシュ」の画面が表示されるので、「キャッシュを削除」をタップします。
「キャッシュを削除」をタップすると、キーボードアプリのキャッシュが削除されます。
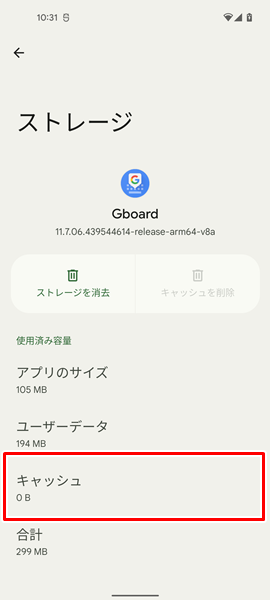
キーボードアプリのキャッシュを削除し終わったら、念のため、「キャッシュ」の項目が「0B」に変化しているのかどうかを確認してみてください。
もしも「キャッシュ」の項目が「0B」に変化していなかった場合は、きちんとキャッシュが削除されていません。
もう一度「キャッシュを削除」をタップして、キーボードアプリのキャッシュを削除しましょう。
なお、上記のやり方でアプリのキャッシュを削除できない場合は、こちらの記事を参考にしてください。
また、アプリのキャッシュを削除する方法について、もっとくわしく知りたいという場合は、こちらの記事を参考にしてください。
AndroidのOSに新しいバージョンのアップデートがないか確認する
AndroidのOSを最新のバージョンへアップデートすることで、日本語入力ができなくなっている不具合を解消できる可能性があります。
AndroidのOSに、新しいバージョンのアップデートがないか確認しましょう。
AndroidのOSに新しいバージョンのアップデートがないか確認するには、
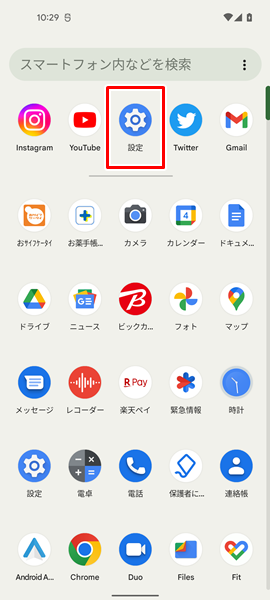
「設定」をタップします。
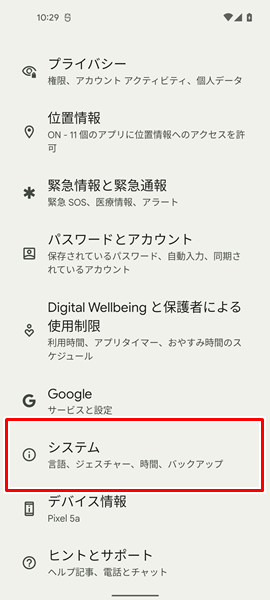
「設定」画面が表示されるので、「システム」をタップします。
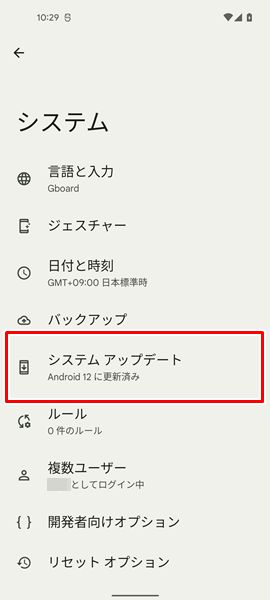
「システム」の画面が表示されるので、「システムアップデート」をタップします。
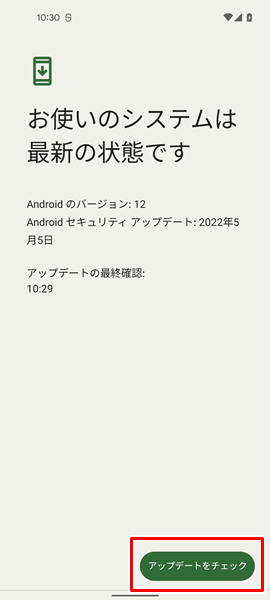
「システムアップデート」の画面が表示されます。
この画面の右下にある「アップデートをチェック」をタップすると、AndroidのOSに新しいバージョンのアップデートがあるのか確認することができます。
AndroidのOSに新しいバージョンがあれば、ここからアップデートしましょう。
なお、上記のやり方でAndroidスマホのOSをバージョンアップできないという場合は、こちらの記事を参考にしてください。
また、AndroidスマホのOSを最新バージョンへアップデートさせる方法について、もっとくわしく知りたいという場合は、こちらの記事を参考にしてください。
キーボードに「地球儀」の形のキーが表示される場合の注意点
文字入力する際に使われるキーボードですが、「地球儀」の形のキーが表示される場合は注意してください。
キーボードに「地球儀」の形のキーが表示されている場合は、複数のレイアウトに切り替えられる状態になっています。
かんたんにいえば、何らかの形で間違って「地球儀」の形のキーをタップしてしまうと、ふだん使っている「12キー」以外のレイアウトに切り替わってしまい、「あれ!?アルファベットしか表示されず、日本語入力ができない・・・」などと、勘違いしやすくなってしまします。
こういった場合は、ふだん使っている「12キー」のレイアウトに固定しておくと便利です。(アルファベットや手書きで入力することもあるという人は、そのままでOKです)
キーボードを「12キー」のレイアウトに固定するには、(ここでも「Gboard」におけるやり方を解説するため、「Gboard」以外のアプリを利用している場合は、レイアウトを固定する方法が異なる点に注意してください)
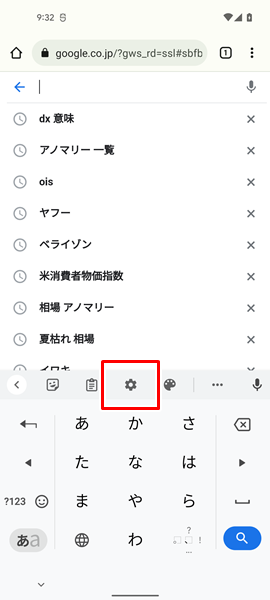
キーボードの上部にある「設定」キーをタップします。(「設定」キーは、上記の赤枠で囲まれた歯車の形のキーになります)
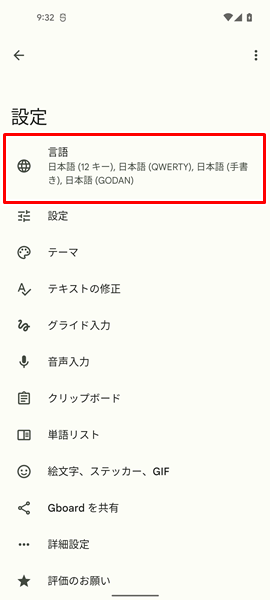
「キーボードの設定」画面が表示されるので、「言語」をタップします。
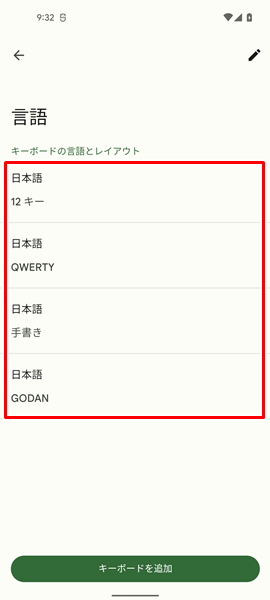
「言語」の画面が表示されるので、「キーボードの言語とレイアウト」の下に表示される「各レイアウト」をタップします。(日本語であれば、どの「レイアウト」をタップしてもOKです。日本語以外のレイアウトがインストールされている場合は、そちらをタップしないよう注意してください)
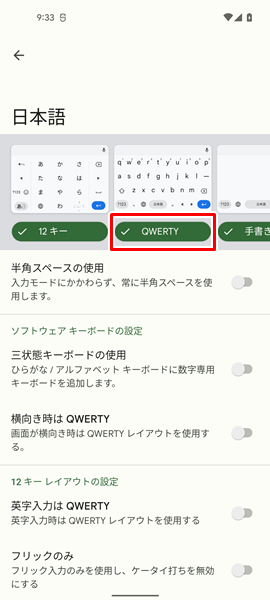
「日本語」という画面が表示されるので、「12キー」以外のレイアウトで、「レ点」が付いているものをどんどんタップしていきましょう。
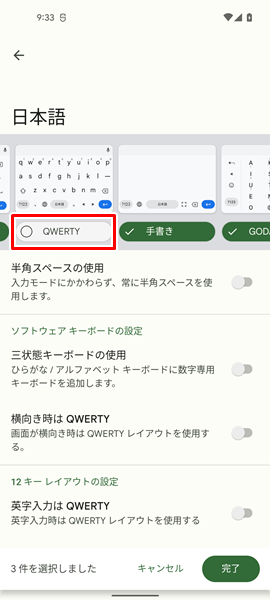
タップすると、そのレイアウトから「レ点」が外れます。
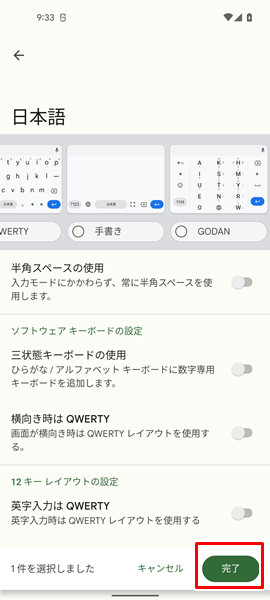
「12キー」以外のすべてのレイアウトの「レ点」が外れたのを確認したら、画面の右下にある「完了」をタップします。
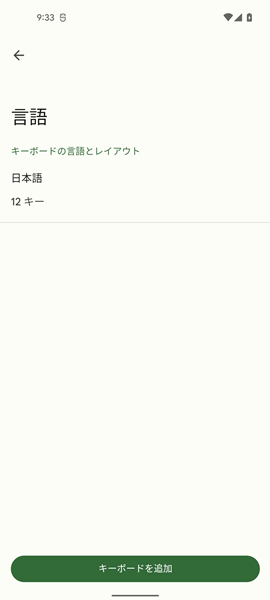
「完了」をタップすると、「言語」の画面にもどります。
この画面では、上記のように「キーボードの言語とレイアウト」の下に、「12キー」のみが表示されている状態になっているはずです。
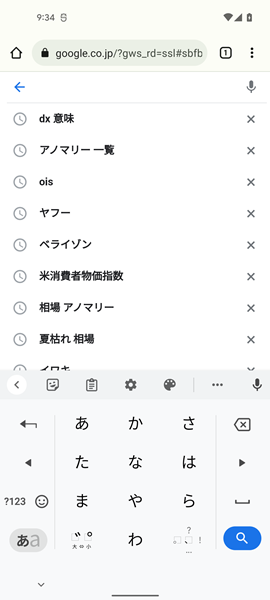
キーボードが表示される画面にもどってみると、「地球儀」の形のキーが表示されなくなっており、キーボードが「12キー」のレイアウトに固定された状態となります。
まとめ
この記事では、Androidスマホを利用しているユーザー向けに、日本語入力ができない場合の対処法についてくわしく解説してみました。
Androidスマホで日本語入力ができない場合の対処法をまとめてみると、
- キーボードの左下にある「あa」キーをタップする。
- キーボードの左下にある「あいう」キーをタップする。
- 「地球儀」の形をしたキーをタップする。
- Androidスマホを再起動する。
- キーボードアプリに、新しいバージョンのアップデートがないか確認する。
- キーボードアプリのキャッシュを削除する。
- AndroidのOSに、新しいバージョンのアップデートがないか確認する。
- キーボードに「地球儀」の形のキーが表示されている場合は、複数のレイアウトに切り替えられる状態になっているので、注意する。
となります。
Androidスマホで日本語入力ができないと、メッセージアプリやSNSに書き込みができなかったり、検索することすらできなくなるわけで、かなり困った状態に陥ってしまいます。
ぜひこの記事を参考にして、Androidスマホで日本語入力ができない状態を改善してみてください。
当ブログではAndroidスマホの使い方に困っている人のために、他にも数多くの記事を投稿しています。
よかったら参考にしてください。
最後までお読みいただきありがとうございました。
関連記事
参考
- Gboard ヘルプ 別の言語で入力する
- Gboard ヘルプ Gboard の設定
- Gboard ヘルプ キーボードでの手書き入力
- Google Play ヘルプ Android で Play ストアとアプリを更新する方法
- Android ヘルプ Android のバージョンを確認して更新する
※この記事で解説した内容は、Androidのバージョンや機種によって異なる場合があるので注意してください。
※この記事で解説した内容は、更新した時点(2025年9月8日)のものになります。