ブラウザアプリからYouTubeにアクセスしたとき、「Something went wrong」と表示され、動画を見ることができない場合があります。
いきなり「Something went wrong」と表示されても、どう対応すればいいのか分かりませんよね。
そこで本記事では、「Something went wrong」と表示された場合の対処法をわかりやすく解説します。
「Something went wrong」と表示された場合の対処法
対処法①「Chrome」アプリのキャッシュとCookieを消去する
「Chrome」アプリのキャッシュとCookieを消去することで、YouTubeの動画の読み込みや表示に関する問題を解決できる可能性があります。
まずは「Chrome」アプリのキャッシュとCookieを消去しましょう。
「Chrome」アプリのキャッシュとCookieを消去するには、画面の右上にある「その他」のアイコンをタップします。
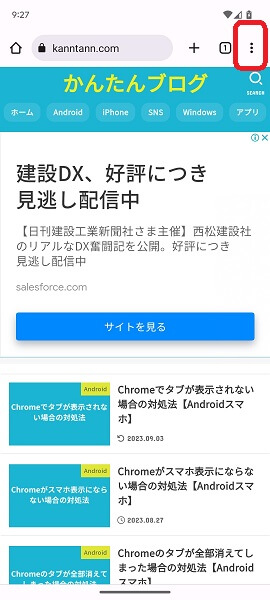
「Chrome」アプリのメニューが表示されるので、「履歴」をタップします。
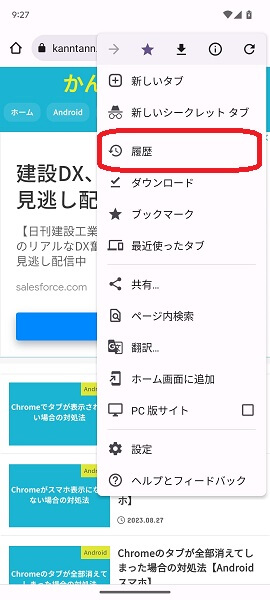
「履歴」の画面が表示されるので、「閲覧履歴データを削除」をタップします。
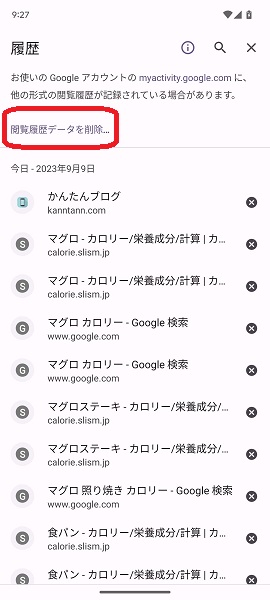
「閲覧履歴データの削除」の画面が表示されるので、
- 「期間」の右側のところが「全期間」になっている。
- 「閲覧履歴」「Cookieとサイトデータ」「キャッシュされた画像とファイル」の右側のところに「レ点」が付いている。
上記の2点を確認し、「データを削除」をタップします。
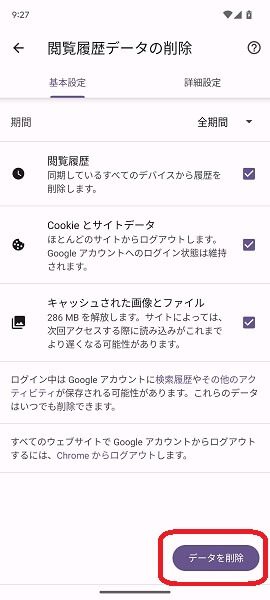
これで「Chrome」アプリのキャッシュとCookieが消去されます。
「Chrome」アプリのキャッシュとCookieを消去したら、YouTubeにアクセスし、動画がきちんと見れるかどうか確認してみてください。
※「Chrome」アプリのキャッシュにはウェブページの画像の一部などが記憶され、次にアクセスしたときに、より早く読み込むことができるようになります。
※「Chrome」アプリのCookieとは、アクセスしたウェブサイトによって作成されるファイルのことです。作成されたファイルに閲覧したデータを保存することで、より快適なオンライン操作が可能になります。
対処法②Androidスマホを再起動する
Androidスマホに不具合が発生していて、YouTubeへきちんとアクセスできないことがあります。
Androidスマホの不具合を解消するため、端末を再起動しましょう。
Androidスマホを再起動するには、端末に向かって「オッケー、グーグル」と話しかけます。
「はい、どんなご用でしょう?」とGoogleアシスタントが反応するので、「スマホを再起動して」と答えます。

画面が切り替わったら、「再起動」をタップします。
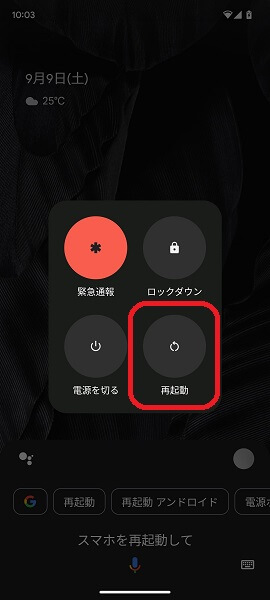
これでAndroidスマホが自動的に再起動します。
Androidスマホを再起動し終わったら、YouTubeに再びアクセスし、動画がきちんと見れるかどうか確認してみてください。
※上記のやり方でAndroidスマホを再起動するには、Googleアシスタントをオンにする必要があります。Googleアシスタントがオンになっていないと、「オッケー、グーグル」と話しかけても何の反応もなく、再起動させることができません。
対処法③アプリを更新する
アプリに不具合が発生していて、YouTubeへ正しくアクセスできないことがあります。
アプリの不具合を修正するため、最新のバージョンにアップデートしましょう。
アプリを更新するには、「Google Play ストア」をタップします。

「Google Play ストア」アプリが開くので、画面の右上にある「プロフィール」のアイコンをタップします。
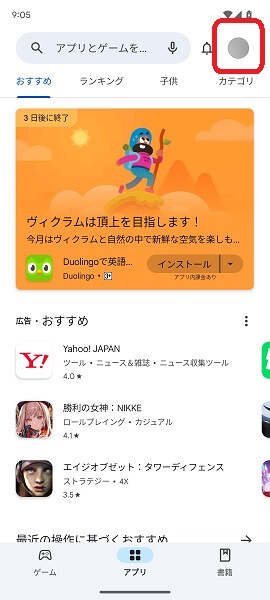
以下のような「メニュー」が表示されるので、「アプリとデバイスの管理」をタップします。
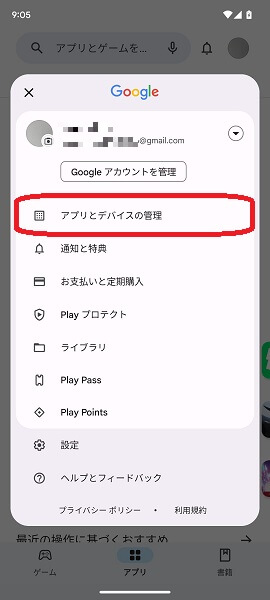
「アプリとデバイスの管理」の画面が表示されるので、「アップデート利用可能」をタップします。
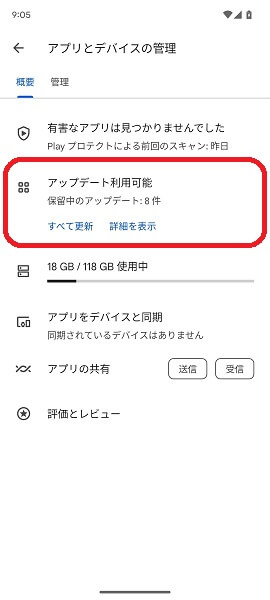
「保留中のダウンロード」の画面が表示されるので、画面の右上にある「すべて更新」をタップします。
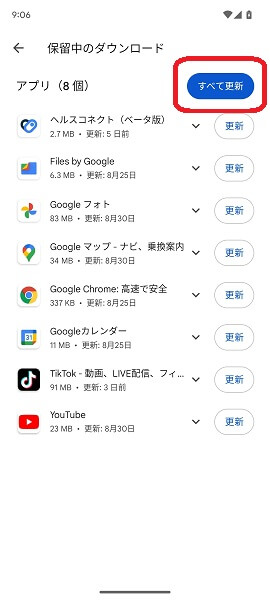
これですべてのアプリが更新されます。
アプリを更新し終わったら、YouTubeにもう一度アクセスして、動画などがきちんと視聴できるか確認してみてください。
※「Chrome」アプリだけでなく、他のアプリに不具合が発生しているため、YouTubeへ正しくアクセスできない可能性もあります。念のため、「Chrome」アプリを含めたすべてのアプリを更新してください。
※「アプリとデバイスの管理」の画面を表示したときに、「アップデート利用可能」ではなく「すべてのアプリは最新の状態です」となっていた場合、現時点で更新できるアプリはありません。
対処法④別のインターネット接続を試す
インターネットの接続に問題があり、YouTubeへ正常にアクセスできないことがあります。
現在利用しているインターネットの接続ではなく、別の接続を試してみましょう。
別のインターネット接続を試すには、「設定」をタップします。
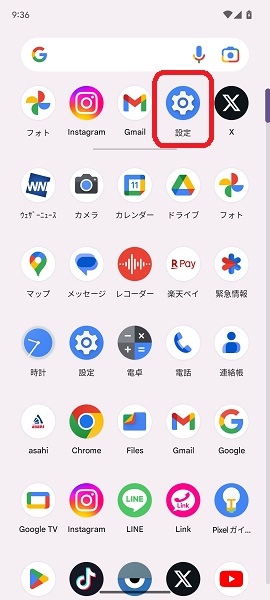
「設定」アプリが開くので、「ネットワークとインターネット」をタップします。
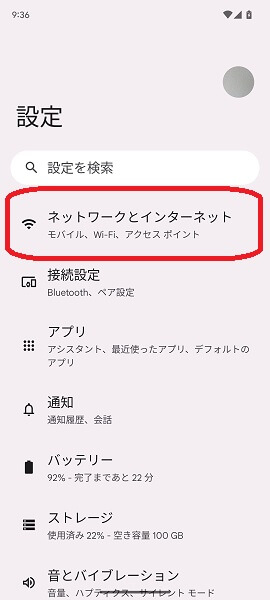
「ネットワークとインターネット」の画面が表示されるので、「インターネット」をタップします。
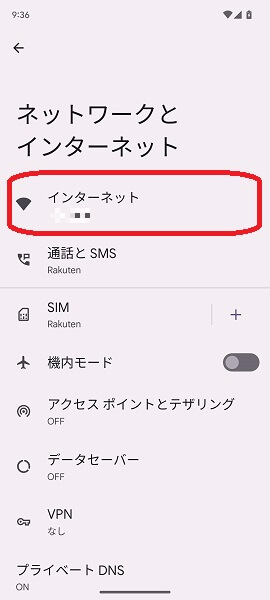
Wi-Fiで接続している方は、以下の赤枠で囲まれた「スイッチ」をタップして、Wi-Fiをオフにし、モバイルデータ通信に切り替えてからYouTubeにアクセスしてみてください。
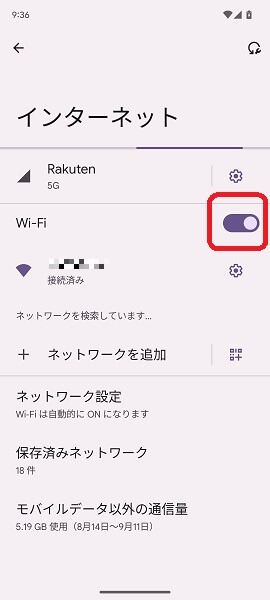
モバイルデータ通信で接続している方は、Wi-Fiが利用できる場所に移動してからYouTubeにアクセスしてみてください。
※複数のWi-Fiが利用できる場合は、異なるWi-Fiに切り替えてからYouTubeにアクセスするという方法も有効です。
対処法⑤システムアップデートを確認する
システムアップデートを最新の状態にすることで、YouTubeの動画の読み込みや表示に関する問題を解決できる可能性があります。
システムアップデートを確認しましょう。
システムアップデートを確認するには、「設定」をタップします。
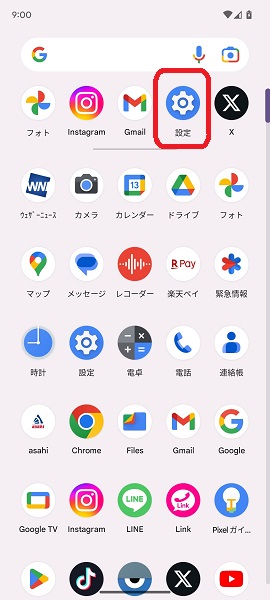
「設定」アプリが開くので、「システム」をタップします。
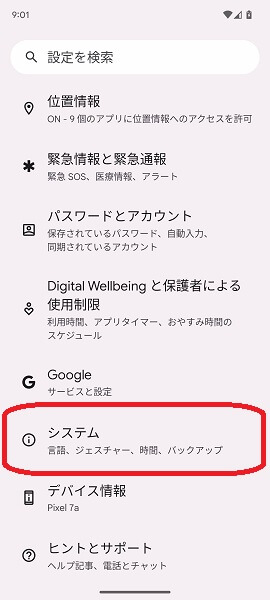
「システム」の画面が表示されるので、「システム アップデート」をタップします。
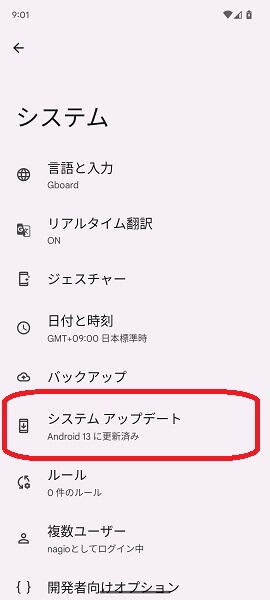
「システム アップデート」の画面が表示されるので、右下にある「アップデートをチェック」をタップします。
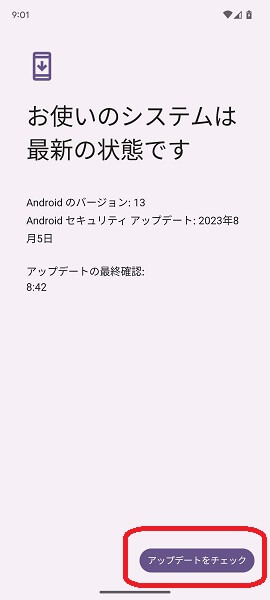
「アップデートをチェック」をタップすると、Androidのバージョンやセキュリティアップデートが最新の状態であるか確認することができます。
新しいアップデートがあれば、画面に表示される手順にしたがい、更新の作業を行ってください。
システムアップデートを更新し終わったら、YouTubeに再アクセスし、きちんと接続できるか確認してみましょう。
よくある質問
「Something went wrong」を日本語に翻訳するとどういう意味?
「Something went wrong」を日本語に翻訳すると、
- 何か問題が発生しました。
という意味になります。
「Something went wrong」とエラー表示された場合は、アプリ側でもどういった原因で問題が発生しているのかよく分かっていないということです。
似たような意味のエラー表示として、
- Something went wrong but don’t fret.(何か問題が発生しましたが、心配しないでください)
- Oops something went wrong.(おっと!何かが間違っていた)
- Something went wrong but don’t fret let’s give it another shot.(何か問題が発生しましたが、心配しないでもう一度試してみましょう)
などがあります。
TikTokやChatGPTでも同様のエラーが出る?
TikTokやChatGPTでも、「Something went wrong」というエラー表示が出ることがあります。
アプリ側でどういった原因で問題が発生してるのか特定できない状態で、「Something went wrong」というエラー表示が出るようになっています。
猿のキャラクターが出てくるのはどうして?
YouTubeで「Something went wrong」というエラー表示が出るとき、猿のキャラクターがよく登場します。
100%猿のキャラクターが出てくるというわけではありませんが、かなり高い頻度で登場。
筆者は個人的に「果たしてこの猿のキャラクターは何なんだろう?」と思い、YouTube ヘルプをじっくり読んでみました。
しかし、猿のキャラクターについての記述は見当たりません。
結論としては、「Something went wrong」というエラー表示が出るときに、なぜ猿のキャラクターが登場するのかはよく分かりません。
※猿のキャラクターについては、特に意味はない可能性も推測されます。
まとめ
以上、「Something went wrong」と表示された場合の対処法についてくわしく解説してみました。
日本人のユーザーからすると、「Something went wrong」と英語でエラー表示されても、意味がよくわからず困ってしまいますよね。
ぜひこの記事を参考にして、「Something went wrong」と表示された状態から、きちんと動画が見れる状態に改善してみてください。
当ブログではAndroidスマホの使い方に困っている人のために、他にも数多くの記事を投稿しています。
よかったら参考にしてください。
最後までお読みいただきありがとうございました。
関連記事
- 【Androidスマホ】Twitterで「Something went wrong」と表示される場合の対処法
- YouTubeの音が出ない場合の対処法【Androidスマホ】
- AndroidスマホではYouTubeのアプリを削除できない?対処法は?
- 【Androidスマホ】YouTubeアプリが更新できない場合の対処法
- 【Androidスマホ】YouTubeで全画面表示ができない場合の対処法
- 消せないアプリを非表示にする方法【Androidスマホ】
- Androidスマホから変な音(異音)が出る場合の対処法
- 【Androidスマホ】特定のアプリの使用時間を制限する方法
- 【Androidスマホ】動画が見れない(再生できない)場合の対処法
- 【Androidスマホ】「ネットワーク接続がありません」と表示された場合の対処法
参考
- キャッシュと Cookie の消去|Google アカウント ヘルプ
- 動画が再生できない、エラーが表示される|YouTube ヘルプ
- Google アシスタントを音声で利用する|Google アシスタント ヘルプ
- Android で Play ストアとアプリを更新する方法|Google Play ヘルプ
- Android デバイスのインターネット接続の問題を解決する|Google Play ヘルプ
- Android のバージョンを確認して更新する|Android ヘルプ
※本記事で解説した内容は、Androidのバージョンや機種によって異なる場合があるので注意してください。
※本記事で解説した内容は、更新した時点(2025年3月11日)のものであり、Google Pixel 7a(Android 13)で検証を行なっています。