本記事では、YouTubeが更新できない場合の対処法をわかりやすく解説します。
「更新が必要ですと表示されて使えない」「更新するためのボタンはどこにあるの?」などと困っている方は、ぜひ参考にしてください。
YouTubeが更新できない場合の対処法
対処法①「Google Play ストア」アプリから更新する
「YouTube」アプリを更新するやり方自体がわからないという方もいますよね。
「YouTube」アプリは、「Google Play ストア」アプリから更新することができます。
「YouTube」アプリを「Google Play ストア」アプリから更新する手順は、以下の通りです。
- 「Google Play ストア」をタップします。
- 「Google Play ストア」アプリが開くので、画面の右上にある「プロフィール」のアイコンをタップします。
- 「Googleアカウントのメニュー」が表示されるので、「アプリとデバイスの管理」をタップします。
- 「アプリとデバイスの管理」の画面が表示されるので、「アップデート利用可能」をタップします。
- 「保留中のダウンロード」の画面が表示されるので、画面の右上にある「すべて更新」をタップします。
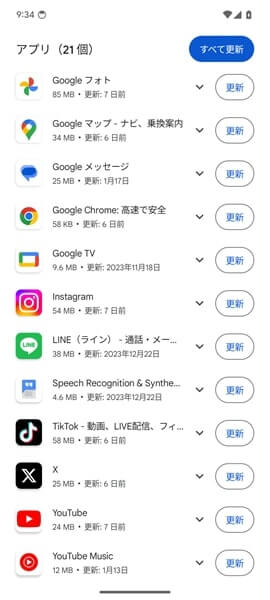
以上の5点の操作を行うと、YouTubeを含めた全てのアプリを更新することができます。
上記の操作を行ってみてもYouTubeが更新できない場合は、下記の対処法②に進んでください。
※「アプリとデバイスの管理」の画面を表示したときに、「アップデート利用可能」ではなく「すべてのアプリは最新の状態です」となっていた場合、現時点で更新できるアプリはありません。下記の対処法②に進んでください。
※アプリを更新する際は、YouTubeだけでなく全てのアプリをアップデートしてください。そうすることで、Androidスマホにインストールしてある全てのアプリで最新の機能を利用できるようになり、セキュリティや安定性なども向上します。
対処法②Androidスマホを再起動する
Androidスマホに不具合が発生していて、YouTubeが更新できないことがあります。
Androidスマホの不具合を解消するには、端末を再起動することが効果的です。
Androidスマホを再起動しましょう。
Androidスマホを再起動する手順は、以下の通りです。
- Androidスマホに向かって、「オッケー、グーグル」と話しかけます。
- 「はい、どんなご用でしょう?」とGoogleアシスタントが反応するので、「スマホを再起動して」と答えます。
- 以下のような画面に切り替わったら、「再起動」をタップします。
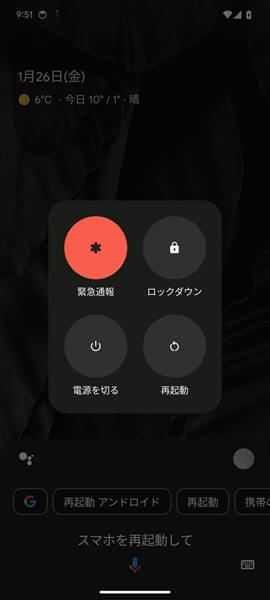
以上の3点の操作を行うと、Androidスマホが自動的に再起動します。
上記の操作を行ってみてもYouTubeが更新できない場合は、下記の対処法③に進んでください。
※上記のやり方でAndroidスマホを再起動させるには、Googleアシスタントをオンにする必要があります。Googleアシスタントがオンになっていないと、「オッケー、グーグル」と話しかけても何の反応もなく、端末を再起動させることができません。
対処法③「YouTube」アプリを閉じてから開く
「YouTube」アプリに不具合が発生していて、バージョンアップができないことがあります。
「YouTube」アプリの不具合を解消するには、アプリを再起動することが効果的です。
「YouTube」アプリの再起動、具体的にはアプリを閉じてからもう一度開いてみましょう。
「YouTube」アプリを閉じてから開く手順は、以下の通りです。
- Androidスマホのホーム画面を下から上にスワイプし、指を長押ししたままにする。
- 「起動しているアプリの一覧」が表示されるので、左右にフリックして「YouTube」アプリを探します。
- 「YouTube」アプリを見つけたら、下から上にスワイプします。
- 「YouTube」アプリが閉じるので、ホーム画面に戻り「YouTube」のアイコンをタップします。

以上の4点の操作を行うことで、「YouTube」アプリを再起動することができます。
上記の操作を行ってみてもYouTubeが更新できない場合は、下記の対処法④に進んでください。
対処法④「YouTube」アプリのキャッシュを消去する
「YouTube」アプリのキャッシュを消去することで、更新できない不具合を解消できることがあります。
「YouTube」アプリのキャッシュを消去しましょう。
「YouTube」アプリのキャッシュを消去する手順は、以下のとおりです。
- 「設定」をタップします。
- 「設定」アプリが開くので、「アプリ」をタップします。
- 「アプリ」の画面が表示されるので、「○○個のアプリをすべて表示」をタップします。
- 「すべてのアプリ」の画面が表示されるので、画面を上から下にスクロールしていき「YouTube」を探します。
- 「YouTube」を見つけたら、それをタップします。
- 「YouTubeのアプリ情報」の画面が表示されるので、「ストレージとキャッシュ」をタップします。
- 「YouTubeのストレージとキャッシュ」の画面が表示されるので、「キャッシュを削除」をタップします。
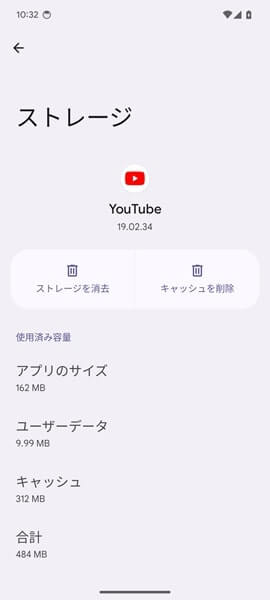
以上の7点の操作を行うことで、「YouTube」アプリのキャッシュを消去することができます。
上記の操作を行ってみてもYouTubeが更新できない場合は、下記の対処法⑤に進んでください。
対処法⑤インターネットをつなぎ直す
インターネットの接続に問題があり、YouTubeが更新できないことがあります。
接続の問題を解決するには、インターネットをつなぎ直すことが効果的です。
インターネットをつなぎ直しましょう。
インターネットをつなぎ直す手順は、以下のとおりです。
- Androidスマホのホーム画面を上部から下に2回スワイプします。
- 「クイック設定」が表示されるので、「機内モード」のアイコンをタップします。
- 「機内モード」のアイコンの色が変わったのを確認したら、10秒ほど待ちます。
- 再度「機内モード」のアイコンをタップします。
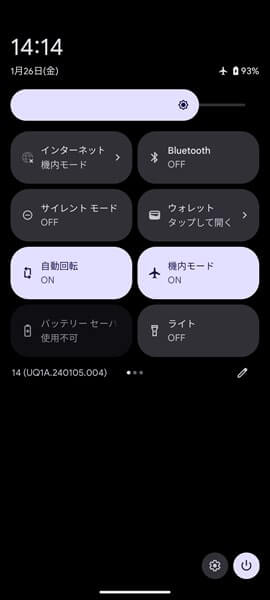
以上の4つの操作を行うことで、インターネットをつなぎ直すことができます。
上記の操作を行ってみてもYouTubeが更新できない場合は、下記の対処法⑥に進んでください。
※Androidスマホのホーム画面を上から下に1回スワイプすると、「クイック設定」が小さく表示されます。「クイック設定」が小さく表示された段階では、「機内モード」のアイコンが見当たらない可能性があります。必ずホーム画面を上から下に2回スワイプして、「クイック設定」が大きく表示されるようにしてください。
※「機内モード」がオンになると、「モバイルデータ」と「Wi-Fi」の接続が同時にオフになります。「機内モード」をオフにすると、「モバイルデータ」と「Wi-Fi」の接続が同時にオンになり、自動的にインターネットをつなぎ直す形になります。「機内モード」を活用することで、いちいち「モバイルデータ」と「Wi-Fi」の接続をつなぎ直す手間を省き、インターネットをつなぎ直すことができるわけです。
対処法⑥システムアップデートを確認する
Androidのバージョンとセキュリティアップデートを最新の状態にすることで、YouTubeが更新できない不具合を解消できることがあります。
Androidのバージョンとセキュリティアップデートを最新の状態にするため、システムアップデートを確認しましょう。
システムアップデートを確認する手順は、以下のとおりです。
- 「設定」をタップします。
- 「設定」アプリが開くので、「システム」をタップします。
- 「システム」の画面が表示されるので、「システムアップデート」をタップします。
- 「システムアップデート」の画面が表示されるので、画面の右下にある「アップデートをチェック」をタップします。
- 新しいアップデートがあれば、画面に表示される手順にしたがい、更新の作業を行ってください。
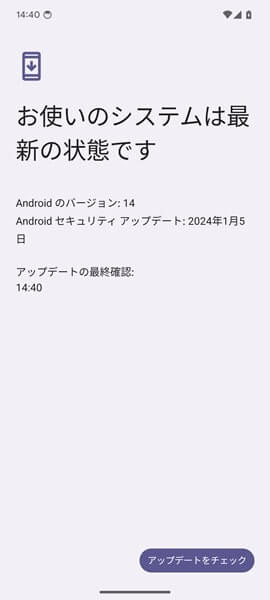
以上の5つの操作を行うことで、Androidのバージョンとセキュリティアップデートを最新の状態にすることができます。
上記の操作を行ってみてもYouTubeが更新できない場合は、下記の対処法⑦に進んでください。
※「アップデートをチェック」をタップしたあとに「お使いのシステムは最新の状態です」と表示された場合、更新できるAndroidのバージョンやセキュリティアップデートはありません。下記の対処法⑦に進んでください。
対処法⑦時間をおいてから更新する
YouTube側のサーバーで障害が起こっていて、アプリを更新できないことがあります。
YouTube側のサーバーで障害が起こっている場合、ユーザー側ができることはありません。
ある程度の時間をおいてからYouTubeを更新するようにしましょう。
ある程度の時間を置いてみてもYouTubeが更新できない場合は、下記の「どうやってもYouTubeが更新できない場合は?」に進んでください。
どうやってもYouTubeが更新できない場合は?
ここまで解説してきた対処法①~⑦を試してみてもYouTubeが更新できない場合は、Androidスマホが故障している可能性があります。
Androidスマホが故障している場合、個人の力ではどうしようもありません。
Androidスマホを製造したデバイスメーカーや契約している携帯電話会社の公式サポートなどに相談しましょう。
また、Androidスマホを長く使っている場合は、買い替えを検討してください。
故障している可能性の高い、古いAndroidスマホを使い続けるメリットはありません。
Androidスマホを買い替える場合は、携帯電話料金も一緒に見直すことをすすめします。
今なら携帯電話料金の安い楽天モバイルがお得なキャンペーンをやっています。
興味のある方は、以下の記事を読んでみてください。
よくある質問
「更新が必要です」と表示されたらどうすればいい?
「YouTube」アプリを使おうとしても「更新が必要です」と表示されて使うことができない場合があります。
上記のような場合は、すべてのアプリを最新の状態にアップデートしてください。
すべてのアプリを最新の状態にアップデートする手順は、以下の通りです。
- 「Google Play ストア」をタップします。
- 「Google Play ストア」アプリが開くので、画面の右上にある「プロフィール」のアイコンをタップします。
- 「Googleアカウントのメニュー」が表示されるので、「アプリとデバイスの管理」をタップします。
- 「アプリとデバイスの管理」の画面が表示されるので、「アップデート利用可能」をタップします。
- 「保留中のダウンロード」の画面が表示されるので、画面の右上にある「すべて更新」をタップします。
※「Google Play ストア」アプリでは、「YouTube」アプリのみを更新することもできます。ただし他のアプリの不具合が「YouTube」アプリに悪影響を与えている可能性もあります。面倒かもしれませんが、必ず全てのアプリを更新してください。
YouTubeを更新しないとどうする?
「YouTube」アプリを更新しないと、以下のようなデメリットが生じます。
- 最新の機能を使うことができない。
- アプリのセキュリティが向上せず、悪意の第三者から脆弱性(ぜいじゃくせい)を狙わるなどのリスクが高まる。
- アプリの安定性が向上せず、ユーザーの使い勝手が下がってしまう。
以上の3点のデメリットを考えると、「YouTube」アプリはできるだけ最新の状態にしておくべきです。
「YouTube」アプリを更新しないという選択肢は避けるべきでしょう。
「面倒だから」「よくわからないから」などといった理由でYouTubeの更新をためらっている方は、すぐに最新の状態にアップデートしてください。
YouTubeを更新するボタンはどこにある?
「YouTube」アプリを更新するボタンは、「Google Play ストア」から確認することができます。
「Google Play ストア」から「YouTube」アプリを更新するボタンを確認する手順は、以下の通りです。
- 「Google Play ストア」をタップします。
- 「Google Play ストア」アプリが開くので、画面の右上にある「プロフィール」のアイコンをタップします。
- 「Googleアカウントのメニュー」が表示されるので、「アプリとデバイスの管理」をタップします。
- 「アプリとデバイスの管理」の画面が表示されるので、「アップデート利用可能」をタップします。
- 「保留中のダウンロード」の画面が表示されるので、「YouTube」アプリのアイコンを探します。
- 「YouTube」アプリのアイコンを見つけたら、その右側に更新ボタンを確認することができます。。
上記のやり方以外にも「Google Play ストア」の上部にある検索窓から「YouTube」と探し、「YouTubeの詳細ページ」から更新ボタンを確認することもできます。
「Google Play ストア」の検索窓から更新ボタンを確認する手順は、以下の通りです。
- 「Google Play ストア」をタップします。
- 「Google Play ストア」アプリが開くので、画面の上部にある検索窓に「YouTube」と入力します。
- 検索結果が表示されるので、「YouTube」をタップします。
- 「YouTubeアプリの詳細ページ」が表示される、更新ボタンを確認することはできます。
※「Google Play ストア」の検索窓は、音声入力にも対応しています。検索窓の中にある「マイク」のアイコンをタップすると、マイクが大きく表示されるので「ユーチューブ」と話しかけてみましょう。検索窓に「YouTube」と自動的に入力されるはずです。とても便利な機能なので、ぜひ活用してみてください。
YouTubeが更新できない原因は?
「YouTube」アプリが更新できない原因として、以下の8点が考えられます。
- 「YouTube」アプリを更新するやり方自体が間違っている。
- Androidスマホに不具合が発生している。
- 「YouTube」アプリに不具合が発生している。
- 「YouTube」アプリにキャッシュが蓄積され過ぎている。
- インターネットの接続に問題が発生している。
- Androidのバージョンとセキュリティアップデートが古いままであり、「YouTube」アプリの最新バージョンに対応していない。
- YouTube側のサーバーで障害が発生している。
- Androidスマホが故障している。
「YouTube」アプリが更新できない原因を特定するのはとても困難です。
できれば「YouTubeが更新できない場合の対処法」のところで解説している対処法①~⑦を順番に試してみてください。
古いスマホではYouTubeが更新できない?
古いスマホだと、スペック上の問題でAndroidのバージョンやセキュリティアップデートの更新に制限が課せられています。
当然ながらAndroidのバージョンやセキュリティアップデートが古いままで、「YouTube」アプリの新しいアップデートに対応できないという状況が考えられます。
使っているAndroidスマホはかなり古いという場合は、デバイスメーカーの公式サポートなどに相談してみるといいでしょう。
※Androidスマホのスペック上の問題、具体的にいえば最新のAndroidのバージョンやセキュリティアップデートの要求するスペックを満たしていない端末はどうすることもできません。新しい十分なスペックを備えたAndroidスマホに買い替えることを検討しましょう。
まとめ
以上、YouTubeが更新できない場合の対処法についてくわしく解説してみました。
「YouTube」アプリを更新しようとしてもやり方がよくわからなかったり、うまくいかないこともありますよね。
ぜひこの記事を参考にして、「YouTube」アプリを更新するやり方を覚えたり、きちんとアップデートできるようやり方を改善するなどしてみてましょう。
当ブログではAndroidスマホの使い方に困っている人のために、他にも数多くの記事を投稿しています。
よかったら参考にしてください。
最後までお読みいただきありがとうございました。
関連記事
- YouTubeの音が出ない場合の対処法【Androidスマホ】
- AndroidスマホではYouTubeのアプリを削除できない?対処法は?
- 【Androidスマホ】YouTubeで全画面表示ができない場合の対処法
- バッテリーセーバーのデメリットとは?【Androidスマホ】
- 「Something went wrong」と表示された場合の対処法【Androidスマホ】
- 消せないアプリを非表示にする方法【Androidスマホ】
- Androidスマホから変な音(異音)が出る場合の対処法
- 【Androidスマホ】特定のアプリの使用時間を制限する方法
- 【Androidスマホ】動画が見れない(再生できない)場合の対処法
- 【Androidスマホ】「ネットワーク接続がありません」と表示された場合の対処法
参考
- YouTube アプリと YouTube Studio アプリを更新する|YouTube ヘルプ
- YouTube アプリのダウンロード|YouTube ヘルプ
- Android 5.0 と 5.1 での YouTube アプリの更新について|YouTube ヘルプ
- Android スマートフォンでアプリの権限を変更する|Google Play ヘルプ
- Android で Play ストアとアプリを更新する方法|Google Play ヘルプ
- Google アシスタントを音声で利用する|Google アシスタント ヘルプ
- Android デバイスでアプリを見つける、開く、閉じる|Android ヘルプ
- Android デバイスのインターネット接続の問題を解決する|Google Play ヘルプ
- Android のバージョンを確認して更新する|Android ヘルプ
- デバイス メーカーや携帯通信会社のサポートを利用する|Android ヘルプ
※本記事で解説した内容は、Androidのバージョンや機種によって異なる場合があるので注意してください。
※本記事で解説した内容は、更新した時点(2025年2月21日)のものであり、Google Pixel 7a(Android 14)で検証を行なっています。
