本記事では、Androidスマホを利用していて、操作ができなくなってしまった場合の対処方法についてわかりやすく解説します。
まずはAndroidスマホを再起動してみよう
Androidスマホが操作できない場合、端末自体に不具合が生じている可能性があります。
端末自体の不具合を解消するために、まずはAndroidスマホを再起動してみましょう。
Androidスマホを再起動させるには、端末の側面にある「電源ボタン」を長押しします。
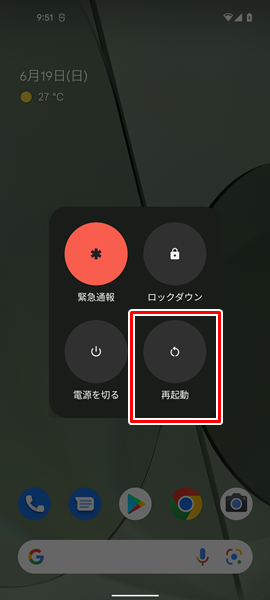
「電源ボタン」を長押しして、画面が変化したら「再起動」をタップします。(「電源ボタン」を長押しして変化する画面は、Androidスマホの機種やOSのバージョンによって異なりますが、とりあえず「再起動」というところをタップすればOKです)
「再起動」をタップすると、自動的に端末の電源が切れ、その後に再起動されます。
画面が表示されたままAndroidスマホがフリーズしてしまった場合は強制再起動をしてみよう
端末の側面にある「電源ボタン」を長押ししても画面が変化しないため、Androidスマホを再起動することができない・・・という場合は、画面が表示されたままAndroidスマホがフリーズしてしまっている可能性があります。
そういった場合は、Androidスマホを強制再起動してみましょう。
Androidスマホを強制再起動させるには、端末の側面にある「電源ボタン」を30秒以上長押ししてください。(長押しする時間は、Androidスマホの機種やOSのバージョンによって若干異なります。とりあえずは30秒以上を目安にして、Androidスマホが強制再起動されるまで、粘り強く長押ししてみてください)
端末の側面にある「電源ボタン」を30秒以上長押ししていると、Androidスマホが強制的に再起動されます。
Androidスマホを操作できない場合の対処法
Androidスマホを再起動、もしくは強制再起動してみたけれど、その後もうまく操作できない、操作性に問題があるという場合は、以下の対処法を試してみてください。
AndroidのOSに新しいバージョンのアップデートがないか確認する
Androidスマホの操作性に問題がある場合は、AndroidのOSを最新のバージョンへアップデートすることで、操作性の問題を改善できる可能性があります。
AndroidのOSに、新しいバージョンのアップデートがないか確認しましょう。
AndroidのOSに新しいバージョンのアップデートがないか確認するには、
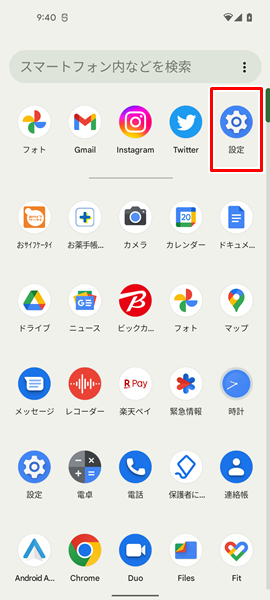
「設定」をタップします。(「設定」は、上記のような歯車の形をしたアイコンになります。「ホーム」画面か「アプリの一覧」画面にあります)
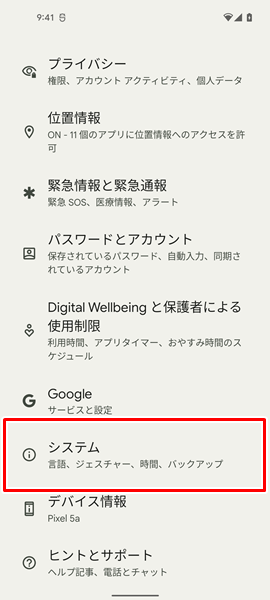
「設定」画面が表示されるので、「システム」をタップします。
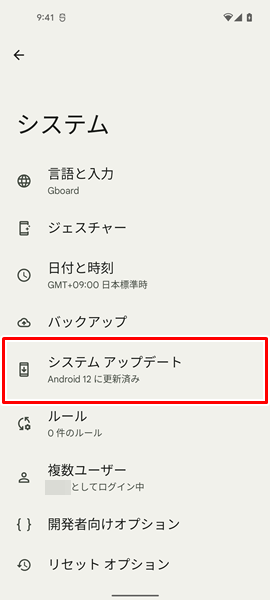
「システム」の画面が表示されるので、「システムアップデート」をタップします。
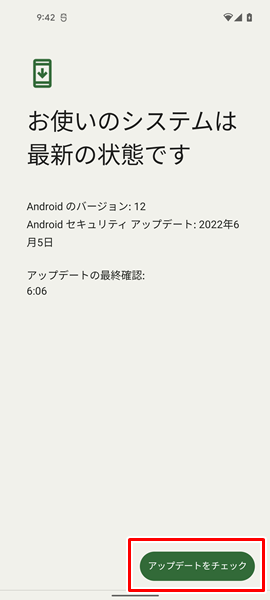
「システムアップデート」の画面が表示されます。
この画面の右下にある「アップデートをチェック」をタップすると、AndroidのOSに新しいバージョンのアップデートがあるのか確認することができます。
AndroidのOSに新しいバージョンがあれば、ここからアップデートしましょう。
なお、上記のやり方でAndroidスマホのOSをバージョンアップできないという場合は、こちらの記事を参考にしてください。
また、AndroidスマホのOSを最新バージョンへアップデートさせる方法について、もっとくわしく知りたいという場合は、こちらの記事を参考にしてください。
該当するアプリに新しいバージョンのアップデートがないか確認する
特定のアプリを利用しているときに、うまく操作できない、操作性に問題があると感じる場合は、該当のアプリに不具合が生じている可能性があります。
該当するアプリの不具合を修正してくれる、新しいバージョンのアップデートがないか確認しましょう。
該当するアプリに新しいバージョンのアップデートがないか確認するには、

「Google Play ストア」をタップします。(「Google Play ストア」は、上記の赤枠で囲まれた形のアイコンになります)
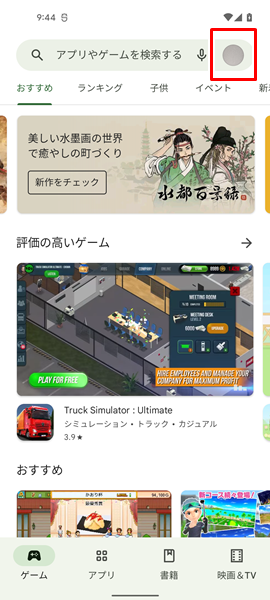
「Google Play ストア」アプリが開くので、画面の右上にある「プロフィール」のアイコンをタップします。
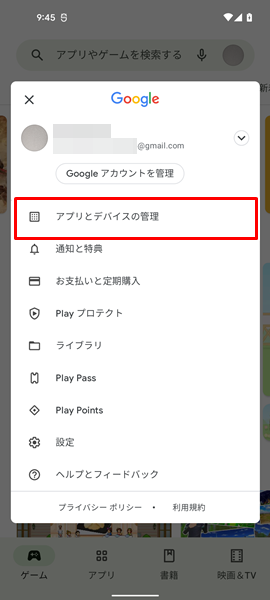
上記のような「メニュー」が表示されるので、「アプリとデバイスの管理」をタップします。
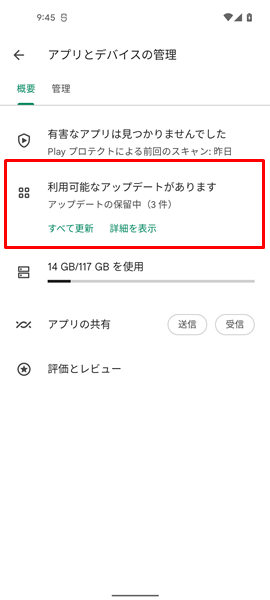
「アプリとデバイスの管理」の画面が表示されるので、「利用可能なアップデートがあります」という項目を確認し、それをタップします。(すべてのアプリで新しいバージョンのアップデートがなければ「利用可能なアップデートがあります」ではなく、「すべてのアプリは最新の状態です」と表示されるようになっています。「すべてのアプリは最新の状態です」と表示された場合は、新しいバージョンのアップデートはないので、以下の操作は不要です)
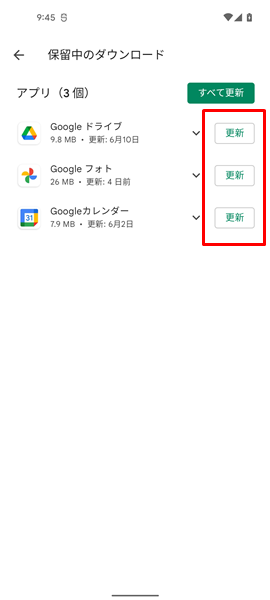
「保留中のダウンロード」という画面が表示されるので、この画面で該当するアプリに新しいバージョンのアップデートがないか確認しましょう。
該当するアプリに新しいバージョンのアップデートがあった場合は、アプリの右側にある「更新」をタップしてください。
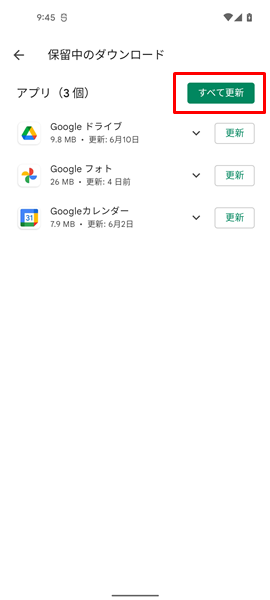
ちなみに、この画面の右上にある「すべて更新」をタップすると、新しいバージョンのアップデートがあるすべてのアプリをまとめて更新することができます。(まとめてアップデートすることで、すべてのアプリで最新の機能が使える、セキュリティや安定性を向上させられるといったメリットがあります)
面倒でなければ「すべて更新」をタップして、すべてのアプリをまとめてアップデートしておきましょう。
なお、上記のやり方でアプリのアップデートができない場合は、こちらの記事を参考にしてください。
また、アプリのアップデートについてもっとくわしく知りたいという場合は、こちらの記事を参考にしてください。
該当するアプリのキャッシュを削除する
該当するアプリの不具合を修正してくれる、新しいバージョンのアップデートがなかった場合は、アプリのキャッシュを削除しましょう。
該当するアプリのキャッシュを削除することで、操作性の問題を解消できる可能性があります。
該当するアプリのキャッシュを削除するには、
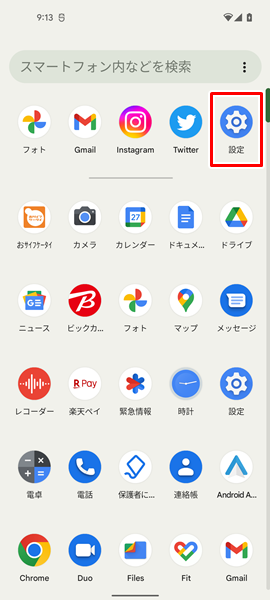
「設定」をタップします。
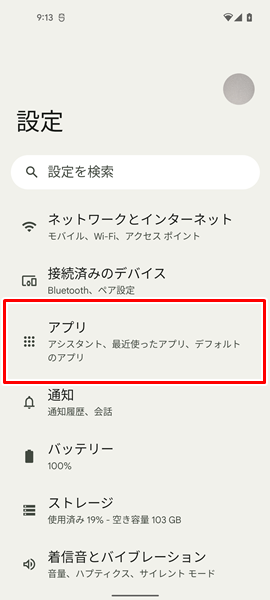
「設定」画面が表示されるので、「アプリ」をタップします。
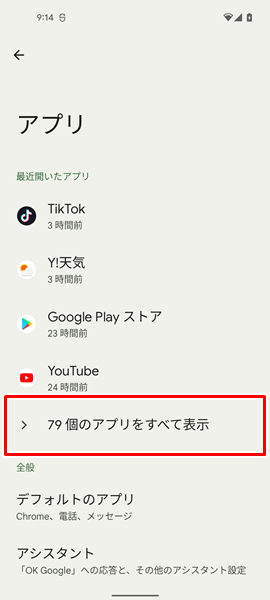
「アプリ」の画面が表示されるので、「〇〇個のアプリをすべて表示」をタップします。
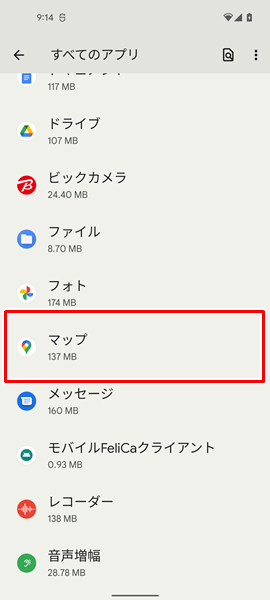
「すべてのアプリ」の画面が表示されるので、「キャッシュを削除したいアプリ」をタップします。(ここでは例として、「Google マップ」アプリのキャッシュを削除してみます)
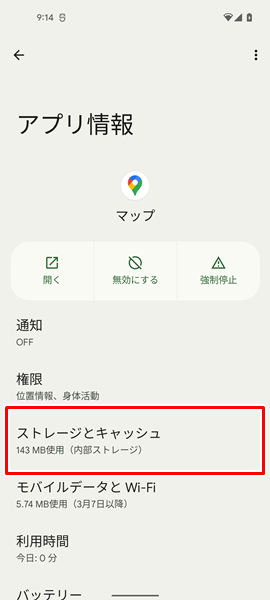
「Google マップのアプリ情報」の画面が表示されるので、「ストレージとキャッシュ」をタップします。
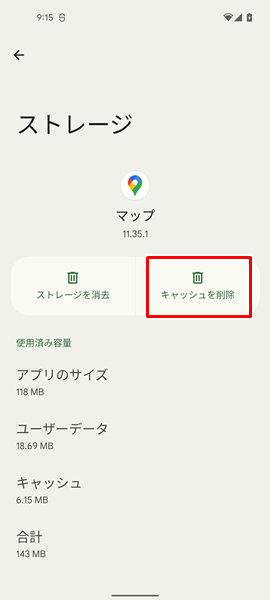
「Google マップアプリのストレージとキャッシュ」の画面が表示されるので、「キャッシュを削除」をタップします。
「キャッシュを削除」をタップすると、「Google マップ」アプリのキャッシュが削除されます。
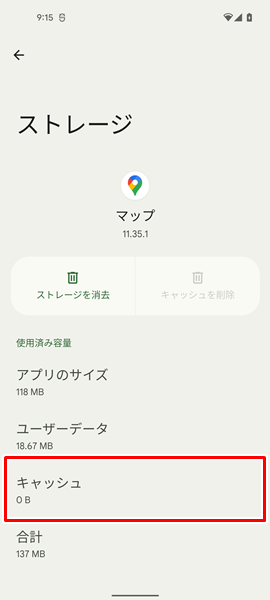
「Google マップ」アプリのキャッシュを削除し終わったら、念のため、「キャッシュ」の項目が「0B」に変化しているのかどうかを確認してみてください。
もしも「キャッシュ」の項目が「0B」に変化していなかった場合は、きちんとキャッシュが削除されていません。
もう一度「キャッシュを削除」をタップして、「Google マップ」アプリのキャッシュを削除し直しましょう。
なお、上記のやり方でアプリのキャッシュを削除できない場合は、こちらの記事を参考にしてください。
また、アプリのキャッシュを削除する方法について、もっとくわしく知りたいという場合は、こちらの記事を参考にしてください。
ストレージの空き容量を確認する
Android ヘルプによると、ストレージの空き容量が全体の10%未満になってしまうと、Androidスマホで問題が発生してしまうことがあるとしています。(ストレージとは、Androidスマホの端末内で、音楽や写真などのデータが保存される場所のことです)
Androidスマホの操作性に問題がある場合、念のため、ストレージの空き容量を確認してみましょう。
ストレージの空き容量を確認するには、
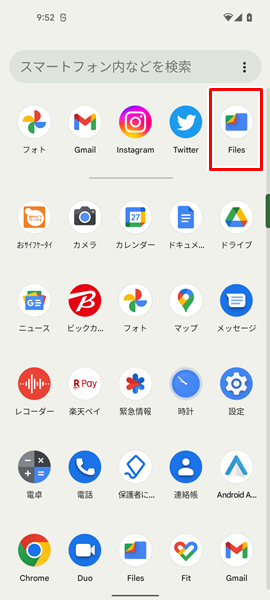
「Files」をタップします。(「Files」は、上記の赤枠で囲まれた形のアイコンになります)
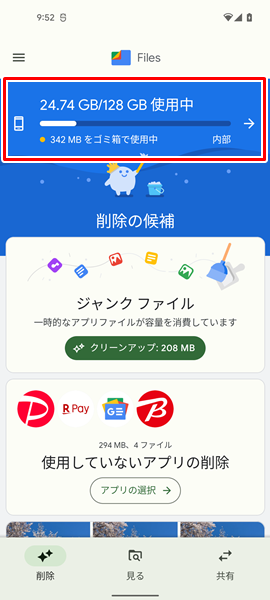
「Files」アプリが開くので、上部にある「〇〇.〇〇GB/〇〇.〇〇GB使用中」というところを確認してみてください。(デフォルトの状態で「Files」アプリを開くと、上記のように「削除」タブが表示され、上部に「〇〇.〇〇GB/〇〇.〇〇GB使用中」と表示されます。上記のように表示されない場合は、下部にある「削除」タブをタップしてみてください)
上部にある「〇〇.〇〇GB/〇〇.〇〇GB使用中」というところを確認してみて、ストレージの空き容量が全体の10%未満になっていた場合は、ストレージの空き容量を増やすようにしましょう。
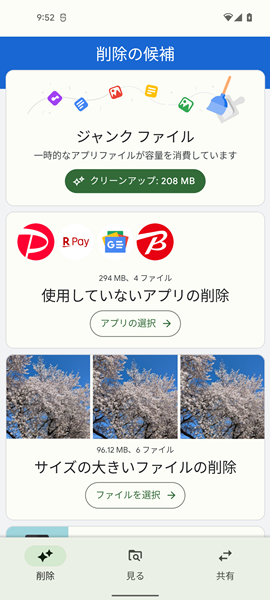
「Files」アプリの「削除」タブでは、ストレージの空き容量を増やすための提案が表示されるので、できるものからやっていきましょう。
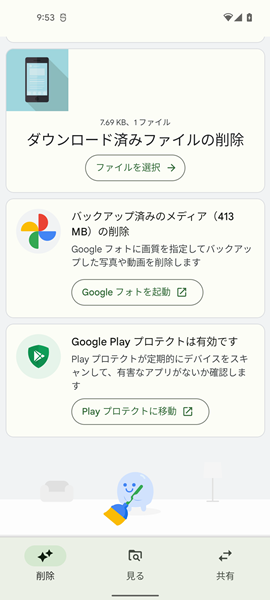
Googleフォトなどのクラウドにバックアップ済みの写真や動画などは、Androidスマホのストレージに保存しておく意味はありません。(Googleフォトなどのクラウドにバックアップ済みの写真や動画などは、端末内のストレージに保管せずとも、インターネットに接続できる環境下であればいつでも見ることや再生することが可能です)
このあたりの不要な写真や動画は、これを機会にさっさと削除しておきましょう。
ちなみに「Files」アプリが見当たらない、Androidスマホにインストールされていないという場合は、こちらからダウンロードしてみてください。(「Files」アプリは、Googleが提供している信頼できるファイル管理アプリであり、無料で使うことができます)
アプリの画面が固定されていないか確認する
Androidスマホでは、アプリの画面を固定することができる機能が搭載されています。
アプリの画面を固定してしまうと、固定を解除するまでそのままアプリの画面が表示されることになってしまいます。
誤った操作などによって、アプリの画面が固定されていないか確認しましょう。
誤った操作などによって、アプリの画面が固定されていないか確認するには、
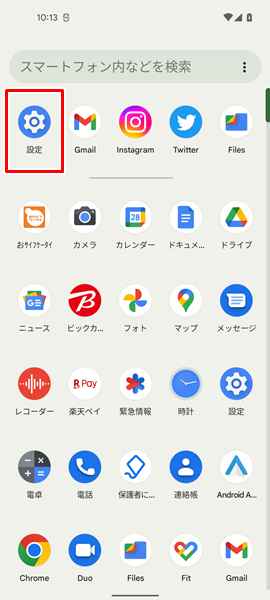
「設定」をタップします。
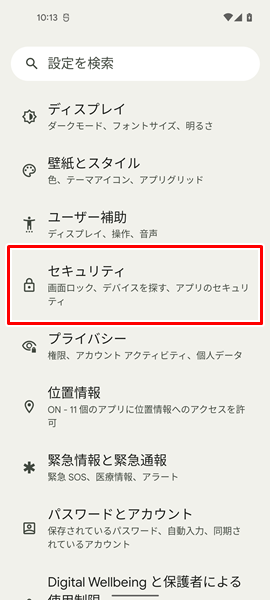
「設定」画面が表示されるので、「セキュリティ」をタップします。(ここでの表記については、Androidスマホの機種やOSのバージョンによっては、「セキュリティ」ではなく「セキュリティと現在地情報」と表示されるものがあるので注意してください)
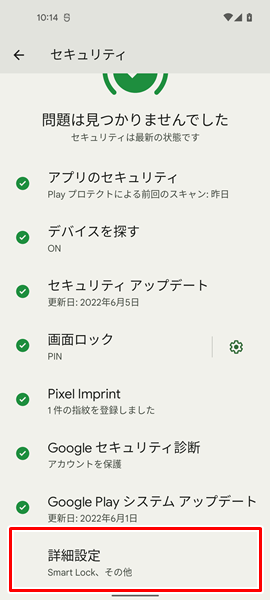
「セキュリティ」の画面が表示されるので、「詳細設定」をタップします。
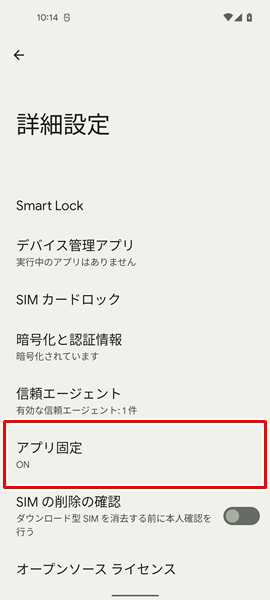
「詳細設定」の画面が表示されるので、「アプリ固定」というところを確認しましょう。
ここが「ON」になっていると、アプリの画面が固定されている、もしくはアプリの画面を固定することができる状態となっています。
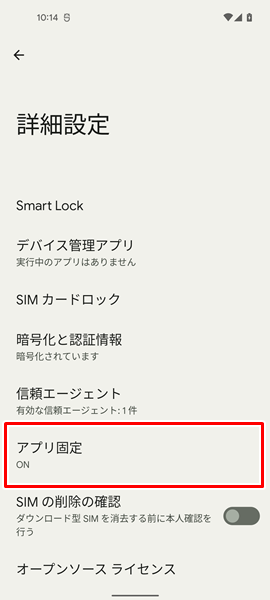
アプリの固定を解除するには、「アプリ固定」をタップします。
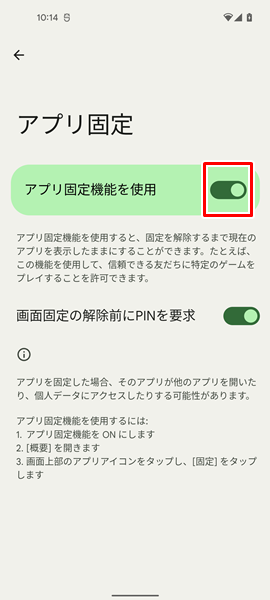
「アプリ固定」の画面が表示されるので、「アプリ固定機能を使用」の右側にある「スイッチ」をタップします。
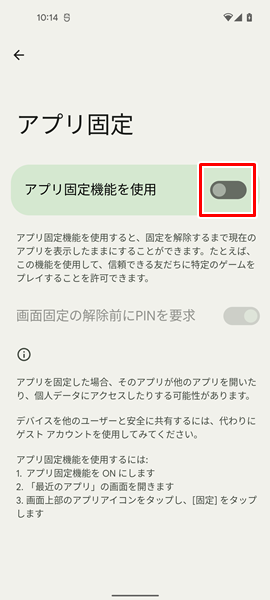
「アプリ固定機能を使用」の右側にある「スイッチ」をタップすると、アプリの固定が解除されます。(上記のように「スイッチ」が左側に寄っている状態になれば、アプリの固定が解除されています。「スイッチ」が右側に寄ったままの状態だと、アプリの固定が解除されていません。もう一度「スイッチ」をタップし直しましょう)
まとめ
この記事では、Androidスマホを利用していて、操作ができなくなってしまった場合の対処法についてくわしく解説してみました。
この記事の内容をまとめてみると、
- まずは、Androidスマホを再起動してみる。
- Androidスマホを通常の方法で再起動することができない場合は、端末の側面にある「電源ボタン」を30秒以上長押しして、強制的に再起動する。
- AndroidのOSに、新しいバージョンのアップデートがないか確認する。
- 該当するアプリに、新しいバージョンのアップデートがないか確認する。
- 該当するアプリのキャッシュを削除する。
- Androidスマホ内のストレージの空き容量を確認する。
- アプリの画面が固定されていないか確認する。
となります。
Androidスマホを操作できない、操作性に問題があるなどのトラブルは、ユーザーにとってはとてもやっかいな問題です。
ぜひこの記事を参考にして、Androidスマホを操作できない、操作性に問題があるなどの状態を改善してみてください。
当ブログではAndroidスマホの使い方に困っている人のために、他にも数多くの記事を投稿しています。
よかったら参考にしてください。
最後までお読みいただきありがとうございました。
関連記事
- 【Androidスマホ】画像やファイルを削除できない場合の対処法
- 【Androidスマホ】マイクの設定ができない場合の対処法
- 【Androidスマホ】ダウンロードした画像やファイルが開けない場合の対処法
参考
- Android ヘルプ フリーズする、または応答しない Android デバイスを修正する
- Android ヘルプ Android のバージョンを確認して更新する
- Android ヘルプ 動作しないインストール済み Android アプリを修正する
- Google Play ヘルプ Android で Play ストアとアプリを更新する方法
- Android ヘルプ 空き容量を増やす
- Android ヘルプ 画面の固定と固定解除
※この記事で解説した内容は、Androidのバージョンや機種によって異なる場合があるので注意してください。
※この記事で解説した内容は、更新した時点(2025年9月8日)のものになります。
